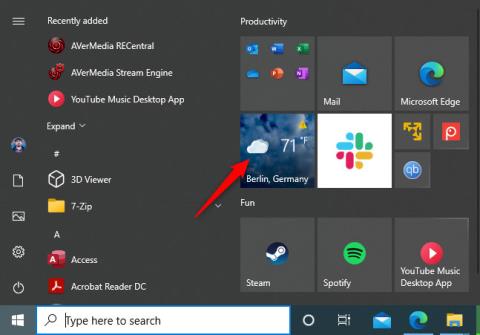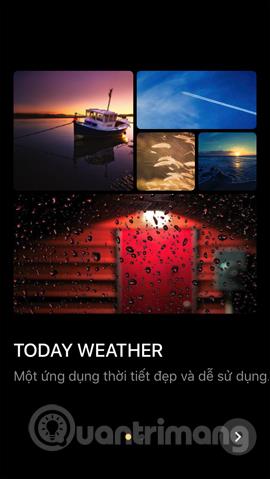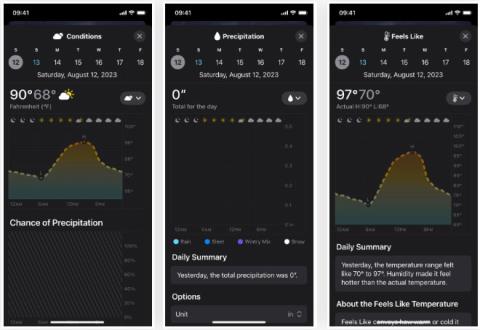9 nejlepších aplikací počasí pro iPhone

Přestože iPhone obsahuje vestavěnou aplikaci Počasí, někdy neposkytuje dostatečně podrobná data. Pokud chcete něco přidat, v App Store je spousta možností.
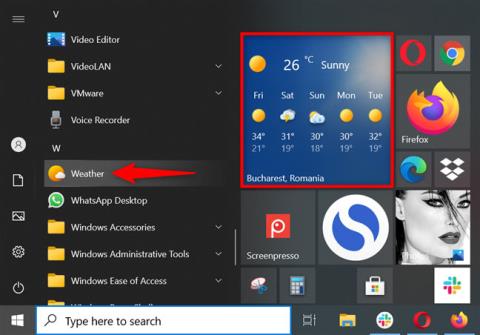
Aplikace Počasí ve Windows 10 je zabudována do operačního systému a poskytuje podrobné informace o počasí bez ohledu na to, kde se nacházíte. Jednoduché rozhraní aplikace poskytuje minulé, současné a budoucí údaje o počasí a předpovědi, stejně jako mezinárodní zprávy o počasí.
Kromě toho, pokud hodně cestujete, můžete nakonfigurovat aplikaci Počasí ve Windows 10 tak, aby zobrazovala teploty na oblíbených místech. Přečtěte si tuto příručku, abyste zjistili, jak co nejlépe využít aplikaci Počasí ve Windows 10!
Otevřete aplikaci Počasí ve Windows 10
Aplikace Počasí je dodávána se systémem Windows 10 a ve výchozím nastavení je připnuta ke Startu. Nejjednodušší způsob, jak otevřít aplikaci, je kliknout nebo klepnout na dlaždici aplikace v nabídce Start. Můžete jej také spustit ze zástupce nabídky Start.

Spusťte aplikaci Počasí ve Windows 10 z nabídky Start
TIP : Velikost dlaždic aplikace Počasí můžete změnit tak, aby zahrnovala více či méně dat v nabídce Start, podle toho, co chcete.
Případně můžete vyhledat aplikaci Počasí ve vyhledávacím poli na hlavním panelu a poté kliknout na příslušný výsledek.

Spusťte aplikaci Počasí ve Windows 10 jejím vyhledáním
1. Nastavte svou aktuální polohu
Když spustíte aplikaci Počasí ve Windows 10 poprvé, její výchozí umístění je nastaveno na Washington, DC, jak je znázorněno níže. Chcete-li změnit umístění na aktuální umístění, nejprve klikněte na Nastavení v levém dolním rohu.

Otevřete Nastavení aplikace
V části Umístění spuštění ve spodní části můžete pomocí pole Výchozí umístění vložit své umístění.

Klikněte nebo zadejte do pole Výchozí umístění
Jakmile začnete psát, aplikace začne zobrazovat návrhy pro vaši polohu. Klikněte nebo klepněte na jedno z míst, které hledáte.

Vyberte svou polohu z dostupných návrhů
Navíc, pokud hodně cestujete a chcete mít předpověď počasí k dispozici bez ohledu na to, kde se nacházíte, klikněte na „Vždy zjistit mou polohu“ .
Nastavte aplikaci Počasí ve Windows 10 tak, aby automaticky zjišťovala vaši polohu
2. Převod mezi stupni Fahrenheita (°F) nebo Celsia (°C)
Aplikace Počasí ve Windows 10 může zobrazovat teploty ve stupních Fahrenheita (°F) nebo stupních Celsia (°C). Jedním kliknutím přepnete mezi dvěma typy teplot. Spusťte aplikaci a klikněte na C nebo F na domovské obrazovce aplikace vedle aktuální teploty.

Rozhodněte se, jak chcete zobrazovat teplotu
Případně otevřete sekci Nastavení aplikace , jak je vidět v předchozí části. Poté v části „Zobrazit teplotu v:“ vyberte stupně Fahrenheita nebo Celsia.
V Nastavení vyberte způsob zobrazení teploty
Počasí se zobrazí okamžitě podle vašich preferencí.
3. Přidejte oblíbená místa do aplikace Počasí ve Windows 10
Pokud chcete sledovat více míst, přejděte na kartu Oblíbené z levého postranního panelu.

Přístup k oblíbeným položkám v aplikaci Počasí
V horní části můžete vidět místo spuštění , o kterém jsme hovořili v první části. Klikněte na ikonu + (plus) v Oblíbená místa.

Kliknutím přidáte další místa
Na další obrazovce začněte pomocí vyhledávacího pole psát umístění, které chcete přidat. Poté na něj klikněte nebo klepněte z dostupných návrhů.

Pomocí vyhledávacího pole vyhledejte další místa
Ihned po výběru místa se vrátíte do sekce Oblíbené , kde můžete toto místo vidět přidané pod Oblíbená místa.

Nové umístění je přidáno do sekce Oblíbené
Opakujte postup, abyste získali přehled o počasí pro místa, která potřebujete.
4. Zobrazte mapu počasí
Pokud se chystáte podniknout výlet ve vaší oblasti nebo chcete vědět, jaké bude počasí ve vaší zemi v příštích 24 hodinách, můžete využít dynamickou kartu Mapy . Stačí kliknout nebo klepnout na Mapy na levém postranním panelu a otevřít a zobrazit předpověď počasí.

Navštivte Mapy
Ačkoli se zde zobrazuje pouze počasí pro vaši aktuální polohu, oblast můžete kdykoli změnit v pravém horním rohu, jak je znázorněno níže.

Podívejte se na mapy počasí pro další oblasti
V levém horním rohu kliknutím na položku Teplota otevřete rozevírací seznam a vyberte další typy map pro Srážky, Satelit a Oblačno .
5. Získejte historická data o počasí
Pokud vás zajímají teplotní vzorce ve vaší lokalitě, aplikace Počasí ve Windows 10 obsahuje historická data. Navštivte kartu Historické počasí a podívejte se na další údaje pro aktuální měsíc, jako jsou průměrné teploty a záznamy.

Přejděte na kartu Historické počasí
Pole Měsíc můžete použít k získání stejných hodnot pro jinou roční dobu nebo stačí kliknout na příslušný měsíc v grafu.

Zobrazit historická data za další měsíc
Navíc si můžete vybrat zobrazení grafů průměrné teploty, srážek nebo sněhu z pravého horního rohu.

Vyberte grafy, které chcete zobrazit
6. Získejte nejnovější zprávy o počasí v aplikaci
Pokud máte obavy z globálního oteplování nebo jen chcete vědět, co se děje s počasím po celém světě, přejděte na kartu Novinky. Přímo v aplikaci si můžete přečíst mezinárodní články o počasí z oblíbených webů o aktuálním počasí. Chcete-li zobrazit více, stačí kliknout nebo klepnout na jakýkoli příběh, který vás zajímá.

Získejte nejnovější zprávy o počasí v aplikaci
Přestože iPhone obsahuje vestavěnou aplikaci Počasí, někdy neposkytuje dostatečně podrobná data. Pokud chcete něco přidat, v App Store je spousta možností.
Aplikace Počasí ve Windows 10 je zabudována do operačního systému a poskytuje podrobné informace o počasí bez ohledu na to, kde se nacházíte. Jednoduché rozhraní aplikace poskytuje minulé, současné a budoucí údaje o počasí a předpovědi, stejně jako mezinárodní zprávy o počasí.
Předpověď lze snadno nastavit tak, aby zobrazovala libovolné město nebo místo, odkudkoli na světě, a zobrazovala teploty ve stupních Celsia (°C). Toto nastavení lze upravit v aplikaci Počasí ve Windows 10 a widgetu „Zprávy a zájmy“ na hlavním panelu.
Today Weather je aplikace pro předpověď počasí v telefonu, která uživatelům poskytuje úplné informace o počasí.
S iOS 17 Apple i nadále činí aplikaci Počasí konkurenceschopnou se všemi aplikacemi a službami počasí třetích stran přidáním mnoha nových funkcí.
Kiosk Mode ve Windows 10 je režim pro použití pouze 1 aplikace nebo přístupu pouze k 1 webu s uživateli typu host.
Tato příručka vám ukáže, jak změnit nebo obnovit výchozí umístění složky Camera Roll ve Windows 10.
Úprava souboru hosts může způsobit, že nebudete moci přistupovat k Internetu, pokud soubor není správně upraven. Následující článek vás provede úpravou souboru hosts ve Windows 10.
Snížení velikosti a kapacity fotografií vám usnadní jejich sdílení nebo posílání komukoli. Zejména v systému Windows 10 můžete hromadně měnit velikost fotografií pomocí několika jednoduchých kroků.
Pokud nepotřebujete zobrazovat nedávno navštívené položky a místa z důvodu bezpečnosti nebo ochrany soukromí, můžete to snadno vypnout.
Microsoft právě vydal aktualizaci Windows 10 Anniversary Update s mnoha vylepšeními a novými funkcemi. V této nové aktualizaci uvidíte spoustu změn. Od podpory stylusu Windows Ink po podporu rozšíření prohlížeče Microsoft Edge byly výrazně vylepšeny také nabídky Start a Cortana.
Jedno místo pro ovládání mnoha operací přímo na systémové liště.
V systému Windows 10 si můžete stáhnout a nainstalovat šablony zásad skupiny pro správu nastavení Microsoft Edge a tato příručka vám ukáže postup.
Tmavý režim je rozhraní s tmavým pozadím ve Windows 10, které pomáhá počítači šetřit energii baterie a snižuje dopad na oči uživatele.
Hlavní panel má omezený prostor, a pokud pravidelně pracujete s více aplikacemi, může vám rychle dojít místo na připnutí dalších oblíbených aplikací.