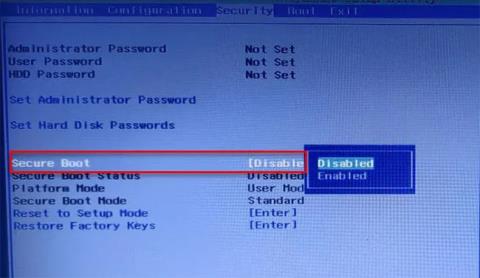Při pokusu o spuštění počítače se může zobrazit chyba „Spustit PXE přes IPv4“, protože se systém pokouší spustit z PXE. Počítač se pokouší spustit přes síť IPv4 a v důsledku toho se zobrazí tato chybová zpráva. V dnešním článku vám Quantrimang.com ukáže, jak opravit chybu Start PXE over IPv4 ve Windows 11/10 pomocí několika jednoduchých řešení.
Co je PXE?
PXE nebo Preboot Execution Environment se používá ke spuštění počítače s rozhraním klient-server před nasazením obrazu počítače. Jak DHCP (Dynamic Host Configuration Protocol), tak TFTP (Trvial File Transfer Protocol) se používají k provádění zavádění sítě PXE. Za normálních okolností je PXE v počítači povoleno, ale můžete jej zakázat v systému BIOS (o tom bude pojednáno v následující části).
Co znamená chyba Start PXE over IPv4?
Když se počítač pokusí spustit ze sítě LAN , zobrazí se chybová zpráva „Spustit PXE přes IPv4“ . Váš počítač to udělá, když se nepodaří zavést systém ze spouštěcí jednotky. K tomu obvykle dochází kvůli nesprávné konfiguraci systému BIOS.
Jak opravit chybu Start PXE over IPv4
K této chybě často dochází kvůli absenci jiných spouštěcích zařízení, jako jsou pevné disky. Nastavíme jej tedy jako výchozí spouštěcí zařízení. V článku budou zmíněna i další řešení, která mohou chybu opravit. Toto jsou věci, které můžete udělat pro opravu chyby Start PXE over IPv4 ve Windows 11/10.
1. Zakažte Secure Boot a Legacy Support

Zakažte Secure Boot a Legacy Support
Secure Boot a Legacy Support jsou dva z hlavních viníků změny pořadí spouštění systému. Proto jejich zakázání problém vyřeší. Pomocí uvedených kroků můžete zakázat zabezpečené spouštění a podporu starších verzí.
Krok 1: Spusťte systém BIOS počítače .
Krok 2: Přejděte na kartu Zabezpečení pomocí kláves se šipkami.
Krok 3: Nyní přejděte na Secure Boot a deaktivujte jej.
Krok 4: Poté vyberte Legacy Support a deaktivujte ji.
Krok 5: Nakonec uložte nastavení a ukončete BIOS.
Po restartování počítače se může zobrazit zpráva oznamující, že pořadí spouštění bylo změněno a která vás požádá o zadání zobrazeného čísla.
Pokud nic nevidíte, pokračujte v normálním bootovacím procesu. Ale pokud se vám zobrazí oznámení, musíte udělat toto:
B1: Zadejte tato čísla a stiskněte Enter. ( Poznámka : Zadané číslo neuvidíte).
Krok 2: Nyní vypněte počítač pomocí tlačítka napájení.
Krok 3: Vstupte do systému BIOS , přejděte na kartu Boot a vyberte Boot from Hard Drive (některá nastavení se mohou lišit v závislosti na OEM).
Nakonec restartujte počítač a zkontrolujte, zda je problém vyřešen.
2. Zakažte Boot to LAN

Zakázat Boot to LAN
Další věc, kterou můžete udělat pro opravu chyby, je zakázat Boot to LAN. Váš systém může mít jiný název v závislosti na značce notebooku. Postup je však obvykle stejný.
Postupujte podle uvedených kroků a deaktivujte možnost Boot to LAN.
Krok 1: Spusťte systém BIOS.
Krok 2: Přejděte na kartu Boot.
Krok 3: Vypněte možnost PXE Boot to LAN .
Krok 4: Uložte a ukončete.
Restartujte počítač a zkontrolujte, zda je problém vyřešen.
Doufám, že jste úspěšní.