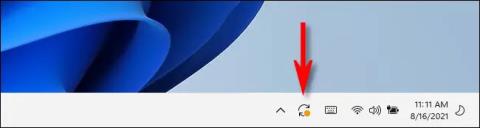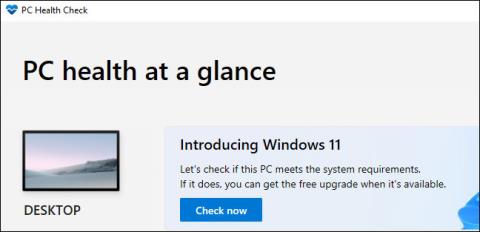Stejně jako v jiných verzích Windows jsou pro systém se systémem Windows 11 extrémně důležité pravidelné aktualizace funkcí, stejně jako včasná aplikace bezpečnostních záplat . Zde je návod, jak udržovat systém Windows 11 aktuální.
Metoda 1: Aktualizujte Windows 11 z hlavního panelu
Windows 11 pravidelně kontroluje aktualizace automaticky na pozadí. Když je k dispozici velká aktualizace, uvidíte v pravém dolním rohu hlavního panelu, konkrétně v blízkosti oblasti hodin, malou ikonu Windows Update (vypadá jako dvě zakřivené šipky tvořící kruh), jak je znázorněno níže.

Normálně se ikona Windows Update zobrazí na hlavním panelu pouze v případě, že byla aktualizace stažena na pozadí a je připravena k instalaci. Klikněte na tuto ikonu a v aplikaci Nastavení se otevře služba Windows Update. Zde klikněte na „ Restart Now “ a okamžitě začne proces instalace aktualizace.

Po restartování systém Windows 11 automaticky použije aktualizace a poté se spustí jako obvykle. Pokud chcete zkontrolovat, zda jsou k dispozici nějaké další aktualizace, otevřete aplikaci Nastavení a přejděte na „Windows Update“ a postupujte podle pokynů v druhé metodě níže.
Metoda 2: Zkontrolujte aktualizace systému Windows 11 v Nastavení
Pokud chcete zkontrolovat dostupné aktualizace (nebo se ujistit, že je váš systém zcela aktualizovaný), můžete tak učinit v aplikaci Nastavení systému Windows.
Nejprve otevřete aplikaci Nastavení stisknutím kombinace kláves Windows + i . Nebo můžete také kliknout pravým tlačítkem myši na tlačítko Start na hlavním panelu a ze zobrazené nabídky vybrat „ Nastavení “.

V okně Nastavení se podívejte na seznam vlevo, najděte a klikněte na „ Windows Update “.

V nastavení Windows Update klikněte na tlačítko „ Zkontrolovat aktualizace “.

Pokud je váš Windows 11 kompletně aktualizovaný, zobrazí se na obrazovce Windows Update zpráva „ Jste aktuální “. Nyní můžete bezpečně zavřít Nastavení a pokračovat v používání počítače jako obvykle.
V případě, že jsou k dispozici aktualizace, Windows Update oznámí „ Updates available “, poté seznam dostupných aktualizací níže. Kliknutím na „ Stáhnout nyní “ zahájíte stahování aktualizací pro váš počítač.

Po stažení aktualizace ji může systém Windows 11 někdy nainstalovat bez restartování. V takovém případě nainstalujte aktualizaci kliknutím na „ Instalovat nyní “.

Pokud se jedná o velkou aktualizaci, možná budete muset restartovat systém. Klikněte na „ Restartovat nyní “ a Windows 11 zavře všechny aplikace, poté restartuje a použije aktualizace.
Pokud nemůžete aktualizovat Windows 11 výše uvedenými způsoby nebo chcete upgradovat na Windows 11 z Windows 10 a starších verzí Windows, můžete si Windows 11 nainstalovat od začátku.