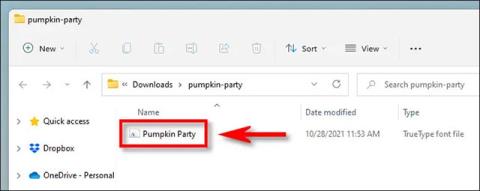Podobně jako v předchozích verzích Windows poskytuje Windows 11 uživatelům rozmanitou sadu balíčků písem předinstalovaných v systému, což zajišťuje, že plně uspokojí základní potřeby. V mnoha případech však může povaha vaší práce způsobit, že budete chtít nainstalovat více typů písem. Nebo naopak, někdy můžete chtít odstranit problematická nebo zřídka používaná písma. Pojďme zjistit, jak to udělat přímo níže.
Jak nainstalovat písma v systému Windows 11
Chcete-li nainstalovat nové písmo v systému Windows 11, budete potřebovat kompatibilní soubor písem. Písma si můžete stáhnout zdarma z webu, zkopírovat je z jiného systému nebo koupit písma online… záleží na vašich potřebách. Jen poznamenejte, že Windows 11 podporuje formáty TrueType (.ttf), OpenType (.otf), TrueType Collection (.ttc) nebo PostScript Type 1 (.pfb + .pfm).
Dále otevřete Průzkumník souborů a najděte soubor písma, který chcete nainstalovat. Poklepáním na soubor písma jej otevřete.

Windows otevře soubor ve speciálním okně náhledu písma. Klepnutím na „Instalovat“ nainstalujte písmo. Tím se soubor písem automaticky přesune do systémové složky písem systému Windows (ve výchozím nastavení C:\Windows\Fonts).

Hotovo! Vaše nové písmo je nyní nainstalováno a je k dispozici jako volitelná možnost v aplikaci Microsoft Word a dalších aplikacích s povoleným vstupem. Tento postup opakujte pro další písma, která chcete nainstalovat.
Jak odinstalovat písma v systému Windows 11
Odinstalace písem v systému Windows 11 je stejně jednoduchá jako jejich instalace.
Nejprve otevřete aplikaci Nastavení stisknutím kombinace kláves Windows + i . Nebo můžete také kliknout pravým tlačítkem na tlačítko Start a v seznamu, který se zobrazí, vybrat „ Nastavení “.

V rozhraní Nastavení klikněte v seznamu vlevo na „ Přizpůsobení “ a poté klikněte na „ Písma “.

Na stránce nastavení písem uvidíte v části „ Dostupná písma “ seznam všech písem nainstalovaných v systému. Chcete-li rychle najít písmo, které chcete odinstalovat (pokud znáte jeho název), klikněte na pole „ Zadejte sem do vyhledávacího pole “ a zadejte název písma. Klikněte na něj v odpovídajících vrácených výsledcích.

Na stránce možností daného písma klikněte na tlačítko „ Odinstalovat “.

Windows písmo okamžitě odstraní ze systému. Pokud potřebujete odstranit více písem, opakujte výše uvedený postup. Po dokončení zavřete Nastavení.