Jak odstranit schránku ve Windows 10

Počínaje verzí 1809 (aktualizováno v říjnu 2018) zavádí Windows 10 uživatelům zcela novou funkci zvanou schránka.

Možnost kopírování a vkládání je jednoduchá základní funkce, kterou má a musí mít každý model smartphonu nebo tabletu Android. Data, která jste zkopírovali, budou uložena ve speciální oblasti operačního systému nazvané Schránka (dočasný paměťový zásobník). Pokud tedy víte, jak přistupovat ke schránce a jak ji spravovat, můžete plně využít a dále podporovat schopnost Androidu kopírovat a vkládat data. Start!
Jak najít schránku v Androidu pomocí Gboard
Gboard je výchozí klávesnice pro operační systém Android . Tuto klávesnici pravděpodobně používáte, pokud váš telefon nemá překryvný vzhled, jako je OneUI od Samsungu. Zde je návod, jak získat přístup ke schránce na Gboardu.
1. Otevřete libovolnou aplikaci, do které můžete zadat text, zadejte text, který chcete zkopírovat, a vyberte jej. Jakmile vyberete text, na panelu nástrojů klávesnice se objeví ikona schránky.
2. Pokud se ikona schránky nezobrazí, klepnutím na ikonu nabídky (čtyři čtverečky) zobrazte ikonu schránky. Poté na něj můžete klepnout a přetáhnout ho do horní části nabídky, aby byl vždy dostupný.
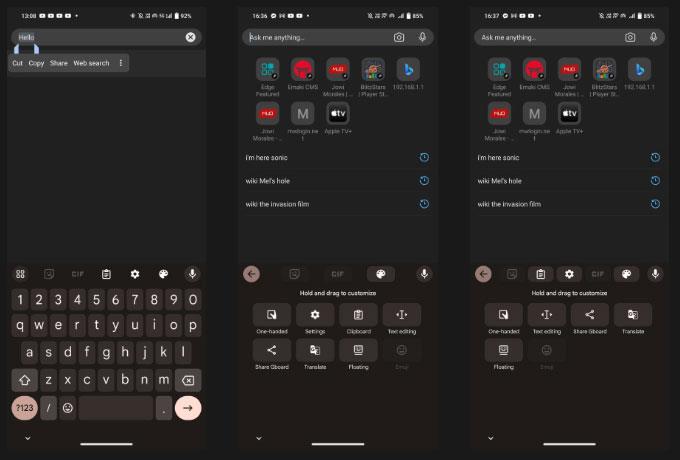
Najděte ikonu schránky v nabídce Gboard
3. Klepněte na schránku a ujistěte se, že je posuvník povolen. Jinak klepněte na posuvník nebo na tlačítko Zapnout schránku .
Nyní, když víte, jak získat přístup do schránky Gboardu, zde je návod, jak zkopírovat a vložit text. Nejprve vyberte požadovaný text dvojitým klepnutím na slovo, které chcete zkopírovat. Výběr můžete upravit přetažením kteréhokoli konce výběrového kurzoru. Když jste se svým výběrem spokojeni, tlačítko Cut | Objeví se kopie . Klikněte na Kopírovat a vybraný text se zobrazí ve schránce.
Poznámka : Všechny položky, které zkopírujete, budou uloženy po dobu jedné hodiny, dokud je schránka aktivní.
Pokud právě vkládáte poslední zkopírovaný text, stačí dlouze stisknout libovolné textové pole nebo vstupní okno a klepnout na ikonu schránky, která zobrazuje zkopírovaný text, který se zobrazí nad klávesnicí. Chcete-li zobrazit celou schránku se všemi položkami, které jste nedávno zkopírovali, klepněte na ikonu nabídky a poté na ikonu schránky. Odtud klepněte na libovolnou položku uloženou ve schránce a vložte ji.
Správa schránky v Gboardu
Obsah schránky můžete spravovat klepnutím a podržením zkopírovaného textu ve schránce. Když to uděláte, uvidíte 3 možnosti: Vložit, Připnout a Smazat.
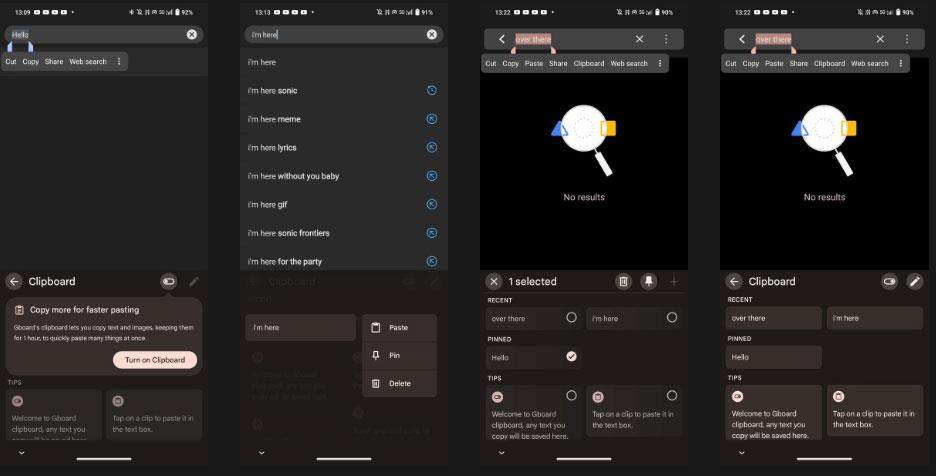
Vložte, připněte nebo odstraňte položku ve schránce Gboard
Klepnutím na ikonu koše položku odstraníte nebo na ikonu špendlíku ji uložíte do schránky. Pokud chcete připnout nebo odstranit více položek schránky, klepněte na ikonu pera a vyberte položky, které chcete změnit.
Díky tomu nyní můžete přistupovat ke své schránce a ukládat do ní položky. A pokud tuto klávesnici stále používáte, Gboard má nastavení, která byste měli povolit, abyste zlepšili své psaní.
Jak najít schránku na Microsoft SwiftKey
Pokud jako výchozí klávesnici používáte klávesu SwiftKey od společnosti Microsoft, můžete ji použít také pro přístup do schránky.
1. Otevřete libovolnou aplikaci, do které můžete zadávat text, a potom klepnutím na libovolné textové pole zobrazte klávesnici SwiftKey.
2. Vyberte ikonu nabídky se třemi tečkami zcela vpravo na panelu nástrojů klávesnice a klepněte na Nastavení .
Nainstalujte zkratky Swiftkey
3. Klepnutím na Bohatý vstup > Schránka otevřete nastavení schránky.
4. V nabídce Schránka klepněte na posuvník Zapamatovat zkopírované položky a ujistěte se, že je zapnutý.
5. Když je schránka povolena, uvidíte na klávesnici ikonu schránky. Klepnutím na něj zobrazíte veškerý text, který jste zkopírovali za poslední hodinu.
6. Pokud chcete uložit zkopírovaný text do schránky, stačí klepnout na ikonu špendlíku a bude tam trvale. Můžete také změnit uspořádání zkopírovaného textu klepnutím a přetažením na požadované místo.
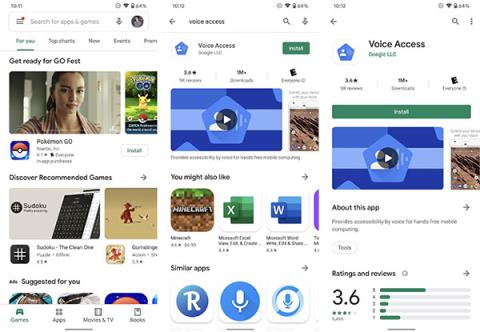
Swiftkey schránky
Kopírování a vkládání textu nebo obrázků pomocí Microsoft SwiftKey je podobné jako u Gboard – jednoduše vyberte text nebo položku, kterou chcete zkopírovat, klepněte na Kopírovat na liště nabídek, která se objeví, poté podržte libovolné vstupní okno nebo libovolný text a v nabídce vyberte Vložit který se objeví.
I když nemůžete odstranit položky schránky na SwiftKey, umožňuje vám kopírovat a vkládat mezi Windows 10 nebo 11 a zařízeními Android, což usnadňuje práci na různých zařízeních.
Najděte schránku na klávesnici Samsung
Pokud používáte telefon Samsung, je pravděpodobné, že jako výchozí klávesnici používáte aplikaci Samsung Keyboard. Pokud tedy chcete zkopírovat a uložit text do schránky, zde je návod, jak to povolit.
1. Přejděte do Nastavení > Obecná správa > Seznam a výchozí klávesnice > Výchozí klávesnice a vyberte Klávesnice Samsung . Klepnutím na ikonu ozubeného kolečka otevřete nastavení klávesnice Samsung.
Otevřete nastavení klávesnice Samsung
2. Přejděte dolů na položku Styl a rozvržení a aktivujte ji kliknutím na posuvník na panelu nástrojů Klávesnice .
3. Jakmile aktivujete panel nástrojů Samsung Keyboard, otevřete libovolnou aplikaci, do které můžete zadávat text, a klepnutím na libovolné textové pole zobrazte klávesnici Samsung.
4. Pokud na panelu nástrojů klávesnice nevidíte ikonu schránky, klepnutím na ikonu se třemi tečkami zobrazte nabídku nastavení.
5. Přejeďte přes nabídku nastavení a najděte ikonu Schránka. Klepnutím a přetažením do horní části panelu nástrojů klávesnice získáte snadný přístup ke schránce, kdykoli otevřete klávesnici Samsung.
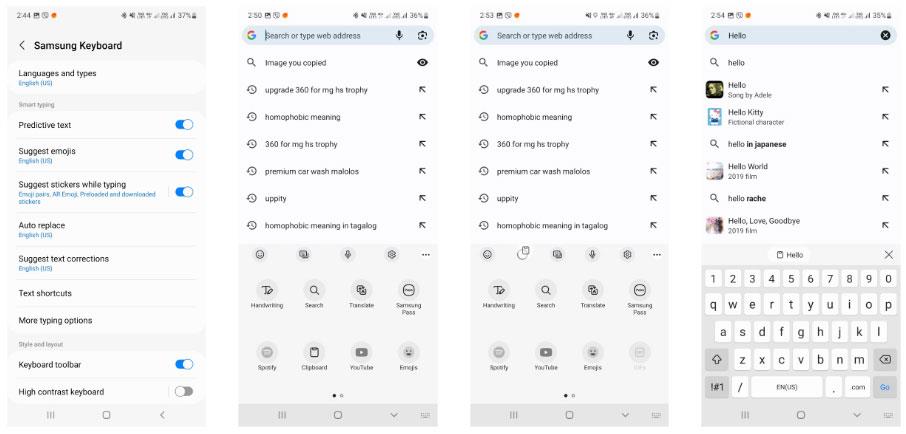
Ikona schránky na klávesnici Samsung
6. Klepnutím na ikonu Schránka zobrazíte položky, které jste zkopírovali. Chcete-li připnout nebo odstranit položku, klepněte na ikonu špendlíku nebo koše, vyberte položku nebo položky, které chcete připnout nebo odstranit, a klepněte na Hotovo .
Stejně jako u ostatních výše uvedených aplikací pro klávesnici je kopírování a vkládání položek pomocí klávesnice Samsung docela jednoduché. Stiskněte a podržte nebo poklepejte na slovo, které chcete vybrat, a potom klepněte na Kopírovat na liště nabídek, která se zobrazí. Odtud stiskněte a podržte libovolnou textovou položku nebo okno a poté stiskněte Vložit na liště nabídek, která se objeví.
Počínaje verzí 1809 (aktualizováno v říjnu 2018) zavádí Windows 10 uživatelům zcela novou funkci zvanou schránka.
Možná jste to nevěděli, ale Windows 10 nyní podporuje možnost synchronizace schránky s jinými operačními systémy, jako je Android.
Možnost kopírování a vkládání je jednoduchá základní funkce, kterou má každý smartphone nebo tablet Android.
Možnost kopírování a vkládání je základní, jednoduchá funkce, kterou má a musí mít každý operační systém.
Historie schránky Windows se díky říjnové aktualizaci Windows 10 výrazně zlepšila.
Schránka je mimořádně důležitá součást zejména na Windows a na platformách operačních systémů obecně.
Správce schránky prošel ve Windows 11 přepracováním. Správce schránky je pro spoustu uživatelů nezbytnou funkcí.
Prostřednictvím funkcí převodu řeči na text v reálném čase zabudovaných do mnoha dnešních vstupních aplikací máte rychlou, jednoduchou a zároveň extrémně přesnou metodu zadávání.
K Tor se mohou připojit jak počítače, tak smartphony. Nejlepší způsob, jak získat přístup k Tor ze svého smartphonu, je přes Orbot, oficiální aplikaci projektu.
oogle také zanechává historii vyhledávání, kterou někdy nechcete, aby ji někdo, kdo si půjčil váš telefon, viděl v této vyhledávací aplikaci Google. Jak smazat historii vyhledávání v Google, můžete postupovat podle kroků níže v tomto článku.
Níže jsou uvedeny nejlepší falešné GPS aplikace pro Android. Vše je zdarma a nevyžaduje rootování telefonu nebo tabletu.
V letošním roce Android Q slibuje přinést řadu nových funkcí a změn do operačního systému Android. V následujícím článku se podíváme na očekávané datum vydání Androidu Q a vhodných zařízení!
Bezpečnost a soukromí se stále více stávají hlavními obavami uživatelů chytrých telefonů obecně.
Díky režimu „Nerušit“ v systému Chrome OS můžete okamžitě ztlumit otravná oznámení a získat tak soustředěnější pracovní prostor.
Víte, jak zapnout herní režim pro optimalizaci herního výkonu na vašem telefonu? Pokud ne, pojďme to nyní prozkoumat.
Pokud chcete, můžete pomocí aplikace Designer Tools nastavit také průhledné tapety pro celý systém telefonu Android, včetně rozhraní aplikace a rozhraní nastavení systému.
Na trh přichází stále více modelů telefonů 5G, od designů, typů až po segmenty. Prostřednictvím tohoto článku se okamžitě podíváme na modely telefonů 5G, které budou uvedeny letos v listopadu.













