Как да активирате Kiosk Mode в Windows 10

Режимът на павилион в Windows 10 е режим за използване само на 1 приложение или достъп само до 1 уебсайт с гост потребители.
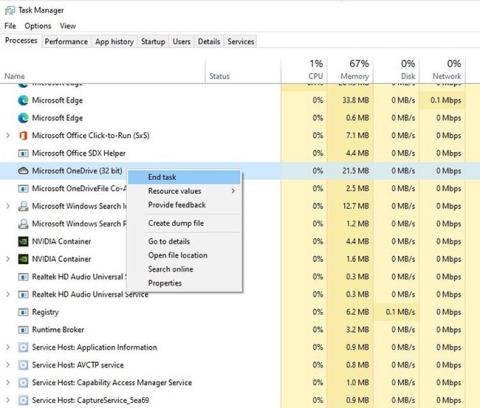
Тази статия ще ви покаже как да добавите потребителски акаунт към вашата система Windows 11 (домашно издание). По принцип стъпките не са сложни и имат много прилики със старите версии на Windows. Както следва:
Първо отворете менюто "Старт" и щракнете върху иконата на зъбно колело за достъп до приложението "Прозорец с настройки". Като алтернатива можете също да използвате клавишната комбинация Windows + I, за да отворите директно приложението Настройки - без да щракате през менютата.
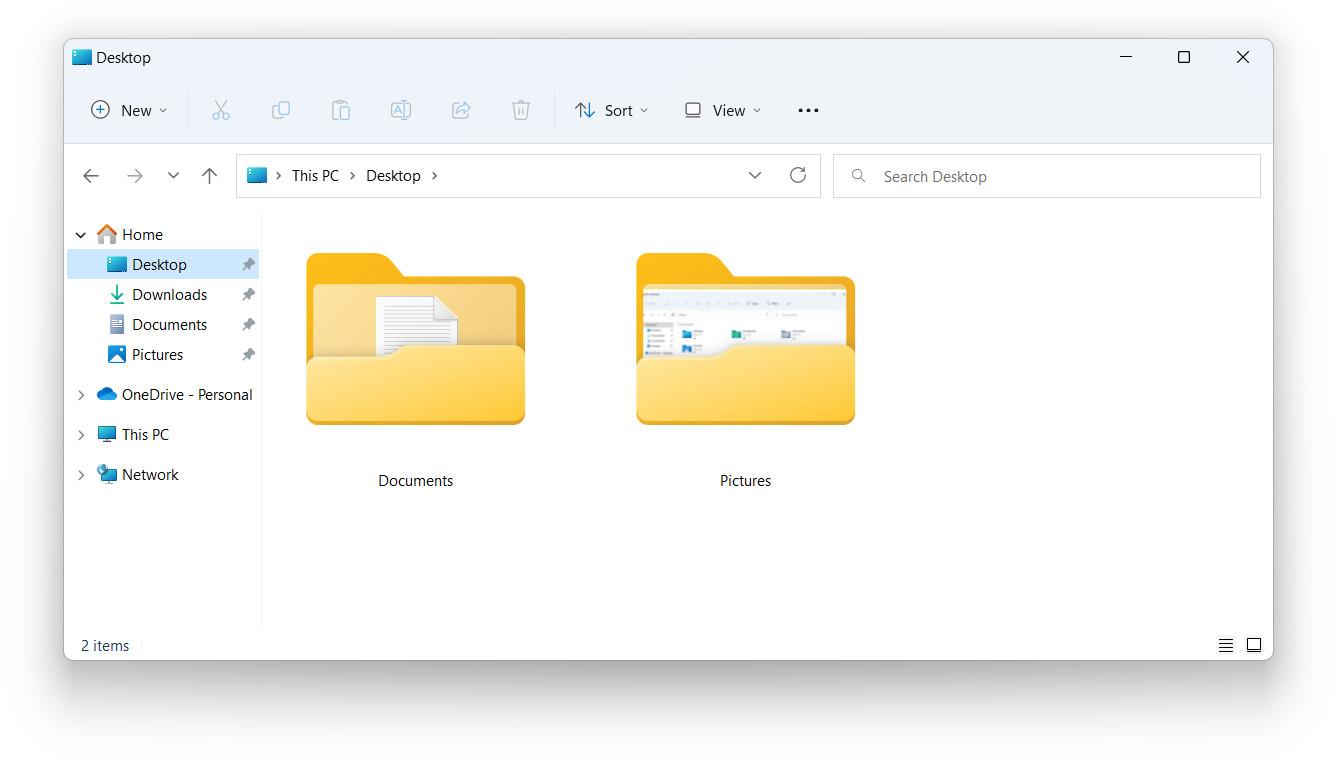
На екрана с настройки, който се появява, щракнете върху Акаунти от списъка вляво.
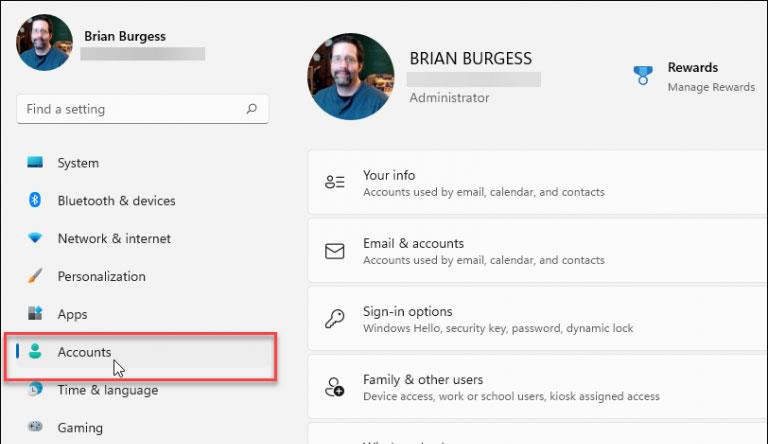
След това от съответното меню с опции, което се появява вдясно, щракнете върху опцията Семейство и други потребители .
Сега в секцията „ Други потребители “ щракнете върху бутона Добавяне на акаунт .
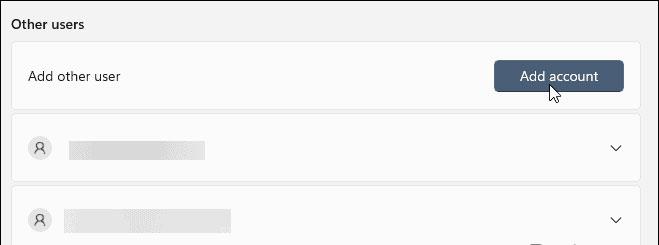
Ще трябва да въведете данни за вашия нов потребителски акаунт в Microsoft, включително неща като метод за влизане, потребителско име, имейл адрес и др.
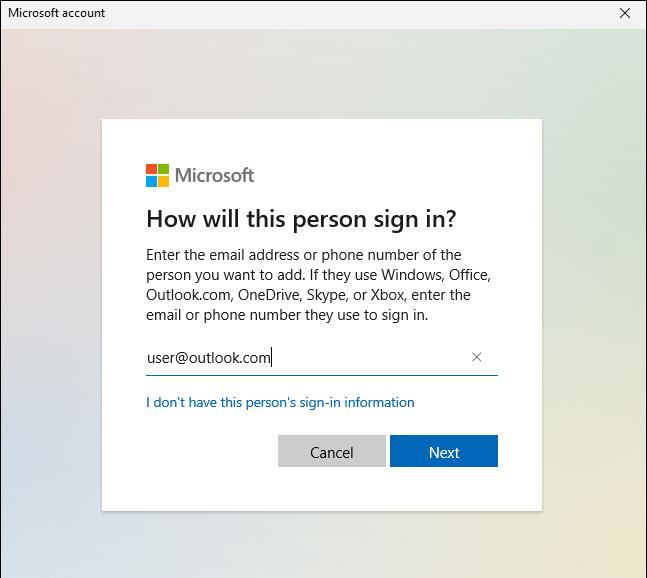
Всичко е толкова просто! Имайте предвид, че вашият компютър трябва да бъде свързан към интернет, когато извършвате тези операции по настройка.
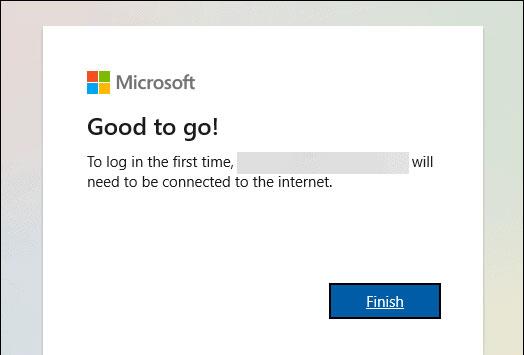
Сега, след като сте добавили нов потребителски акаунт към вашия компютър с Windows 11, излезте или рестартирайте компютъра си. Когато се върнете към екрана за вход, ще видите другия акаунт(и), който сте добавили. Те се намират в долния ляв ъгъл на екрана.
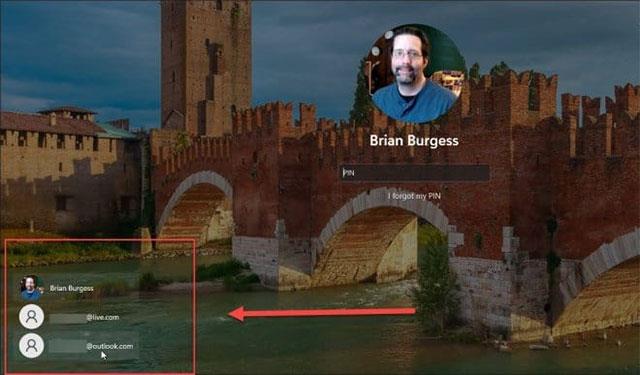
Кликнете върху акаунта, в който искате да влезете, и предоставете съответните идентификационни данни. Още веднъж е важно да се отбележи, че вашият компютър трябва да бъде свързан към интернет. В противен случай няма да можете да активирате акаунта си. Вместо това ще се появи съобщение със следното съдържание:
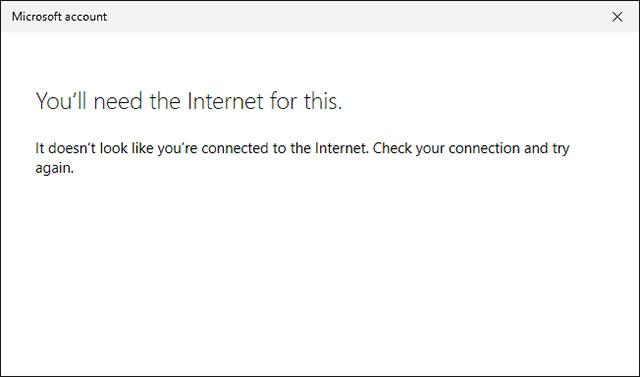
В свързани новини Microsoft каза, че потребителите, работещи с Pro версията на Windows 11, ще могат да създават локални акаунти. Но ще стигнем до това по-късно.
Режимът на павилион в Windows 10 е режим за използване само на 1 приложение или достъп само до 1 уебсайт с гост потребители.
Това ръководство ще ви покаже как да промените или възстановите местоположението по подразбиране на папката Camera Roll в Windows 10.
Редактирането на файла hosts може да доведе до невъзможност за достъп до интернет, ако файлът не е модифициран правилно. Следващата статия ще ви насочи как да редактирате файла hosts в Windows 10.
Намаляването на размера и капацитета на снимките ще ви улесни да ги споделяте или изпращате на всеки. По-специално, в Windows 10 можете групово да преоразмерявате снимки с няколко прости стъпки.
Ако не е необходимо да показвате наскоро посетени елементи и места от съображения за сигурност или поверителност, можете лесно да го изключите.
Microsoft току-що пусна Windows 10 Anniversary Update с много подобрения и нови функции. В тази нова актуализация ще видите много промени. От поддръжката на писалка на Windows Ink до поддръжката на разширение на браузъра Microsoft Edge, менюто "Старт" и Cortana също са значително подобрени.
Едно място за управление на много операции направо в системната област.
В Windows 10 можете да изтеглите и инсталирате шаблони за групови правила, за да управлявате настройките на Microsoft Edge и това ръководство ще ви покаже процеса.
Тъмният режим е интерфейс с тъмен фон на Windows 10, който помага на компютъра да пести енергия от батерията и намалява въздействието върху очите на потребителя.
Лентата на задачите има ограничено пространство и ако редовно работите с множество приложения, може бързо да ви свърши мястото, за да закачите повече от любимите си приложения.








