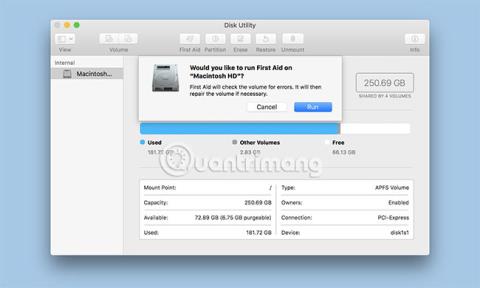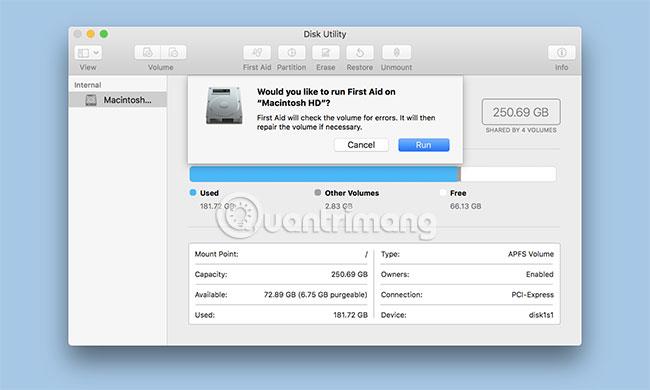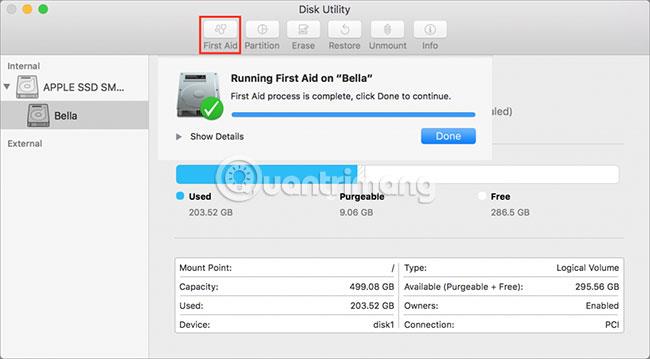Функцията First Aid на Disk Utility може да провери изправността на твърдия диск и, ако е необходимо, да извърши поправки на структурите от данни на твърдия диск, за да предотврати превръщането на малки проблеми в големи проблеми.
С въвеждането на OS X El Capitan, Apple направи няколко промени в начина, по който работи функцията за първа помощ в Disk Utility. Основната промяна е, че First Aid вече не може да провери устройството независимо от ремонта. Сега, когато стартирате First Aid, Disk Utility ще провери избраното устройство и, ако бъдат открити грешки, автоматично ще се опита да коригира проблема. Преди El Capitan можете просто да стартирате процеса на проверка сами и след това да решите дали искате да опитате ремонт.
Първа помощ и зареждащо устройство
Можете да използвате First Aid на Disk Utility на вашето стартиращо устройство Mac. Въпреки това, за да може First Aid да извършва ремонти, избраният том трябва първо да бъде демонтиран. Стартовото устройство на Mac не може да бъде демонтирано, докато се използва, което означава, че ще трябва да стартирате вашия Mac от друго стартиращо устройство. Това може да бъде всяко устройство, което има инсталирано стартиращо копие на OS X. В противен случай можете да използвате тома за възстановяване на HD, който OS X създаде, когато беше инсталиран на вашия Mac.
Тази статия ще ви предостави инструкции за използване на First Aid на Disk Utility върху томове без зареждане и след това за използване на First Aid, когато трябва да поправите своя том за зареждане на Mac. Двата метода са подобни. Основната разлика е необходимостта да се зарежда от различен том вместо нормалния обем за зареждане. В този пример ще използваме HD устройството за възстановяване, което е създадено, когато сте инсталирали OS X.
Първа помощ с обем няма функция за стартиране
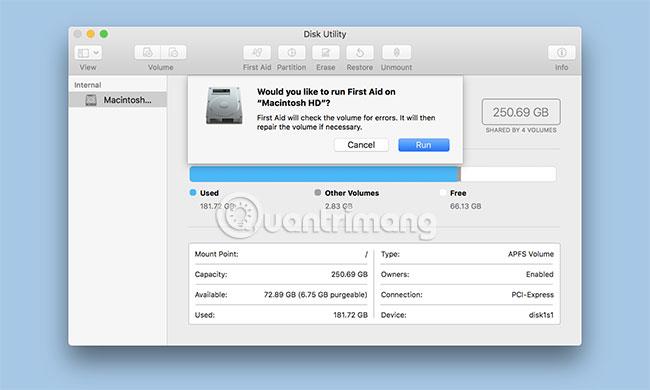
1. Стартирайте Disk Utility, намиращ се в /Applications/Utilities/.
2. Тъй като вероятно ще използвате Disk Utility от време на време, най-добре е да го добавите към Dock за по-лесен достъп в бъдеще.
3. Прозорецът на Disk Utility се появява като 3 панела. В горната част на прозореца има лента, съдържаща често използвани функции, включително първа помощ. Отляво е странична лента, която показва всички томове, монтирани към вашия Mac, а отдясно е основният панел, показващ информация от текущо избраната дейност или устройство.
4. Използвайте страничната лента, за да изберете тома, на който искате да стартирате First Aid. Обемите са елементите точно под основното име на устройството. Например, може да имате посочен твърд диск на Western Digital с два тома под него, наречени Macintosh HD и Music.
5. Десният панел ще покаже информация за избрания обем, включително размера и използвания капацитет.
6. С избрания обем, който искате да проверите и поправите, щракнете върху бутона Първа помощ в горната част.
7. Ще се появи падащ панел, който ви пита дали искате да стартирате Първа помощ на избрания том. Щракнете върху Изпълнение , за да започнете процеса на проверка и поправка.
8. Падащият панел ще бъде заменен от друг панел, който показва състоянието на процеса на проверка и поправка. Ще видите малък триъгълник в долния ляв ъгъл на масата. Кликнете върху този триъгълник, за да видите подробности.
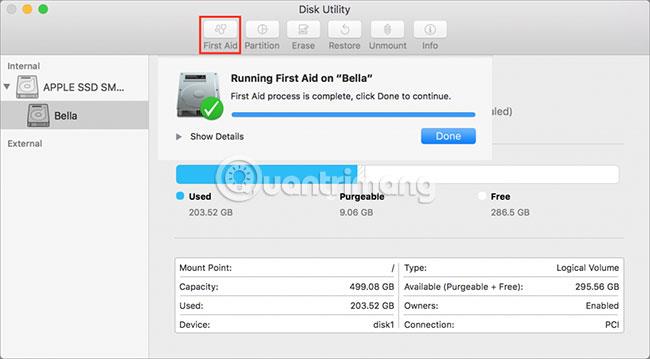
9. Разделът с подробности ще разкрие стъпките, предприети от процеса на проверка и поправка. Действително показаните съобщения ще варират в зависимост от типа том, който се проверява или ремонтира. Стандартните твърди дискове могат да показват информация за каталози с файлове, йерархии на каталози и файлове с множество връзки, докато твърдите дискове Fusion ще имат допълнителни проверени елементи, като заглавки на сегменти и контролни точки (процес на спиране на системата в даден момент, за да се определи състоянието на околната среда) .
10. Ако не са намерени грешки, ще видите зелена отметка в горната част на падащата таблица.
Ако бъдат открити грешки, процесът на поправка ще започне.
Ремонт на твърд диск
Някои бележки за това какво можете да очаквате, когато използвате First Aid за ремонт на вашия твърд диск:
Ако First Aid съобщи, че устройството изглежда добре или че устройството е поправено, всичко е готово. В някои предишни версии на Първа помощ беше необходимо процесът на поправка да се стартира няколко пъти, за да се гарантира, че поправката е завършена; но сега това вече не е необходимо.
Ако First Aid покаже грешка „Overlapped extent allocation“ , Disk Utility ще създаде папката DamagedFiles на основното ниво на устройството за зареждане. Тази грешка показва, че два файла (или евентуално повече) заемат едно и също място на устройството, което се ремонтира. Най-вероятно и двата файла са повредени, но има малък шанс да възстановите единия или и двата файла.
Можете да проверите файловете в папката DamagedFiles. Ако не се нуждаете от този файл или можете лесно да го създадете отново, просто изтрийте файла и сте готови. Ако този файл е много важен, проверете резервното копие, за да намерите използваемо копие.
Ако Първа помощ съобщи „Основната задача съобщи за неуспех“ , това означава, че Първата помощ не е успяла да поправи. Въпреки това, не се отказвайте. Опитайте да стартирате процеса на поправка отново няколко пъти.
Ако ремонтът не е успешен и имате резервно копие на всички данни, съхранени на засегнатото устройство, трябва да преформатирате устройството и да извършите чиста инсталация на OS X. След това трябва да преформатирате устройството и да извършите чиста инсталация на OS X. може да възстанови резервните ви данни с помощта на Migration Assistant.
Първа помощ на зареждащото устройство
Първата помощ на Disk Utility има специален режим на живо , който може да се използва, когато стартирате от устройството за зареждане. Вие обаче сте ограничени до възможността да извършвате проверка на устройството само докато операционната система се изпълнява от същото устройство. Ако се открие грешка, се показва първа помощ, но не се прави опит за поправка на устройството.
Има няколко начина за отстраняване на проблема, така че можете да тествате и поправите нормалното стартиращо устройство на вашия Mac. Методите включват зареждане от том на OS X Recovery HD или друго устройство, съдържащо OS X.
( Моля, обърнете внимание : Ако тествате устройство Fusion, трябва да стартирате с OS X 10.8.5 или по-нова версия. Трябва да използвате същата версия на OS X, инсталирана на текущото ви устройство за зареждане).
Стартирайте от Recovery HD
Ще намерите пълни инструкции стъпка по стъпка как да заредите от volume Recovery HD и да стартирате Disk Utility в ръководството: Използвайте Volume HD Recovery за преинсталиране на OS X или отстраняване на неизправности на Mac.
След като успешно рестартирате от Recovery HD и стартирате Disk Utility, можете да използвате горния метод, за да използвате First Aid на нестартиращо устройство, за да проверите и поправите устройството.
Надявам се, че сте успешни.