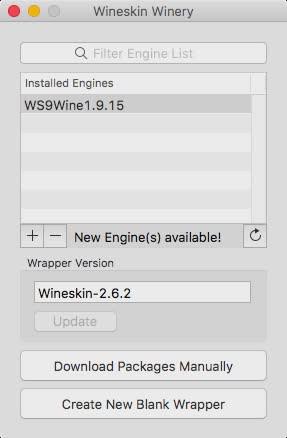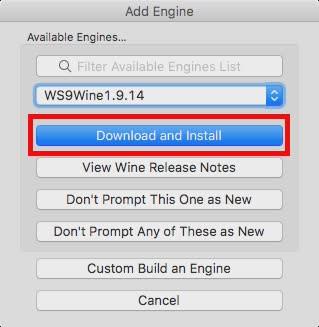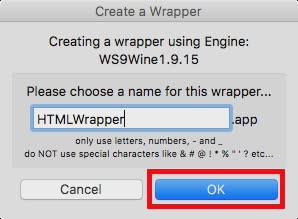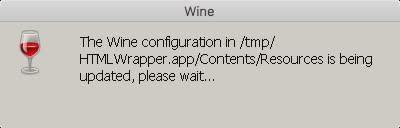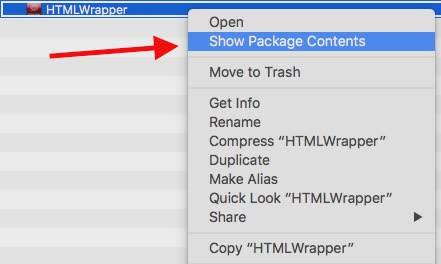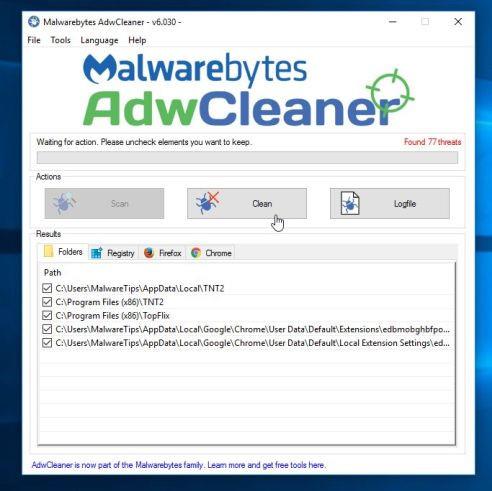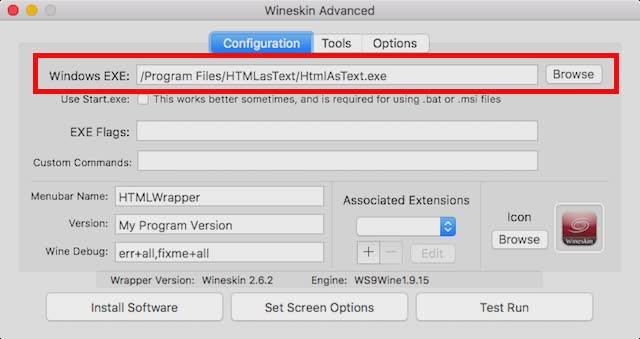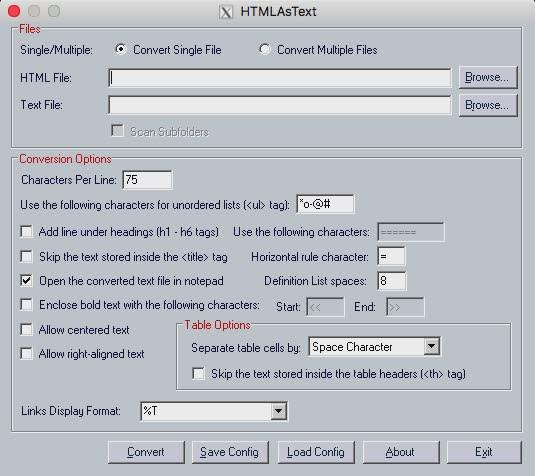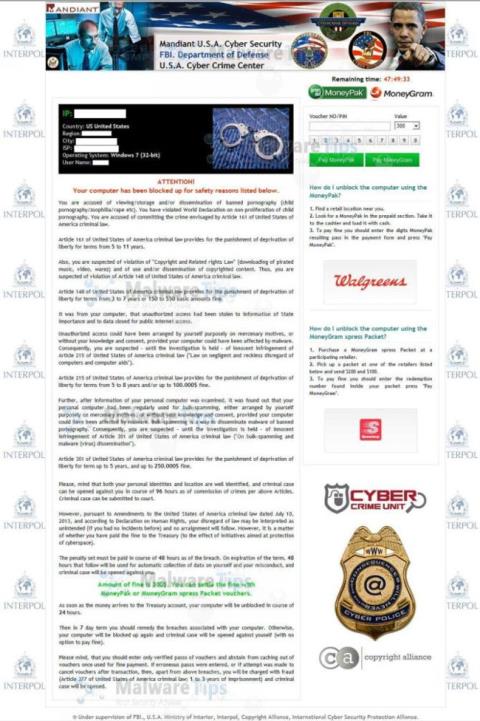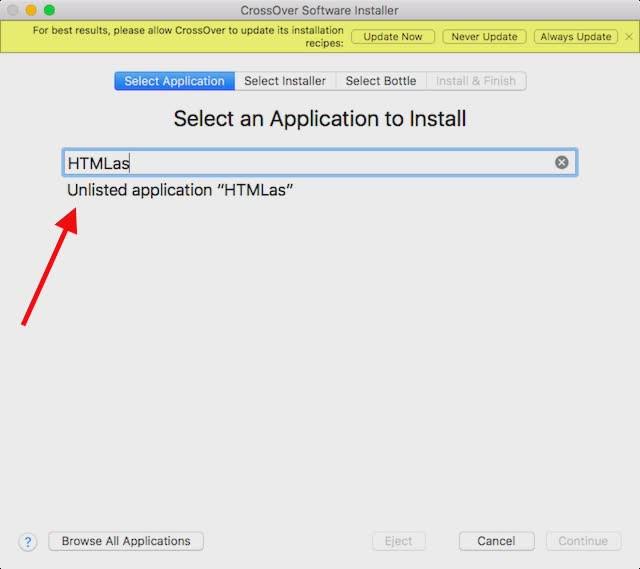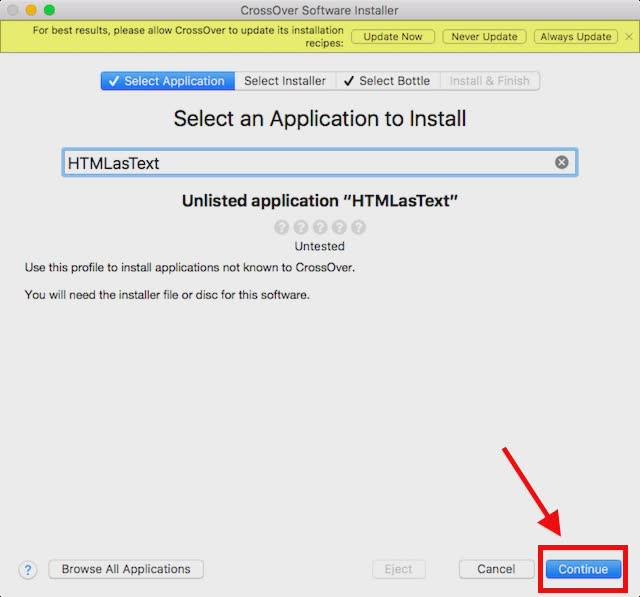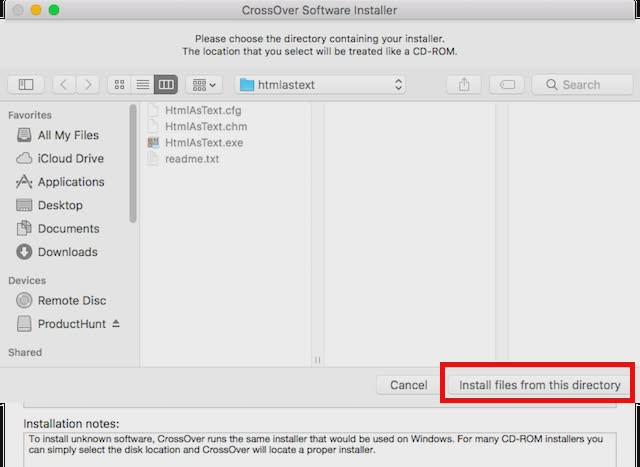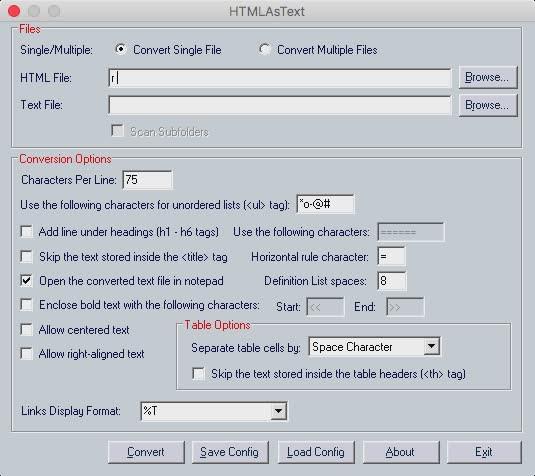Виртуалната машина на Widows ви позволява да стартирате много Windows приложения и софтуер. Ако обаче приложението, което искате да стартирате, изисква пълна мощност от Mac, тогава липсата на достатъчно мощност на виртуалната машина ще причини някои сериозни грешки. В този случай можете да използвате Boot Camp Assistant. Boot Camp Assistant е помощна програма, интегрирана от Apple в Mac, позволяваща на потребителите да стартират двойно Mac с Windows.
1. Използвайте Wineskin Winery
Wineskin е инструмент, който поддържа стартиране на Windows софтуер на macOS . Всичко, което Wineskin прави, е да създаде обвивка на Windows приложението, което искате да стартирате, след което да го изпълните на Mac.
Wineskin е напълно безплатен инструмент , който ви позволява да създавате обвивки за всяко приложение, което искате да стартирате на Mac.
Първо изтеглете Wineskin на вашия компютър и инсталирайте.
Изтеглете Wineskin на вашето устройство и го инсталирайте тук.
След като изтеглите инструмента, следвайте стъпките по-долу, за да стартирате Windows приложения на Mac:
Забележка : В примера по-долу Tips.BlogCafeIT използва приложение, наречено HTMLasText, което преобразува HTML код в обикновен текстов файл . Това приложение е достъпно за операционна система Windows, можете да го изтеглите от тук.
Първо извлечете zip файла HTMLasText, който току-що сте изтеглили, след което стартирайте Wineskin Winery. Първият път, когато стартирате Wineskin, списъкът с инсталационни инструменти и версии на обвивката ще бъде празен.
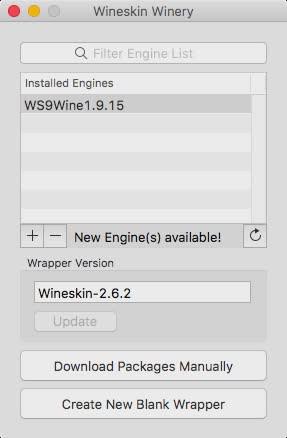
След това щракнете върху иконата + , след което изберете най-новия наличен инструмент, в примера по-долу това е WS9Wine1.9.14 , след което щракнете върху Изтегляне и инсталиране.
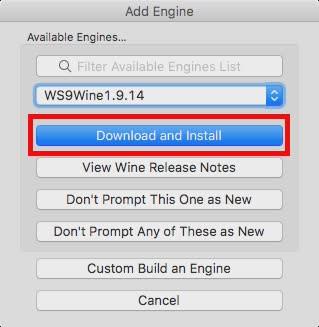
Щракнете върху Създаване на нова празна обвивка , след което въведете име на обвивка. В примера по-долу Tips.BlogCafeIT използва името HTMLWrapper. След това щракнете върху OK.
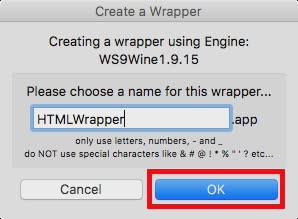
Мех за вино ще започне процеса на създаване на празна обвивка. Ако се появи съобщението инсталирайте някои допълнителни пакети , уверете се, че сте разрешили на Wineskin да инсталира тези приложения. Изчакайте няколко минути и тогава Wineskin ще ви уведоми, че обвивката е създадена.
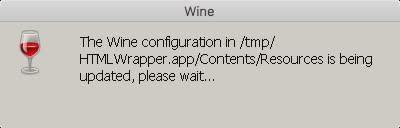
Щракнете върху „ Преглед на обвивката във Finder “.
В прозореца Finder щракнете с десния бутон върху обвивката, която току-що създадохте, след което изберете Показване на съдържанието на пакета .
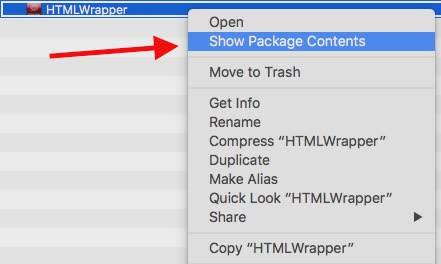
Отидете до пътя на устройството C => Program Files . Създайте нова папка с името на приложението, което искате да стартирате (в примера HTMLasText), след това копирайте файла HTMLasText.exe , който сте изтеглили, и го поставете в папката.
Сега се върнете към основния прозорец на обвивката (прозорецът, в който сте избрали „Показване на съдържанието на пакета“), щракнете двукратно върху обвивката. Сега на екрана се появява нов прозорец, тук щракнете върху Разширени .
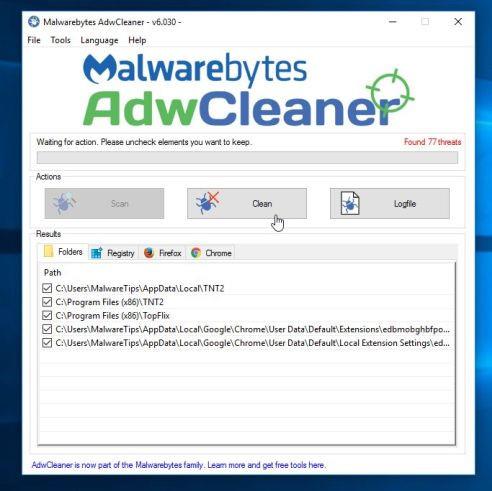
В следващия прозорец щракнете върху Преглед и изберете файла htmlastext.exe f , който сте копирали на устройство C => Program Files => HTMLasText .
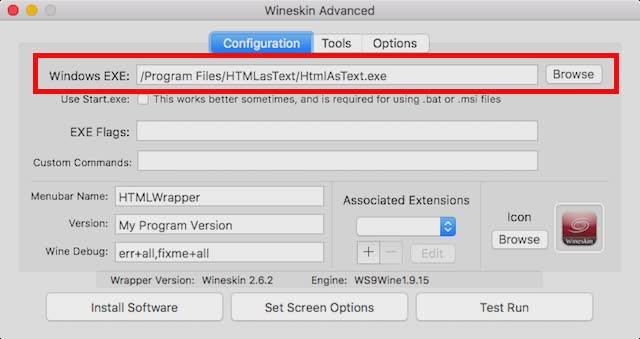
Щракнете върху Тестово изпълнение , след което приложението за Windows ще започне да работи на Mac.
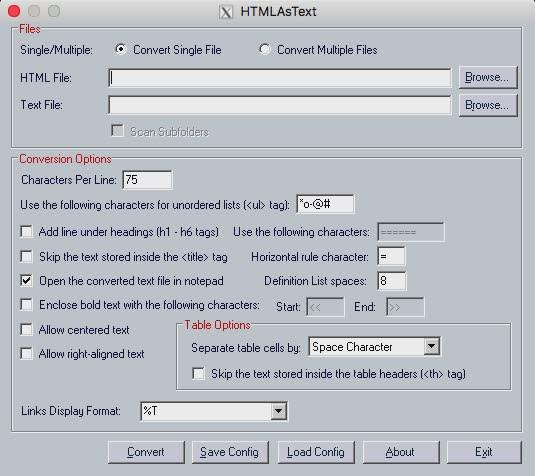
Забележка :
В случай, че приложението, което искате да стартирате, има инсталатор, просто изберете този инсталатор от менюто за преглед , вместо да щракнете върху Тестово изпълнение , щракнете върху Инсталиране на софтуер .
2. Използвайте Codeweavers CrossOver
По принцип CrossOver на Codeweavers също има интегрирана обвивка, подобна на Wineskin Winery . Разликата обаче е, че CrossOver е платено приложение (цена около $15 950). Приложението обаче позволява на потребителите да го използват безплатно в рамките на 14 дни.
Изтеглете Codeweavers на вашия компютър и инсталирайте тук.
За да използвате CrossOver за стартиране на Windows приложения на Mac, следвайте стъпките по-долу:
- След като изтеглите и инсталирате CrossOver, отворете приложението, след което щракнете върху „ Инсталиране на Windows приложение “.
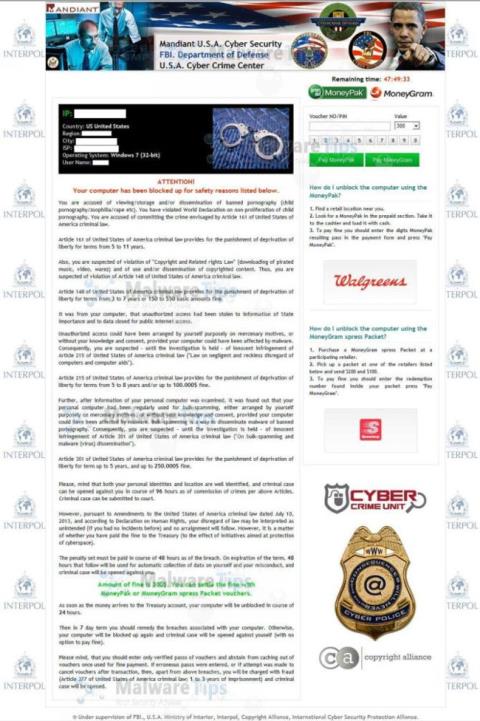
- В новоотворения прозорец въведете името на приложението, което искате да инсталирате. Падащото меню автоматично ще се актуализира, за да покаже поддържани приложения, които съответстват на името на приложението, което сте въвели. Ако не можете да намерите приложението, което искате да стартирате, просто изберете Unlisted .
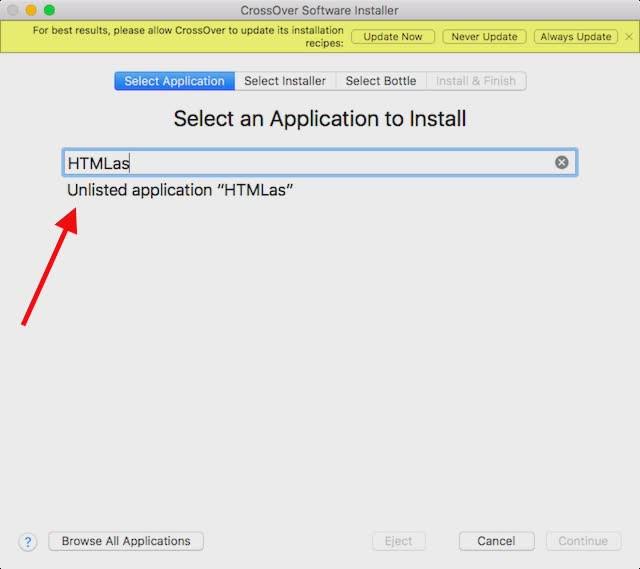
- Щракнете върху Продължи .
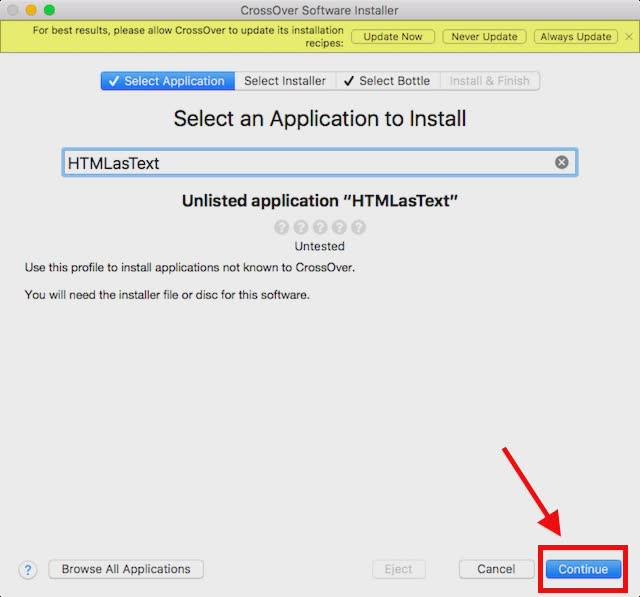
- Ще бъдете помолени да изберете файла или папката на инсталатора. Щракнете върху Избор на папка за инсталиране , след това изберете папката, съдържаща HTMLAsText и след това щракнете върху Инсталиране на файлове от тази директория .
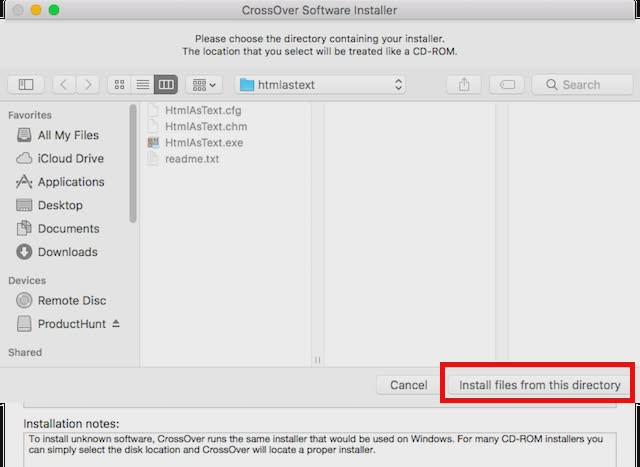
- Щракнете върху Продължи и след това върху Инсталиране .

- Изчакайте няколко минути CrossOver да инсталира приложението, след което автоматично ще стартира приложението.
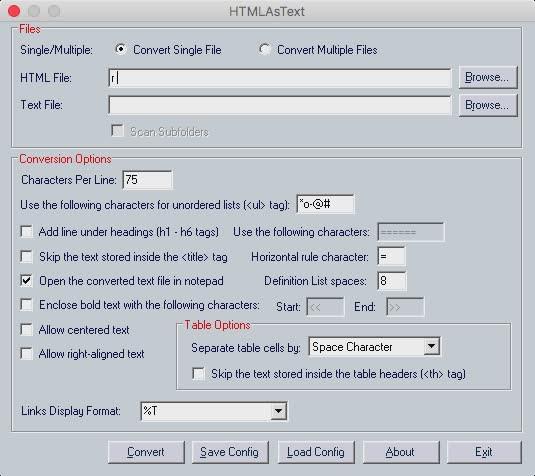
3. Използвайте виртуални машини
Ако горните решения не са налични, можете да опитате да използвате виртуална машина с инсталирана на нея операционна система Windows.
Това ще ви позволи да използвате компютър с Windows в среда на macOS и можете да стартирате всяко Windows приложение на виртуалната машина.
4. Използвайте Boot Camp Assistant, за да създадете Dual Boot Windows
Виртуалната машина на Widows ви позволява да стартирате много Windows приложения и софтуер. Ако обаче приложението, което искате да стартирате, изисква пълна мощност от Mac, тогава липсата на достатъчно мощност на виртуалната машина ще причини някои сериозни грешки. В този случай можете да използвате Boot Camp Assistant .
Boot Camp Assistant е помощна програма, интегрирана от Apple в Mac, позволяваща на потребителите да стартират двойно Mac с Windows. По същество и двете операционни системи са инсталирани на твърдия диск или SSD на вашия Mac и можете да изберете коя от тях искате да стартирате всеки път, когато отворите своя Mac.
Вижте още няколко статии по-долу:
Късмет!