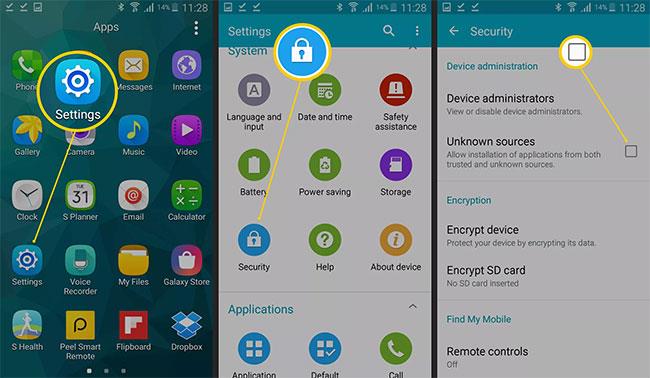Как да настроите локален уеб сървър (локален уеб сървър) на Windows, macOS и Linux

Стъпки за настройка на локален уеб сървър на Windows, Mac и Linux

Когато разработвате свой собствен уебсайт, трябва да имате способността да наблюдавате и оценявате как може да изглежда уебсайтът от гледна точка на средния посетител.
Понякога е достатъчно просто да щракнете и прегледате вашите HTML файлове в уеб браузър. Но ако искате да тествате динамично съдържание, ще трябва да настроите локален уеб сървър.
Това е доста просто и можете лесно да го направите сами, независимо дали използвате компютър с Windows, macOS или Linux. Има много видове налични уеб сървъри, но в тази статия ще използваме Apache, защото това е най-популярният сървър, много лесен за настройка и има добра съвместимост с всички популярни компютърни операционни системи.
Настройте локален уеб сървър на Linux
Apache е предназначен за Unix-подобни операционни системи. Linux принадлежи към тази категория и инсталирането и конфигурирането на уеб сървъра Apache може да се извърши много лесно.
Работата ще включва обработка на командния ред. Повечето популярни дистрибуции на Linux днес ви позволяват да инсталирате Apache, без да го компилирате от източника, като използвате само една проста команда.
За Debian, Ubuntu и базирани на Ubuntu дистрибуции:
sudo apt инсталирайте apache2
За Red Hat и CentOS:
sudo dnf инсталирайте httpd
След като инсталацията приключи, отворете уеб браузър и отворете „ 127.0.0.1 ” или „ localhost ”. Ако екранът показва „ Работи! “, значи вашата инсталация на Apache е била успешна.
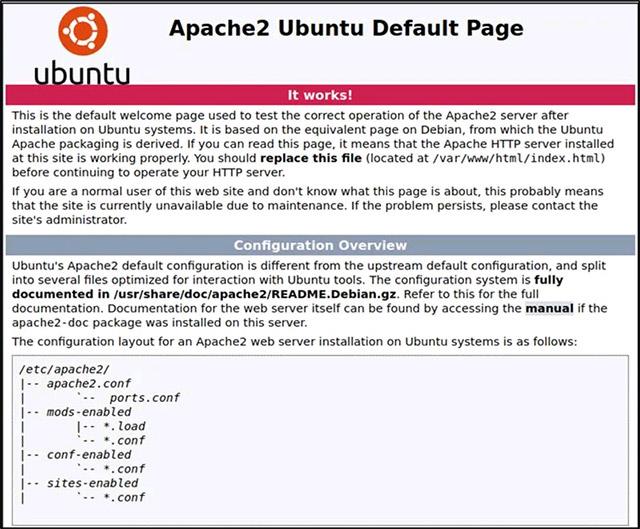
За да разберете по-добре как Apache обработва този конкретен сайт, нека го редактираме. Първо отворете главната уеб директория на вашия локален Linux компютър.
cd /var/www/html
Отворете “ index.html ” като главна директория с помощта на текстов редактор в системата.
Потърсете фразата " Работи !" и го променете с произволен текст, като „ Make Tech Easier! “, след което запазете файла.
Сега обновете уебсайта на адрес 127.0.0.1 . Ще видите екран, показващ фразата „ Make Tech Easier! “ вместо „ It Works! "преди.
Сега успешно сте настроили прост уеб сървър. Някои персонализации на конфигурационните настройки могат да бъдат направени в „ apache2.conf “.
sudo nano /etc/apache2/apache2.conf
Забележка: Всеки път, когато правите редакции на конфигурацията, ще трябва да рестартирате Apache, за да приложите промените.
sudo systemctl apache2 рестартирайте
Ако това не работи, можете да рестартирате, като изпълните директно файла за зареждане.
sudo /etc/init.d/apache2 рестартирайте
Настройте локален уеб сървър на macOS
Добрата новина е, че Apache вече е инсталиран на macOS по подразбиране. Така че всичко, което трябва да направите, е просто да го включите.
Във Finder отворете „ Приложения -> Помощни програми “, след което щракнете двукратно върху Терминал .
За да активирате предварително инсталирания уеб сървър на Apache, изпълнете следната команда:
sudo apachectl стартиране
За да проверите дали уеб сървърът работи, отворете браузър и отворете „ 127.0.0.1 ” или „ localhost ”.

Разбира се, можете също да промените съдържанието на уебсайта, като просто отидете до основната директория по същия начин, както правите в Linux. Единственото нещо, което е различно, е местоположението на пътя.
cd /Library/WebServer/Documents/
Сега редактирайте файла „index.html.en“, като използвате вашия локален текстов редактор. Променете " Работи! " на " Здравей свят! ".
sudo nano index.html.en
Моля, обновете уебсайта на 127.0.0.1 . Ще видите, че екранът показва фразата „ Здравей свят! “ вместо „ Работи! " по старому.
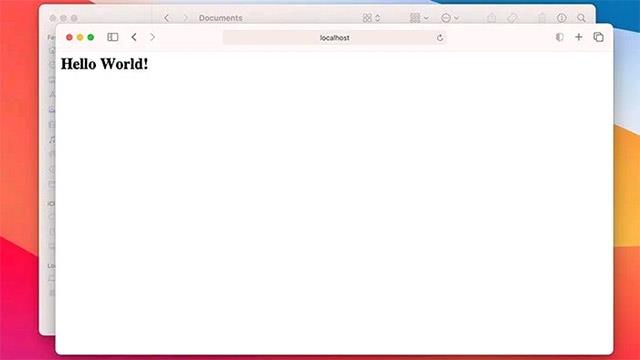
За да конфигурирате допълнително уеб сървъра на Apache в macOS, отидете до файла „ httpd.conf “.
sudo nano /etc/apache2/httpd.conf
Подобно на Linux, можете лесно да рестартирате услугата Apache с помощта на командата apachectl с root права.
sudo apachectl рестартиране
Настройте локален уеб сървър на Windows
За разлика от Linux и macOS, Windows не е базиран на Unix, така че инсталирането на локален уеб сървър ще бъде малко по-различно.
За щастие има редица инсталатори, които обединяват неща като Apache, MySQL и PHP, за да улеснят работата. Един от тях е XAMPP.
( Забележка : XAMPP е наличен и за Linux и Mac OS X).
Изтеглете Windows версията на XAMPP и стартирайте инсталацията. Изпълнете инсталатора, когато бъдете подканени. Може просто да изберете Apache, ако всичко, от което се нуждаете, е уеб сървър. Въпреки това, ако планирате да използвате база данни, можете също да изберете MySQL.
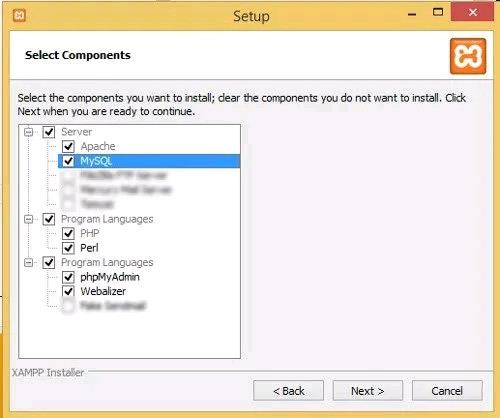
Продължете инсталацията и щракнете върху „ Край “, когато стигнете до последната стъпка. По подразбиране контролният панел на XAMPP ще бъде стартиран.
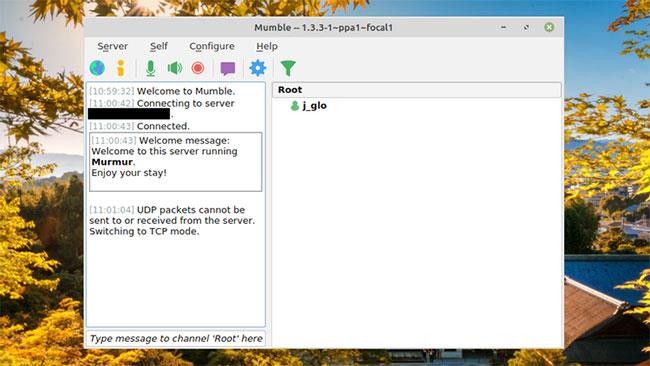
Щракнете върху „ Старт “ за Apache и MySQL, ако е необходимо.
Ако отидете до “ 127.0.0.1 ” или “ localhost ” във вашия уеб браузър, ще видите страницата за конфигурация на XAMPP.
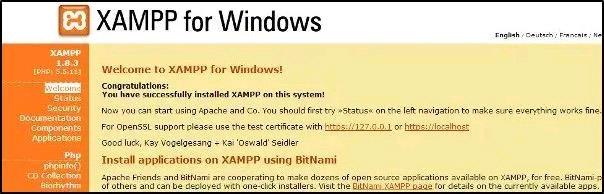
За да създадете нов уебсайт, процесът е същият като по-горе. Отворете Notepad и създайте примерен HTML файл. Наречете го „ hello.html “.
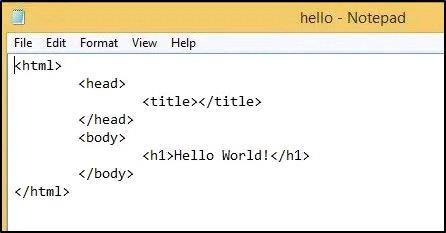
Запазете файла в главната папка на документа, намираща се в “ c:\xampp\htdocs\ ”.
Отидете до него, като отворите уеб браузър и посетите 127.0.0.1/hello.html . Ще можете да видите уебсайта, който сте създали.

Стъпки за настройка на локален уеб сървър на Windows, Mac и Linux
Имате ли нужда от устройство с ниска мощност, за да стартирате уебсайта си? Искате ли да възстановите мястото, което уеб сървърът заема? Искате да споделите някаква информация с всички, независимо дали с приятели или публично, но нямате финансови средства, за да управлявате пълномащабен уеб сървър?
Ако предпочитате VMware пред VirtualBox, можете да създадете виртуална машина macOS Monterey с помощта на VMware, която работи точно като VirtualBox.
Тази статия ще ви преведе през простите стъпки, които трябва да изпълните, за да изтриете (забравите) свързана преди това WiFi мрежа на вашия Mac.
Задаването на парола на вашия компютър е най-лесният начин да защитите компютъра си от неоторизиран достъп или проникване в компютъра за достъп до вашите документи или лични данни.
Напоследък Java се сблъсква със сериозни проблеми със сигурността, има много уязвимости в този инструмент. Хакерите могат да откраднат важна информация. Следователно, за да гарантирате безопасността и сигурността на информацията, трябва да премахнете Java от уеб браузъра на вашия компютър.
Трябва да четете Mac устройство на Windows? Днешната статия ще ви каже всичко, което трябва да знаете, за да накарате вашия Mac диск да работи с Windows.
DPI (точки на инч) е единица за измерване на чувствителността на компютърна мишка. Колкото по-висок е DPI, толкова по-дълго курсорът на екрана може да се движи по екрана при всяко преместване на мишката.
Tips.BlogCafeIT ще ви напътства как да инсталирате Windows 10 на MacBook Pro (версия 2016 и по-нова).
Скриването или скриването на папка или файл на вашия компютър частично гарантира безопасността и сигурността на информацията, съдържаща се в тази папка или файл, от намиране от други.
Някои изследователи смятат, че светлината, излъчвана от компютрите, е причина за недоспиването и неспокойния сън на много хора. За щастие, има решение - функцията за ограничаване на синята светлина на PC и Mac - което ще ви помогне да се отървете от този проблем с лишаването от сън.
Ако вашият компютър, Mac или Android, iOS устройства не могат да гледат видеоклипове в Youtube, или не могат да зареждат видеоклипове, или видеоклиповете не се възпроизвеждат,... тогава можете да приложите някои от решенията по-долу, за да коригирате грешката.