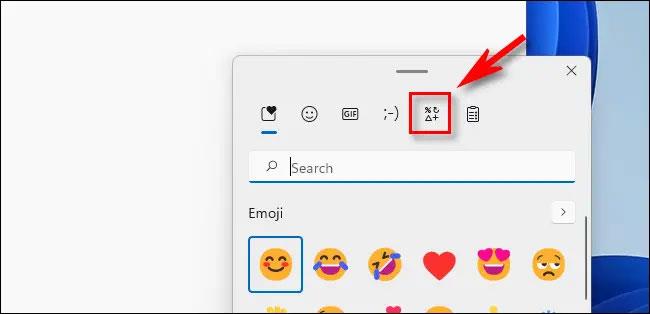Искате да въведете дълго тире „—“, наречено тире em на вашия компютър с Windows или Mac, но изобщо не можете да го намерите на клавиатурата, така че какво да направите? Нека разберем точно по-долу.
Какво е тире?
Тирето em (-) е специален тип тире, по-дълго от обикновеното тире (-) и се използва главно за заместване на ролята на запетаи, двоеточие или скоби въз основа на контекста. Тиретата Em ще помогнат на разговора или текста да станат по-ярки според контекста, като същевременно поддържат потока на изречението.
Произходът на името "ти" също е относително сложен. Произлиза от термин във физическия печат, където „em“ е по същество максималната височина, която отделна буква може да има в шрифт при текущия си размер.
Как да въведете тире в Windows
В Windows 10 и 11 има няколко различни метода за въвеждане на тире. Ето двата най-лесни начина:
- Alt + 0151 : Използвайки клавиатура със специален цифров блок, уверете се, че Num Lock е включен. След това задръжте клавиша Alt и бързо въведете цифрите 0151 от цифровата клавиатура. Когато отпуснете клавиша Alt, ще се появи тире.
- Използвайте менюто с емотикони : Първо отворете менюто с емотикони, като натиснете Windows + точка (“.”) на клавиатурата. Когато менюто изскочи, щракнете върху бутона с икона, който изглежда като главна буква в Windows 10 и четири малки извити знака в Windows 11. В менюто Emoji превъртете надолу и изберете тире em от списъка.
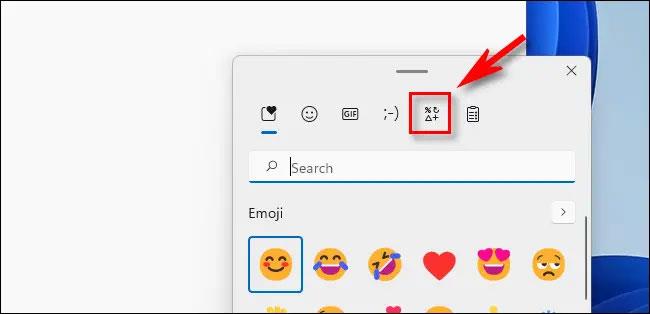
Как да въведете em dash на Mac
Въвеждането на em тирета на Mac също е много лесно. В текстовото поле просто трябва да натиснете клавишната комбинация Shift + Option + знак минус ("-") на клавиатурата. Тирето em веднага ще се появи.
Надяваме се тази статия да ви е полезна.