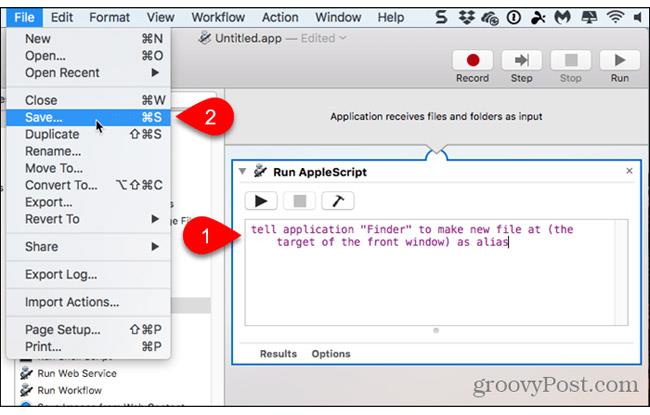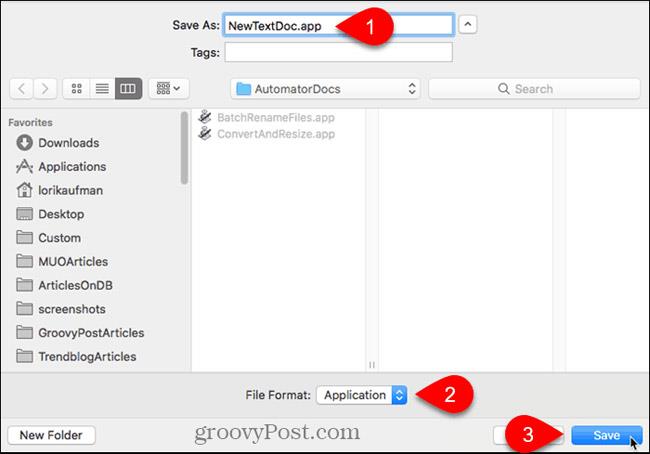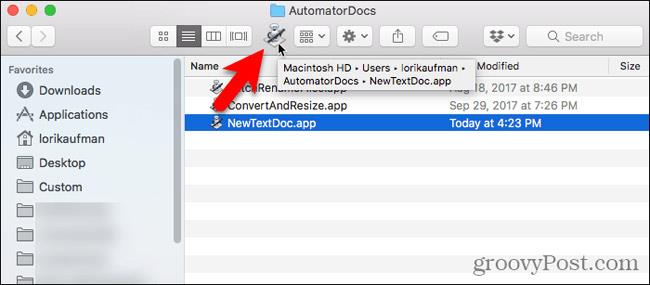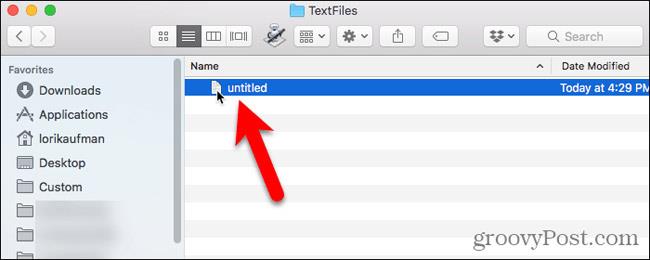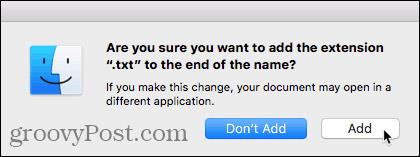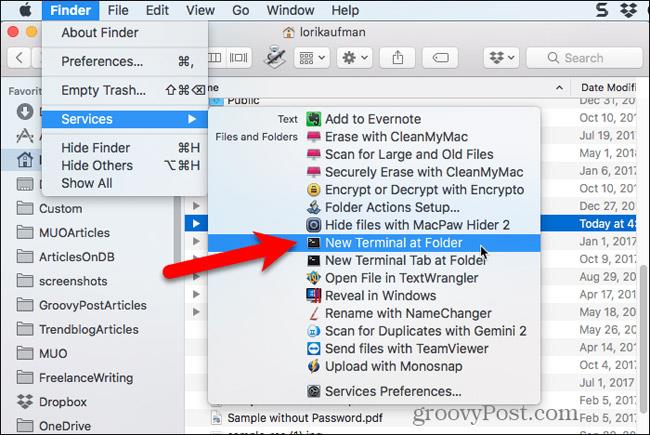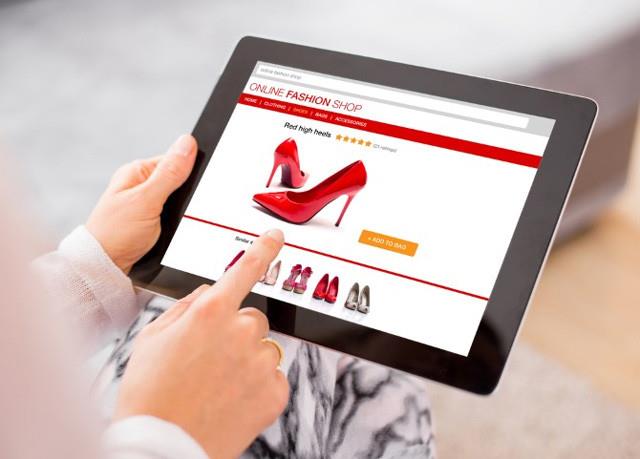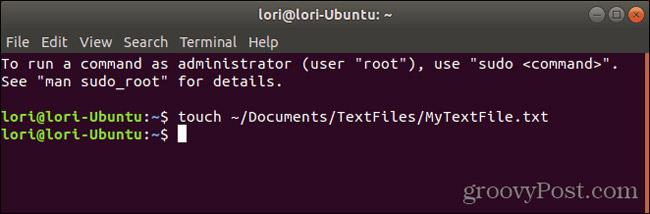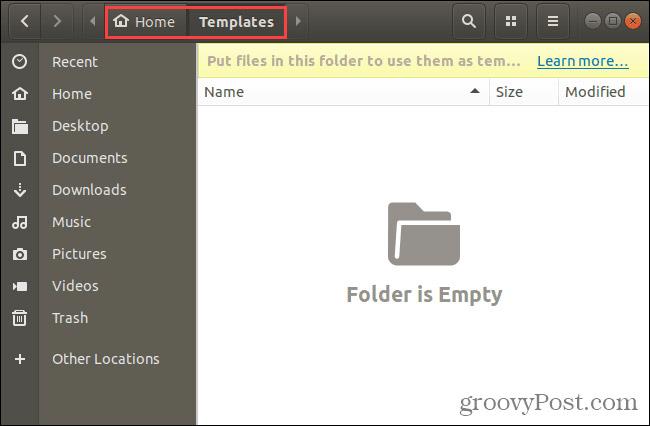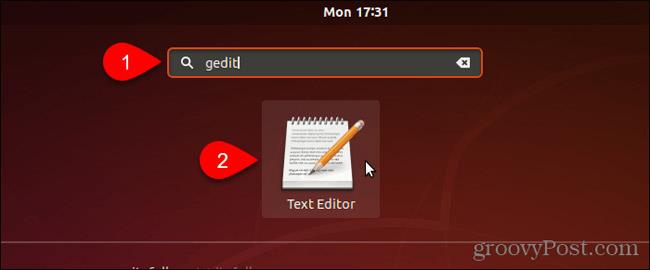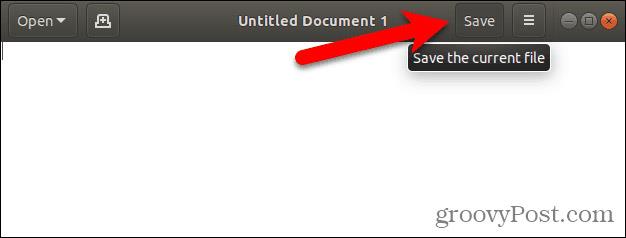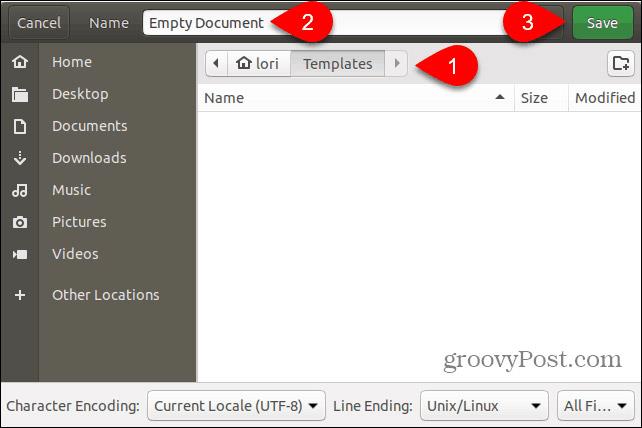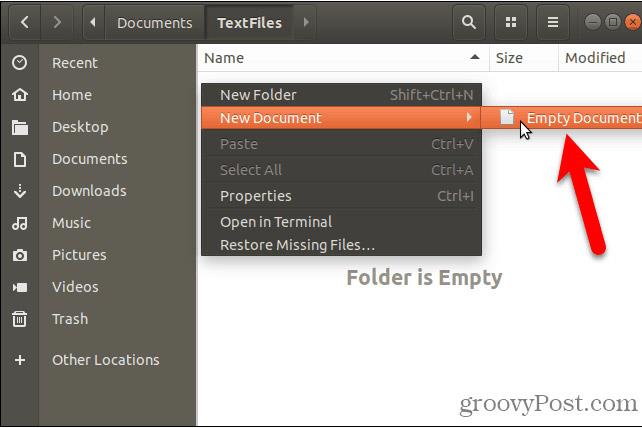Текстовите файлове са полезни за всичко. Записването на бележка, съхраняването на информация и писането на дневник са само някои от многото неща, които можете да правите с текстови файлове.
Днес ще ви покажем как бързо да създавате нови празни текстови файлове в Windows, Mac и Linux. В Windows създаването на нови текстови файлове е лесно. Но на Mac и Linux тази работа изисква първоначална настройка, след което създаването на нов текстов файл е доста бързо и лесно.
Създайте нов текстов файл в Windows
Microsoft предоставя начин за създаване на нов празен текстов файл с помощта на менюто с десен бутон във File Explorer .
Отворете File Explorer и отидете до папката, в която искате да създадете текстовия файл. Щракнете с десния бутон върху папката и отидете на Нов > Текстов документ .
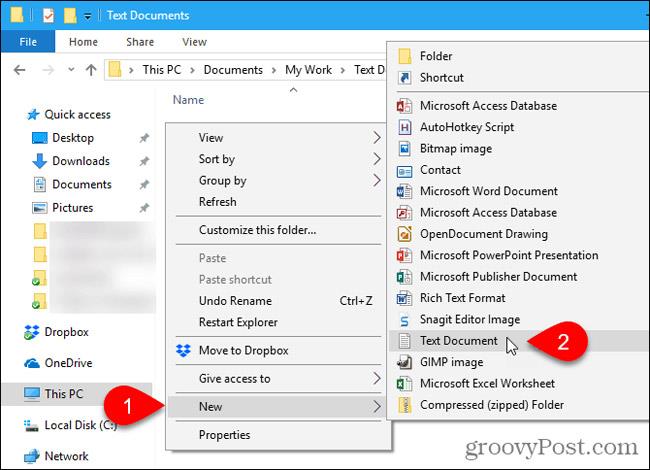
Текстовият файл се нарича New Text Document.txt по подразбиране , но името на файла е маркирано, въведете ново име за файла и натиснете Enter или просто натиснете Enter , за да приемете името по подразбиране.
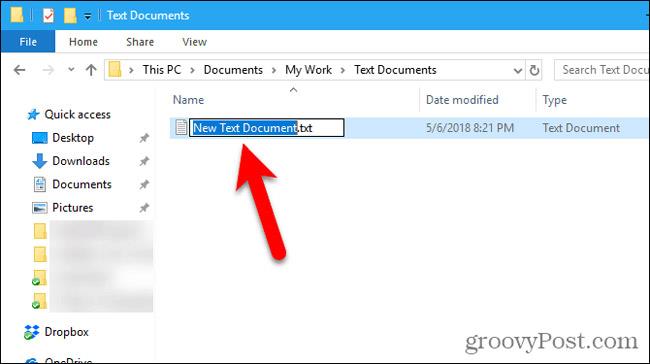
Създайте нов текстов файл на Mac
Няма вградена опция Нов > Текстов документ като Windows на Mac. Но потребителите могат да създават опции с едно кликване във Finder, като използват вграденото приложение Automator.
Друг вариант е да използвате проста команда в прозорец на терминал.
Използвайте приложението Automator, за да създадете нов празен документ във всяка папка на вашия Mac
Automator е много полезен инструмент за автоматизация, наличен в macOS. В допълнение към основите на използването на Automator, днес в тази статия ще разгледаме как да използвате Automator, за да добавите опцията за създаване на нови текстови файлове във Finder.
Стартирайте Automator от папката Applications . В диалоговия прозорец, който се показва, изберете местоположение за приложението, което ще създадете. Можете да го запишете в папка Приложения . Но ако не искате да съхранявате там, можете да изберете друго място. Просто се уверете, че това е постоянно място.
След като сте на избраното от вас място, щракнете върху Нов документ.
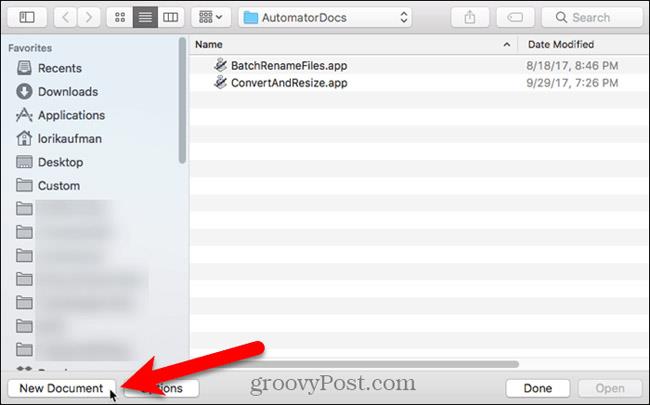 .
.
Automator ще попита какъв тип документ искате да създадете. Щракнете върху Приложение в полето Изберете тип за вашия документ . След това щракнете върху Избор .
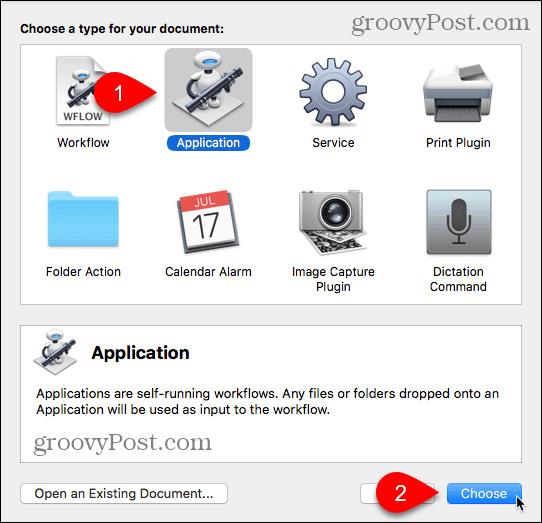
Изберете Действия в горния ляв панел и Библиотека в панела. Превъртете надолу списъка с действия и плъзнете действието Run AppleScript към панела със задачи
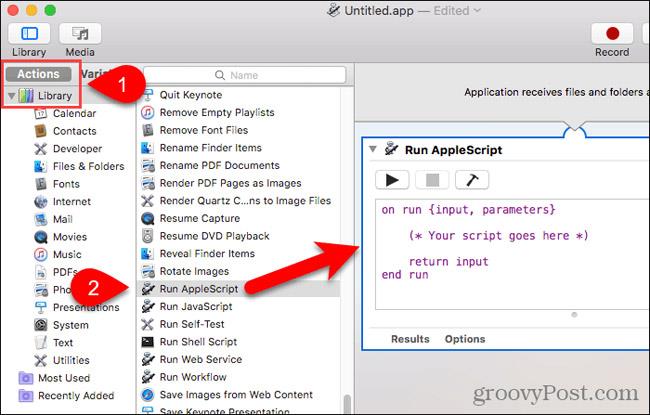 .
.
Изтрийте съществуващия текст в полето Изпълнение на AppleScript . Копирайте следния ред и го поставете в полето Run AppleScript.
кажете на приложението "Finder" да създаде нов файл в (целта на предния прозорец) като псевдоним
След това отидете на Файл > Запазване .
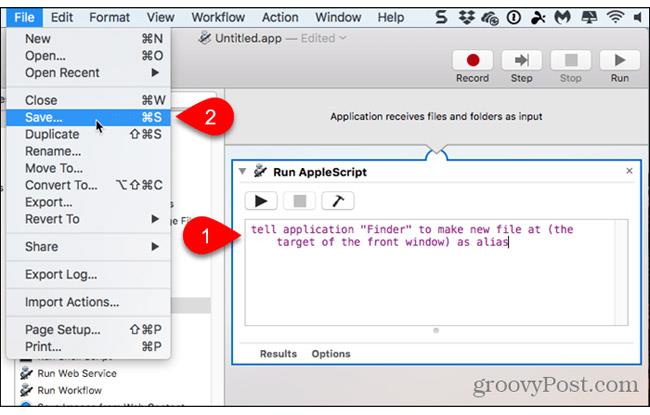
Въведете име за приложението в полето Запиши като , като запазите разширението „ .app “ .
Изберете Приложение във файлов формат . Това ще бъде изборът по подразбиране. След това щракнете върху Запазване .
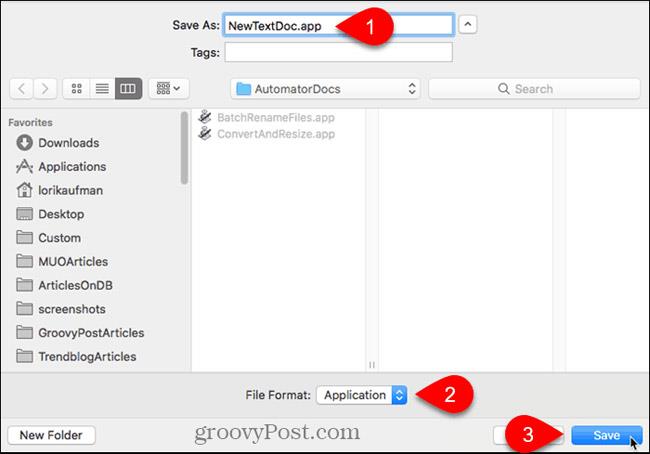
Сега, след като създадохме приложението Automator , ще го добавим към лентата с инструменти във Finder.
Отворете Finder и отидете до папката, в която сте запазили приложението Automator .
Задръжте Option+Cmd и плъзнете файла на приложението към лентата с инструменти.
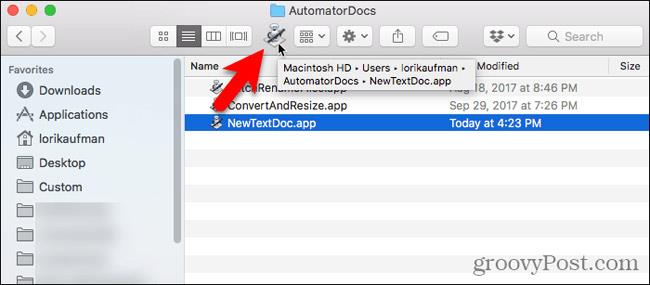
За да използвате новото приложение за създаване на празен текстов файл, отидете в папката, в която искате да съхраните файла, и щракнете върху бутона Automator в лентата с инструменти.
В папката ще бъде създаден текстов файл с име “ untitled ”.
Метод за създаване на празен текстов файл без задаване на разширението на файла ".txt". Ако планирате да прехвърлите файла на машина с Windows, трябва да добавите файловото разширение ".txt" към файла. Ще бъде по-трудно да работите с файлове без разширения в Windows.
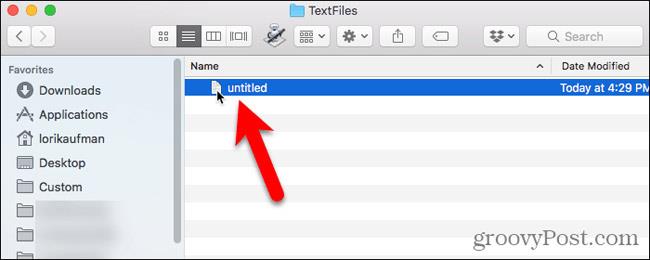
За да добавите файловото разширение „.txt“ и да промените името на файла, ако желаете, щракнете с десния бутон върху текстовия файл. След това изберете Преименуване и въведете ново име за файла, като не забравяйте да въведете: .txt в края на името на файла.
Щракнете върху Добавяне , когато се покаже следният диалогов прозорец.
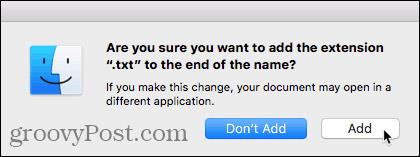
Щракнете два пъти върху новия текстов файл, за да го отворите във вашия текстов редактор по подразбиране, добавете съдържание и запазете.

Използвайте терминал, за да създадете нов празен документ във всяка папка на вашия Mac
Можете също да използвате терминал, за да създадете нов празен текстов файл. Най-лесният начин е да отворите Finder и да изберете папката, в която искате да запишете текстовия файл. Отидете на Finder > Services > New Terminal at Folder .
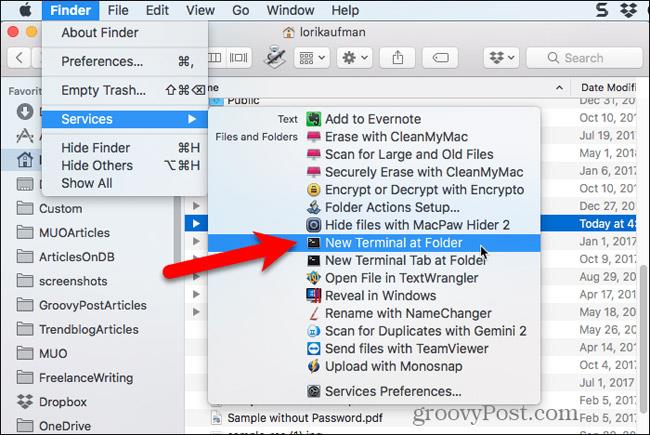
Отваря се терминален прозорец за избраната папка. Въведете следната команда в подканата, като замените „ MyTextFile.txt “ с името, което искате да използвате за вашия текстов файл.
докоснете MyTextFile.txt
Файлът се създава и записва в папката, която сте избрали. Можете да щракнете двукратно върху файла, за да го отворите в текстовия редактор по подразбиране, да добавите съдържание и да го запазите.
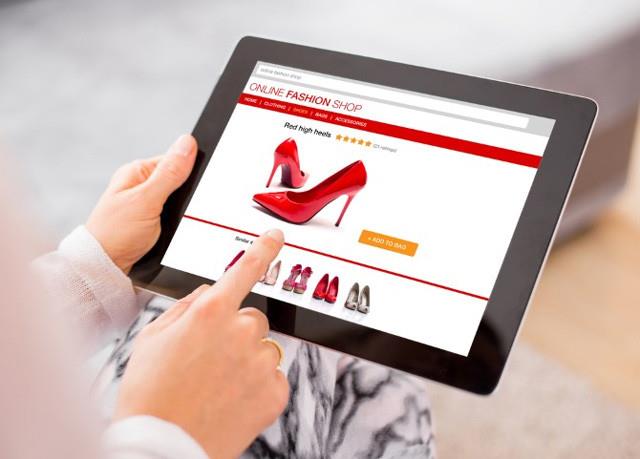
Създайте нов текстов файл на Linux
В Linux можете да използвате командния ред, за да създадете нов празен текстов файл, точно както бихте направили на Mac. Ако предпочитате да използвате Nautilus за обработка на файлове, можете бързо да създавате текстови файлове там.
Използвайте командния ред, за да създадете нов празен текстов документ в Linux
За да използвате командния ред за създаване на нов празен текстов файл, натиснете Ctrl+Alt+T , за да отворите прозорец на терминала. Въведете следната команда и натиснете Enter .
докоснете ~/Documents/TextFiles/MyTextFile.txt
Променете пътя и името на файла ( ~/Documents/TextFiles/MyTextFile.txt ) на новото име, което искате да използвате. Знакът тилда (~) е пряк път към вашата домашна директория. Например пълният път до текстовия файл по-горе е /home/lori/Documents/TextFiles/MyTextFile.txt.
Този метод работи във всяка Linux дистрибуция , но клавишната комбинация за отваряне на прозорец на терминал може да варира.
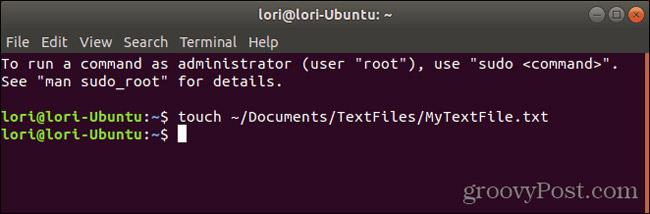
Добавете празен документ към Nautilus в Ubuntu Linux
Ще покажем как да добавите опция към Nautilus в Ubuntu за създаване на нов текстов файл. Файловите мениджъри в други Linux дистрибуции, като Linux Mint, Fedora, Red Hat и др., може вече да имат този тип опция. Ако не, можете да използвате метода на командния ред, споменат по-горе.
Преди Ubuntu 17.10 Nautilus съдържаше опция в менюто с десен бутон, която ви позволяваше да създадете нов празен документ в текущата директория. Но тази опция е премахната във версии 17.10 и 18.04. Ще ви покажем как да добавите тази опция към Nautilus.
В папката Home ще видите папка с име Templates . Първоначално беше напълно празен. Добавянето на файлове към тази папка ви позволява бързо да създавате нови файлове, като използвате менюто с десен бутон в Nautilus.
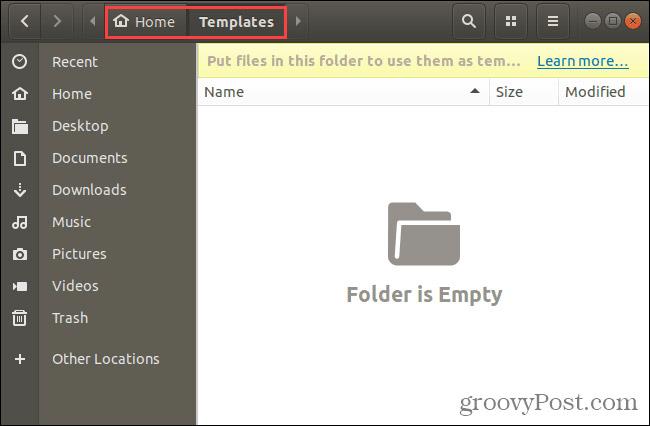
Можете да използвате командата за докосване, за която говорихме в предишния раздел, за да създадете нов файл с празен документ.
Натиснете Ctrl+Alt+T, за да отворите прозореца на терминала. След това въведете следната команда и натиснете Enter .
докоснете ~/Templates/Empty\ Document
Обърнете внимание на обратната наклонена черта и интервала между „Empty“ и „Document“. Ако има интервал в пътя или името на файла, трябва да поставите обратна наклонена черта преди него.
Нов файл с име " Празен документ " се добавя към папката Templates . Можете да използвате различно име за файла с шаблон, но трябва да го запишете в папката Templates.
Ако не обичате да използвате командния ред, можете да създадете празен шаблон на документ с помощта на gedit. Натиснете клавиша Windows и въведете: gedit в полето за търсене. След това щракнете върху показаната икона на текстов редактор .
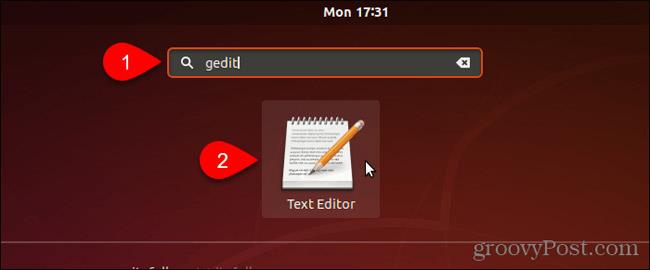
Щракнете върху Запазване , без да въвеждате текст във файла.
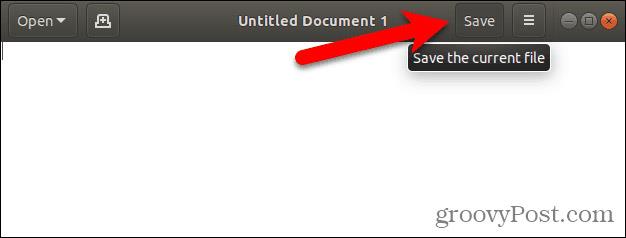
Отидете в папката Templates в Home ..
Въведете име, като „ Празен документ “, в полето Име и щракнете върху Запазване .
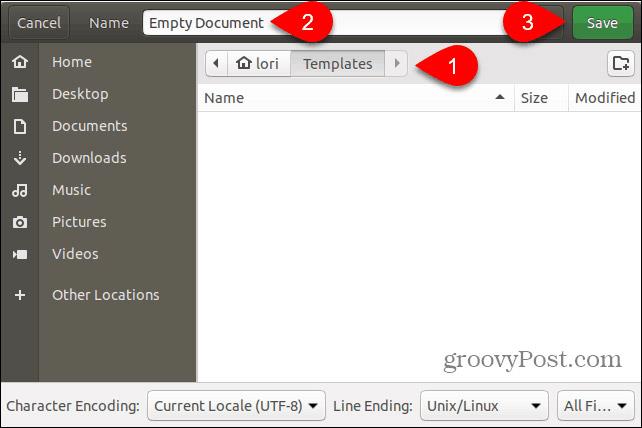
Използвайте новия шаблон за празен документ, за да създадете нови текстови файлове в Linux
След като сте създали шаблон на празен документ, като следвате стъпките в предишния раздел, вече можете да създадете нов текстов файл в Nautilus.
Щракнете с десния бутон върху всяка папка и отидете на Нов документ > Празен документ . Опцията Празен документ показва името, което сте й дали, така че опциите може да варират в зависимост от потребителя.
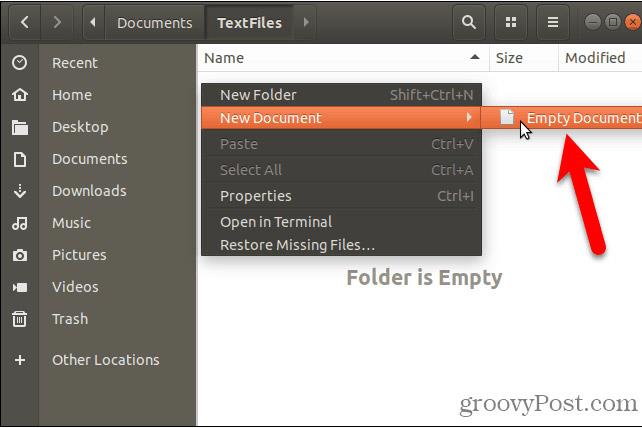
Спестете време при създаване на текстови файлове
Разбира се, винаги можете да използвате текстов редактор , за да създадете нов текстов файл. Но методите, които ви показахме тук, са много удобни, ако създавате няколко текстови файла едновременно.
Виж повече:

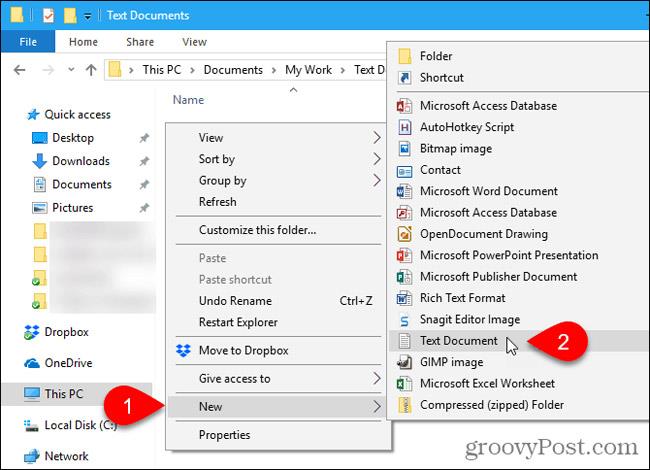
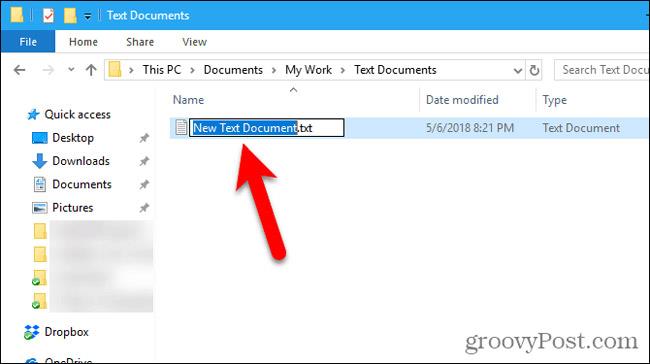
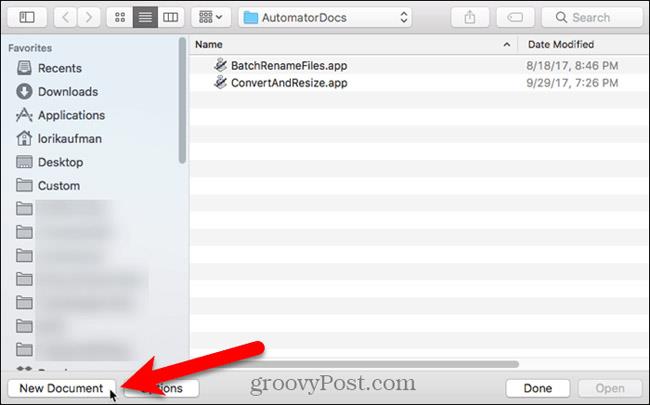 .
.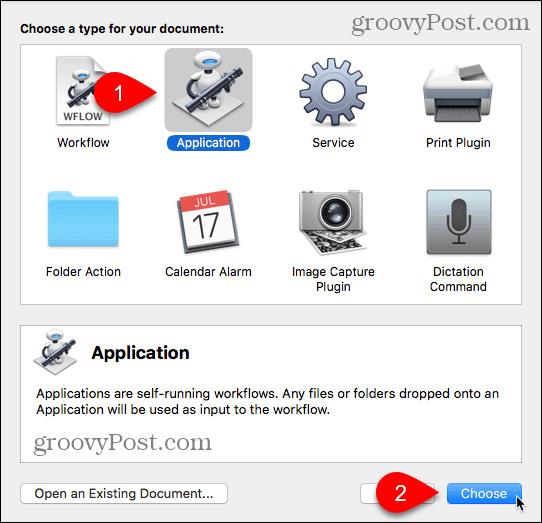
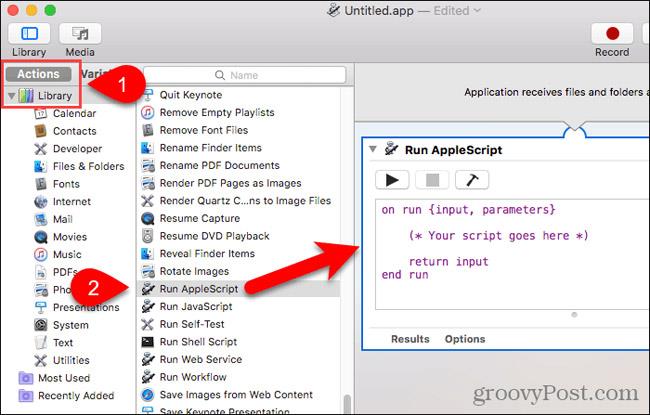 .
.