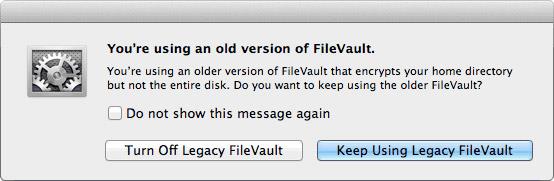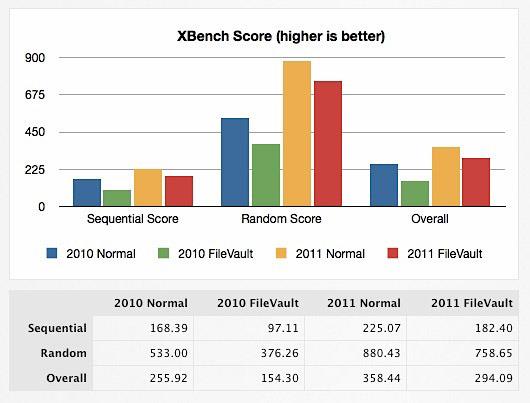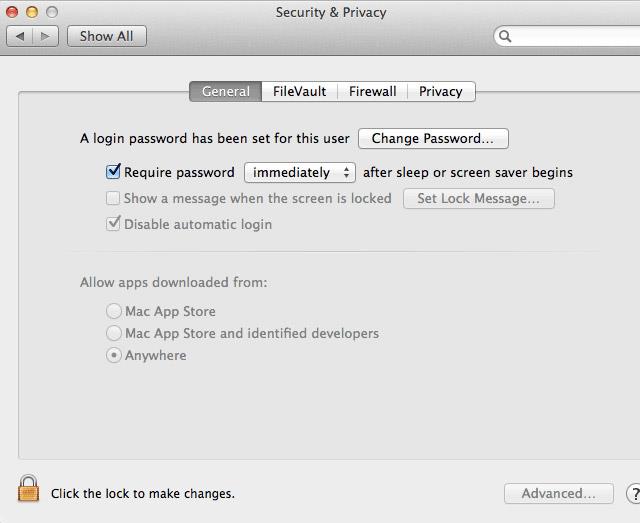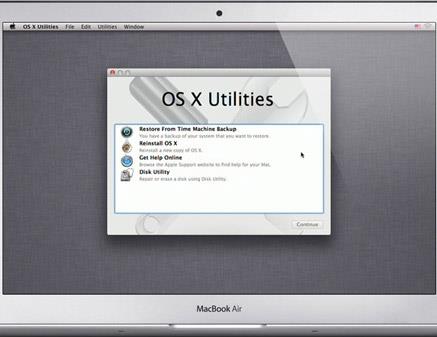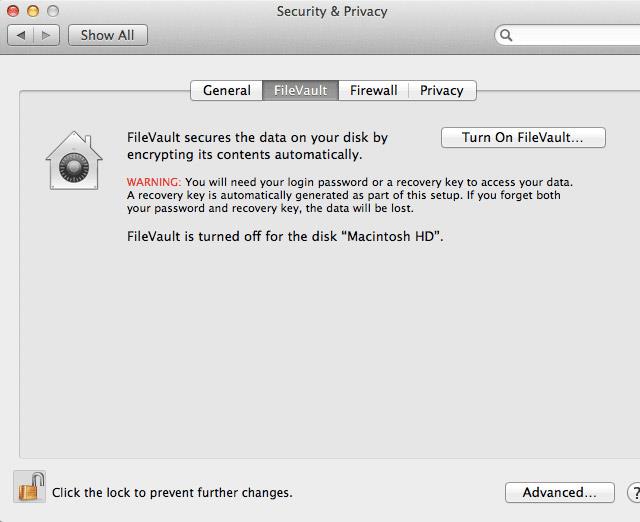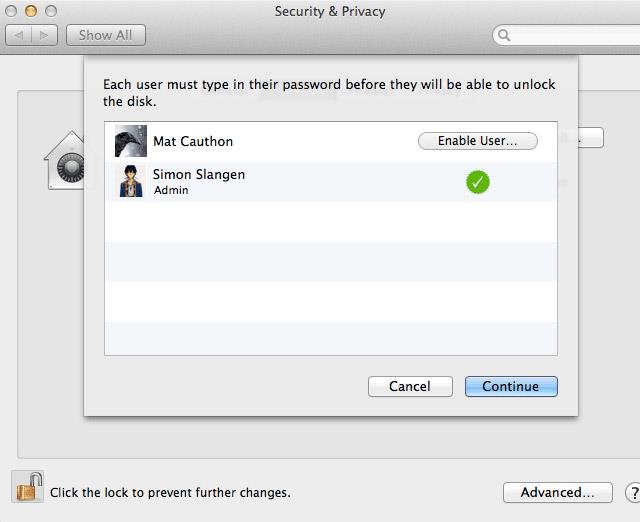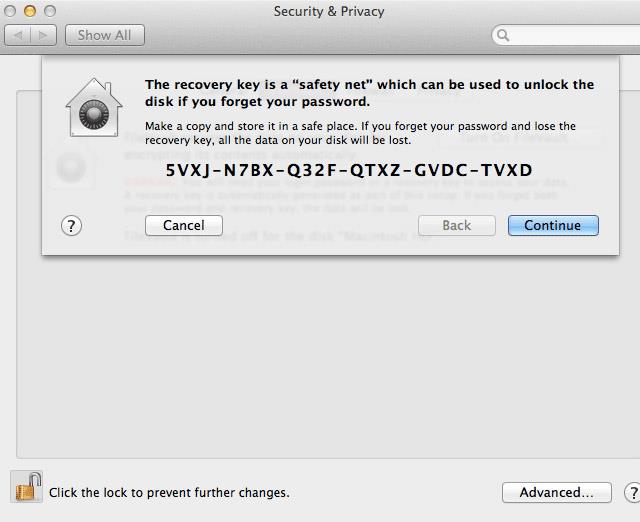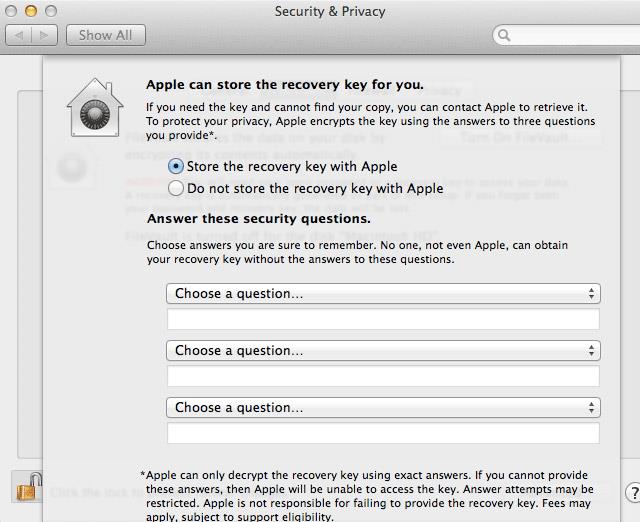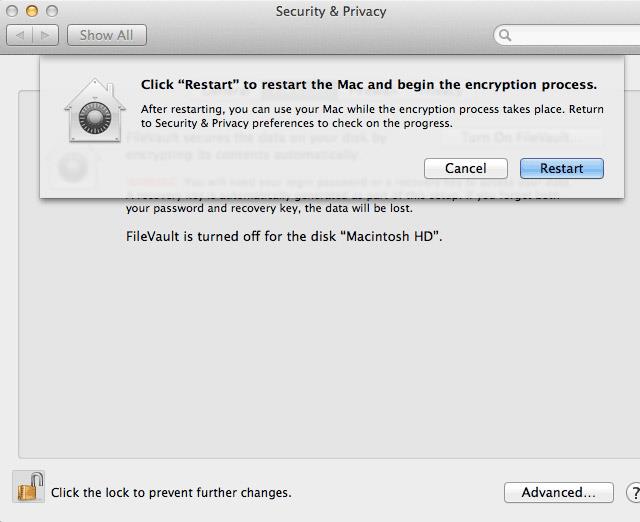Може да се чувствате сигурни, че сте задали парола на Mac OS на вашия компютър. Полезно е само в случаите, когато оставите компютъра си у дома или отидете да си вземете питие в библиотеката, но някой с определени познания и малко време все пак може да получи достъп до вашите данни.
В действителност паролата само пречи на някого да се опита да влезе и да получи достъп до операционната система, но вашият твърд диск не е криптиран като такъв. С диск за стартиране на Ubuntu или чрез премахване на твърдия диск, всеки все още ще има достъп до всички файлове на вашия компютър.
Само чрез ръчно криптиране на файлове на вашия твърд диск можете наистина да запазите вашите файлове в безопасност. Ето къде идва Mac OS X FileVault.
Mac OS X FileVault 1 и 2
FileVault е технология, която Apple предоставя за криптиране на файлове на твърди дискове. След шифроване на тези файлове с достатъчно силен алгоритъм, тези файлове няма да бъдат достъпни с никакви конвенционални средства. Mac OS X стартира FileVault за първи път на Mac OS X Panther (10.3). След това FileVault криптира само домашните папки на отделния потребител в един голям файл, използвайки режим на верига за криптиране (CBC). От Mac OS X Lion (10.7), FileVault 1 - сега наричан Legacy FileVault от Apple - е заменен от FileVault 2.
За разлика от тях, FileVault 2 криптира целия диск за зареждане в безброй по-малки файлове. Той също така заменя текущото несигурно CBC криптиране с режим XTS-AES 128 и използва по-забележителен алгоритъм за криптиране. Накратко, той има по-широк обхват и е по-безопасен. Шифроването на цялото това устройство има някои допълнителни последици за сигурността, за които можете да прочетете повече по-долу.
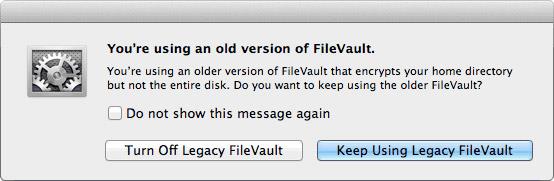
Потребителите на наследени FileVault ще бъдат уведомени за разликата, ако получат достъп до прозореца с предпочитания на FileVault в Mac OS X Lion или по-нова версия. Можете да превключите към FileVault 2, като деактивирате стария файл FileVault. Потребителите на Mac OS X Lion или по-нови версии и тези, които започват да използват FileVault, по подразбиране ще използват FileVault 2.
Намалява производителността
Тъй като FileVault непрекъснато дешифрира данните от твърдия диск, използването му води до влошаване на производителността. Джейсън Дисконт от The Practice of Code поставя FileVault 2 на изпитание при първото стартиране на Max OS X Lion .
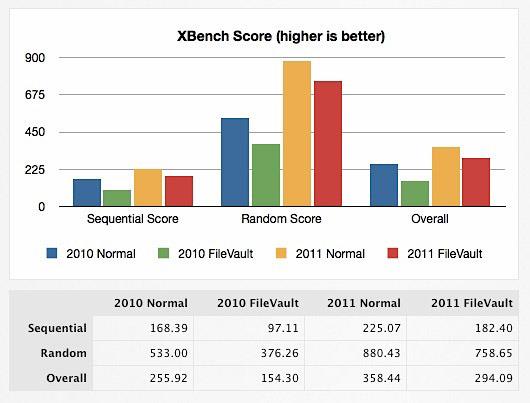
Тези тестове бяха извършени на MacBook Air от 2011 г. (от времето, когато Lion стартира). I/O производителността на твърдия диск (SSD) е средно около 18%. Това не е съществено, но SSD трансферът на данни ще бъде много по-бърз от по-старите твърди дискове. Ако използвате обикновен твърд диск. Това намаляване на производителността ще бъде по-забележимо. Трябва да помислите дали ползите за сигурност наистина си заслужават жертвата на производителността.
Пълно криптиране на устройството и едно отключване
Както бе споменато по-горе, FileVault сега криптира целия стартиращ диск вместо домашната директория на отделния потребител. След зареждане, цялото устройство се отключва чрез влизане с оторизиран потребителски акаунт. Това има както положителни, така и отрицателни последици.
Положителната страна е, че няма никакъв риск за несъвместими приложения. Целият диск се отключва след влизане, така че за приложенията, работещи на компютъра, изглежда, че устройството не е криптирано. Но устройството остава отключено до изключване. С други думи, ако трета страна получи достъп до компютъра ви, след като устройството е било отключено, те все още теоретично могат да имат достъп до вашите данни, дори ако сте излезли.
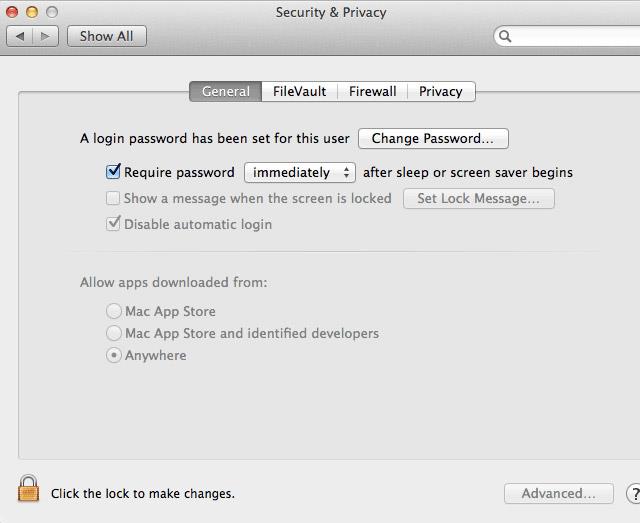
В допълнение към използването на FileVault, трябва да защитите компютъра си с парола, когато е неактивен. Можете да кажете на Mac OS В комбинация с Hot Corners, намерени в System Preferences > Desktop & Screen Saver > Screen Saver > Hot Corners , можете да активирате защитен с парола скрийнсейвър, ако трябва да се отдръпнете за кратко от компютъра.
Обърнете внимание, че въпреки че тази допълнителна мярка за сигурност предотвратява много натрапници, тя не заключва твърдия диск, а само напълно изключва компютъра.
Boot Camp и специална конфигурация на устройството
FileVault 2 разчита и очаква стандартната конфигурация на тома на Mac OS X: обем за зареждане на Mac OS X с дял за възстановяване. Последните инсталации на Mac OS X идват с този дял за възстановяване, но можете да проверите, като опитате да стартирате възстановяване. Рестартирайте вашия Mac и задръжте cmd+R, за да стартирате Recovery незабавно, или задръжте Alt, за да изведете списък с налични опции за зареждане. Ако по някаква причина дялът за възстановяване вече не е наличен на вашия Mac, не трябва да се опитвате да използвате FileVault. Това ще се провали и вероятно ще доведе до загуба на данни.
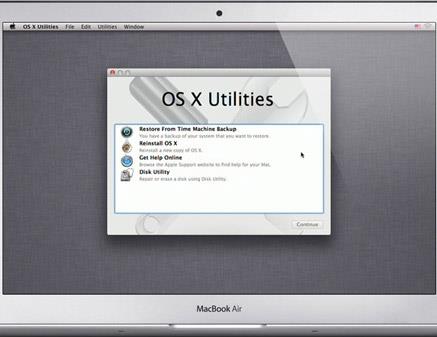
Други нестандартни настройки на устройството, като разширени RAID конфигурации , се сблъскват със същия проблем. Дори ако използвате Boot Camp, съвместимостта не е гарантирана. Някои хора съобщават за успех, ако са конфигурирали Boot Camp и са инсталирали всички др��йвери, преди да активират FileVault, но имайте предвид, че съвместимостта не е гарантирана.
Как да активирате FileVault
Преди да започнете, архивирайте файловете на вашия Mac. Шифроването на пълен диск е обширен процес и никога не знаете кога нещо може да се обърка. Във всеки случай архивирането на данни е важно.
Отворете System Preferences , отидете на секцията Security & Privacy и изберете раздела FileVault . Преди да можете да промените тези настройки, трябва да отключите конзолата с потребителско име и парола. Щракнете върху Включване на FileVault…, за да стартирате процеса. Имайте предвид, че активирането на FileVault може да отнеме известно време, тъй като трябва да шифрова цялото устройство. В зависимост от размера и вида на задвижването, това може да варира от половин час до няколко часа.
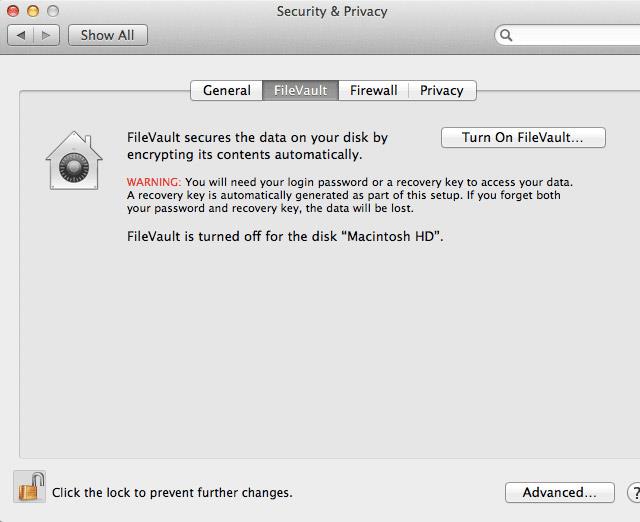
Ако имате няколко потребителски акаунта на един и същи компютър, можете да изберете кой потребител може да отключи устройството след зареждане. Оторизираните потребители първо ще трябва да отключат устройството след зареждане, преди неоторизирани потребители да могат да влязат.
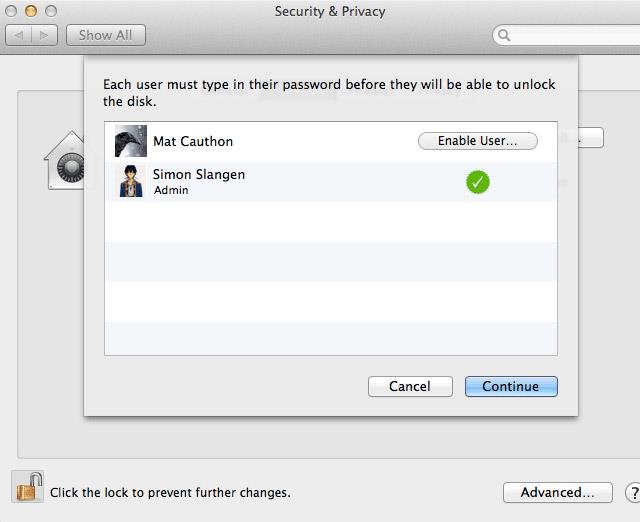
След това ще ви бъде предоставен ключ за възстановяване с дълга поредица от числа. Запишете го (или го поставете в сигурен мениджър на пароли като LastPass) и го пазете. Ако забравите обичайната си парола, това ще служи като резервен ключ. Без този ключ за възстановяване загубата на вашата парола е еквивалентна на загуба на всичките ви данни.
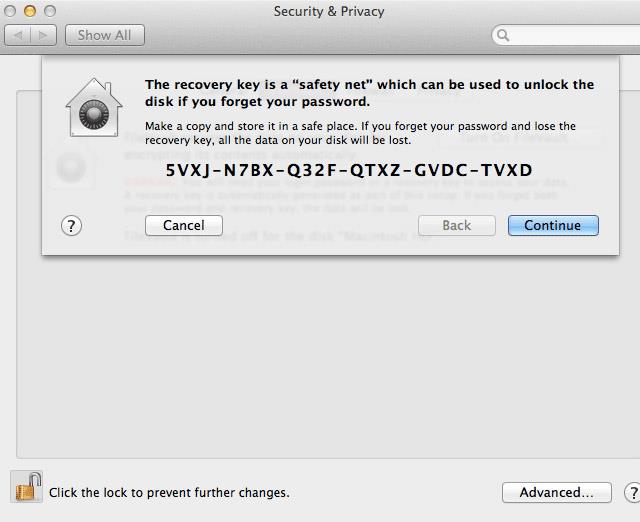
Можете да изберете да запазите вашия ключ за възстановяване с Apple. Ако загубите ключа си, можете да се свържете с поддръжката на Apple и да извлечете ключа чрез въпроси за сигурност. Все още трябва да можете да възпроизведете точно отговора на вашия защитен въпрос, в противен случай екипът за поддръжка на Apple също няма да има достъп до вашия ключ. Това извличане на ключ е допълнителна функция, така че може да се таксуват.
Това е противоречиво. И накрая, по-добре е да пазите ключовете си много внимателно. Може да имате нужда от тази предпазна мрежа в бъдеще. Във всеки случай трябва внимателно да избирате вашите въпроси за сигурност, тъй като те често са най-слабото звено в мрежата за сигурност.
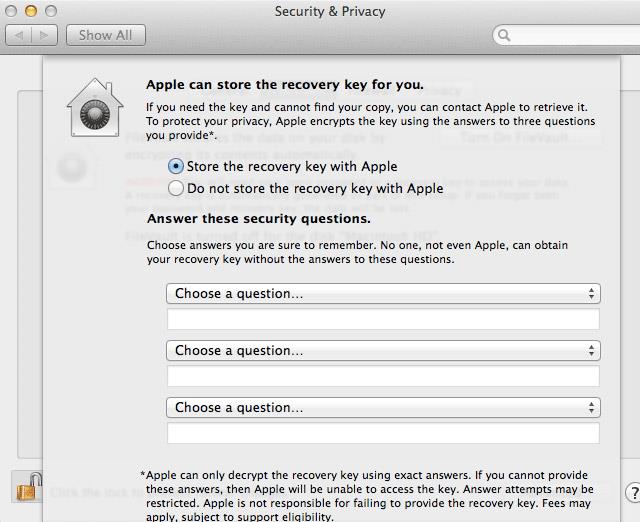
След това вашият Mac ще ви подкани да рестартирате компютъра си. След рестартиране Mac OS X ще започне да криптира всички данни на устройството. Междувременно можете да продължите да използвате своя Mac, но имайте предвид, че производителността на устройството може да бъде възпрепятствана.
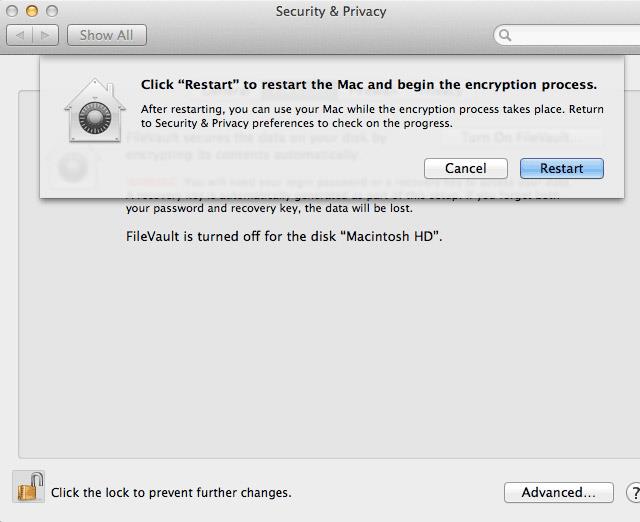
След рестартиране можете да се върнете към предпочитанията на FileVault, за да проверите процеса на криптиране, заедно с очакваното време за завършване.
Използвали ли сте FileVault или друго решение за сигурност? Кажете ни в коментарите по-долу!
Виж повече: