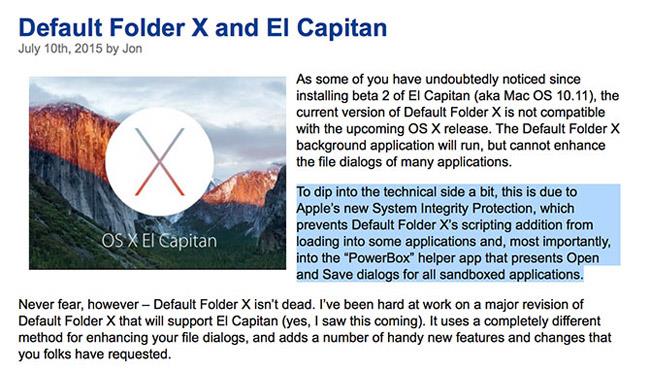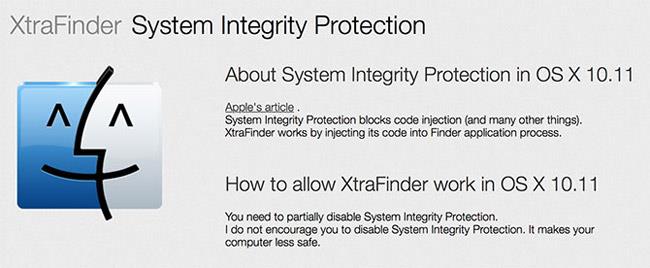Всяка нова версия на настолната операционна система на Apple изглежда поставя повече ограничения на потребителите от предишната версия. Защита на системната интеграция - Защитата на системната интеграция (или SIP) може да е най-голямата промяна.
Когато беше въведен с OS X 10.11 El Capitan, SIP ограничи възможността потребителите да променят определени папки. Въпреки че някои заклеймиха най-новата технология за сигурност на Apple като средство за контрол на потребителите, се оказва, че има добра причина.
Има много малко причини да деактивирате тази функция. Нека разберем чрез следващата статия.
Какво е System Integration Protection (SIP)?
SIP е защитна функция, предназначена да защитава най-уязвимите части на операционната система. Накратко, той не позволява дори на потребител с root достъп (с командата sudo) да променя определени местоположения на основния дял. Предназначен за защита на потребителите на Mac, подобно на предишните софтуерни ограничения, въведени от Gatekeeper.
Това може да е отговор на нарастващия брой заплахи от зловреден софтуер. Mac сега са голяма мишена за зловреден софтуер. Не е трудно да се намери ransomware , шпионски софтуер, кийлогъри или обикновен стар рекламен софтуер, насочен към платформите на Apple.

SIP защитава няколко основни области на устройството, където е инсталирана операционната система, включително /System, /bin, /sbin, /usr (но не /usr/local). Някои символни връзки от /etc, /tmp и /var също са защитени, въпреки че целевите директории не са. Мерките за сигурност не позволяват на процеси без достатъчно привилегии (включително администраторски потребители с root достъп) да записват в тези директории и файловете, съхранявани в тях.
Тази технология предотвратява и други „рискови“ дейности. Apple се притеснява, че промените, направени в тези части на системата, могат да изложат на риск вашия Mac и да причинят повреда на операционната система. Заключването на root администраторски достъп предпазва вашия Mac от локално и отдалечено изпълнени команди на ниво sudo.
Така че защо потребителите искат да деактивират тази функция?
Когато функцията беше представена за първи път, някои приложения, които разчитаха на модифициране на определени защитени папки или системни файлове, вече не работеха. По правило това са „натрапчиви“ модификации, променящи начина, по който работят ��ного основни елементи на операционната система и приложенията на първи страни. Някои инструменти за архивиране и възстановяване и приложения, които се обработват специално чрез работата на други устройства, също са засегнати.
Ако искате да използвате софтуер, чието функциониране зависи от модификации, първо трябва да деактивирате SIP. Няма начин да създадете изключение за дадено приложение, ако това приложение няма необходимите привилегии. Това доведе до спекулации, че промяната ще засегне по-малките разработчици, които нямат средства да работят с Apple, за да гарантират, че софтуерът им продължава да функционира.
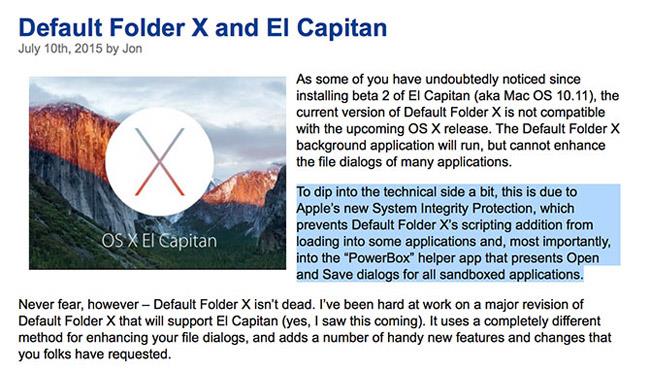
Въпреки че това може да е вярно, много приложения, които първоначално не са работили с El Capitan, са пренаписани, за да се приспособят към тази операционна система. Bartender е такова приложение. Това е средство за почистване на иконите на лентата с менюта на Mac. Оригиналният Bartender работи само с OS X 10.10 и по-стари, докато Bartender 2 работи с El Capitan и по-нови. Default Folder X, друго приложение, предназначено да подобри диалоговите прозорци за отваряне и запазване, е напълно пренаписано за El Capitan и по-нови версии. Сега работи доста перфектно.
Не всички приложения са напълно пренаписани и някои приложения все още трябва да деактивират SIP, за да функционират. За щастие това обикновено е само временно, както в случая с Winclone. Това решение за клониране и архивиране на Boot Camp изисква потребителите да деактивират SIP за запис в защитените зони на устройството. Тази функция може да бъде включена отново по-късно.
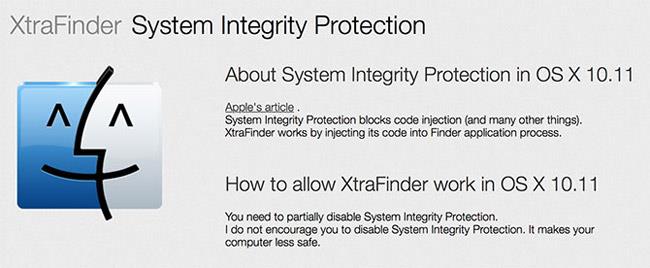
SwitchResX е друго приложение, което изисква SIP да бъде деактивиран. Той осигурява разширен контрол върху външни дисплеи, въз основа на конкретната резолюция, посочена в защитения файл. След като мониторът бъде конфигуриран, потребителите могат да възстановят SIP, докато не трябва да направят друга промяна. Други приложения като XtraFinder (и много други приложения, които променят външния вид и функционалността на Finder) изискват тази функция да бъде активирана с отстраняване на грешки с помощта на командата csrutil enable --without debug.
Поради тази промяна, някои приложения са спрели изцяло разработката. Други приложения деактивират SIP само временно, след което го активират отново. Основното тук е, че е много досадно, когато приложенията трябва да променят интерфейса или поведението на системата или интегрирана функция (като Finder, Spotlight или док), преди да достигнат до потребителите. В по-голямата си част, бързо търсене в Google или бърз поглед към ЧЗВ ще свърши работа.
Как да деактивирам SIP?
Ако решите да деактивирате SIP, имайте предвид, че вашият Mac е технически също толкова защитен, колкото ако работите с OS X 10.10 Mavericks. Все пак ще трябва да предоставите root достъп, за да пишете в определени области на устройството или да поискате административни права. Можете също лесно да активирате отново SIP, ако решите да направите това по-късно.
Повечето потребители на Mac никога няма да трябва да деактивират SIP. Освен това трябва да оставите тази функция активирана, освен ако не срещнете пречки. Ако трябва да направите промени в защитена папка или да използвате софтуер без привилегии, ето какво да направите, за да деактивирате SIP:
- Рестартирайте вашия Mac, като щракнете върху иконата на Apple в горния ляв ъгъл и изберете Рестартиране .
- Задръжте натиснат Command+R , докато вашият Mac се зарежда, за да влезете в режим на възстановяване .
- След като вашият Mac се зареди, отидете в Utilities и стартирайте Terminal .
- Въведете csrutil disable и натиснете Enter .
- Рестартирайте вашия Mac както обикновено.
Готово! Можете лесно да активирате отново тази функция, като рестартирате в Recovery Mode , стартирате Terminal и напишете csrutil clear , след което натиснете Enter .
Изключихте ли SIP?
Може би сте готови да рискувате и да изключите SIP. Може би не искате Apple да диктува какво можете и какво не можете да промените. Приложение може да поиска да изключи SIP или сте фен на настройването на системата. Ако сте изключили тази функция, ще се радваме да разберем защо.
Няма много причини тази функция да се изключва, освен ако не е абсолютно необходимо. Не забравяйте, че преинсталирането на macOS вероятно ще активира отново тази функция. Също така е вероятно Apple да продължи да въвежда функции за сигурност и контроли за разрешения с всяка нова версия на macOS.
Виж повече: