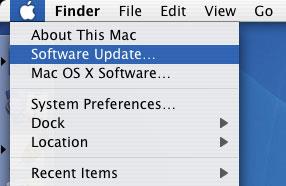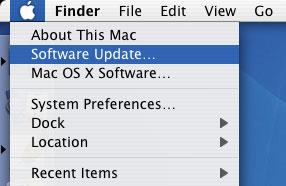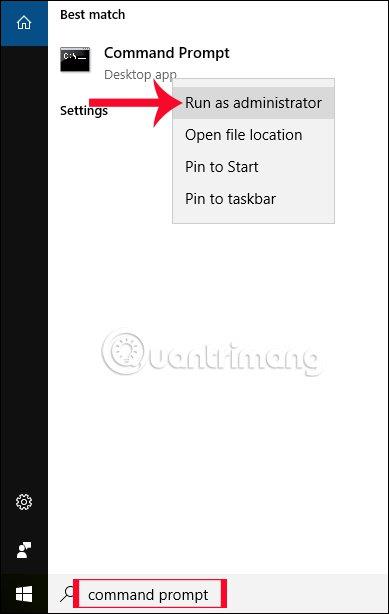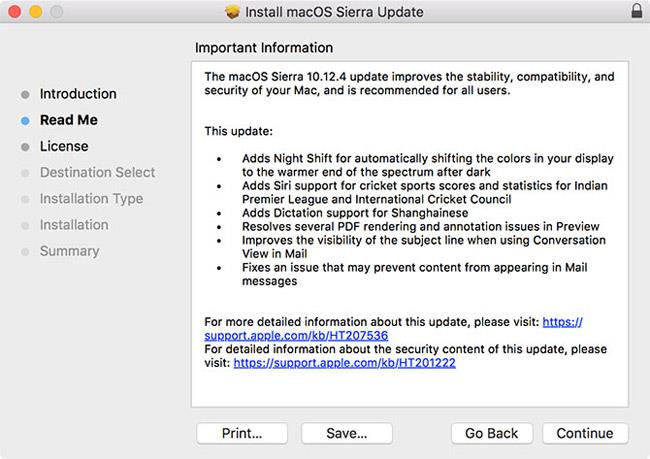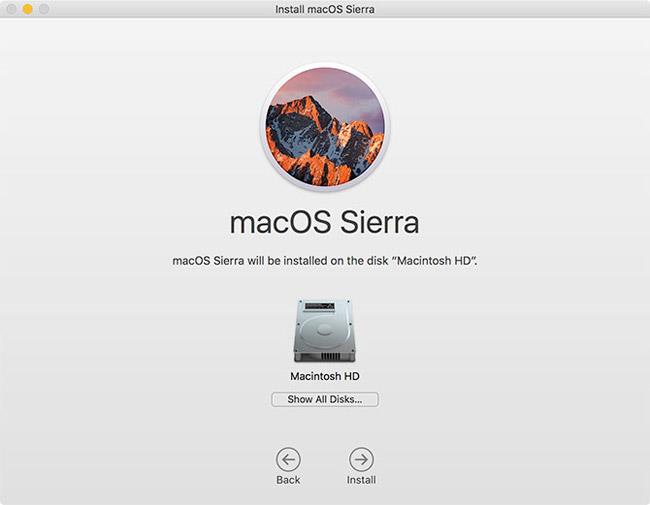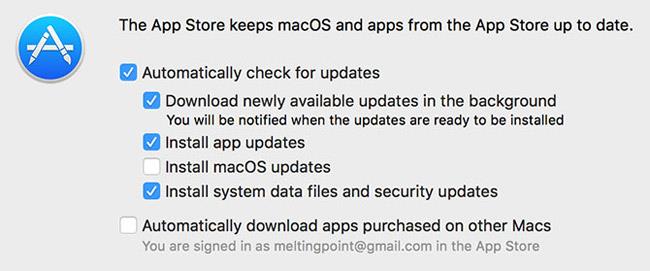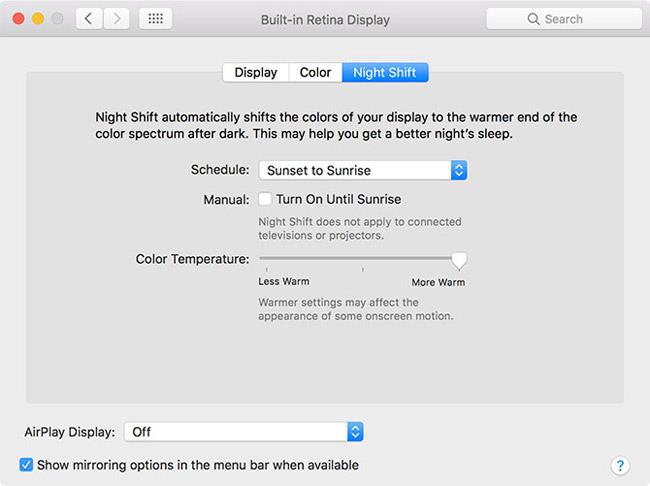Има много начини за актуализиране на Mac OS, от прости до сложни. В тази статия Quantrimang ще обобщи някои начини за актуализиране на вашия Mac и за включване на автоматични актуализации на операционната система за ваше удобство.
Важна забележка: Преди да приложите каквито и да е актуализации, трябва да се уверите, че имате скорошен архив на Time Machine или заместител от трета страна, в случай че нещо се обърка.
Най-бързата актуализация на macOS
За да актуализирате операционната система на вашия Mac: щракнете върху иконата на ябълка в горния ляв ъгъл на лентата с менюта, след което изберете Актуализация на софтуера . Ако има налична актуализация, вашият Mac ще ви уведоми и ще продължи с актуализацията.
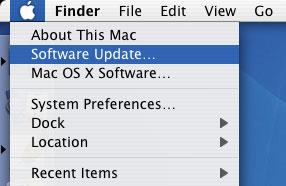
Актуализирайте Mac OS чрез Mac App Store
Най-лесният начин да актуализирате macOS е да използвате Mac App Store, който е включен във всяка версия на операционната система на Apple от версия 10.6.6. Стартирайте го с помощта на Spotlight или като щракнете върху иконата на док, щракнете върху раздела Актуализации и погледнете в горната част на списъка.
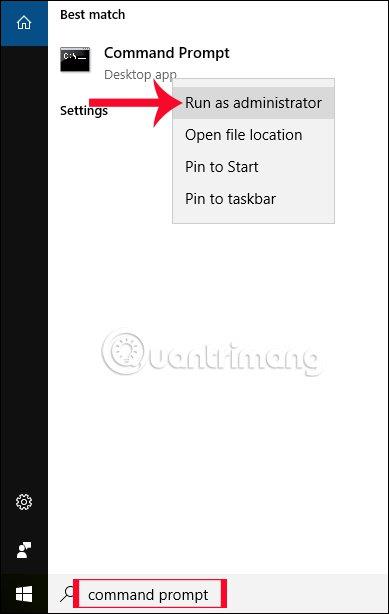
Актуализациите на Apple винаги ще се показват над всичко останало. Те обикновено са групирани заедно и можете да щракнете върху Още , за да видите всяка чакаща актуализация или да изберете да инсталирате всяка актуализация поотделно. Щракнете върху Инсталиране , след което актуализацията ще бъде изтеглена и приложена.
Изтеглете ръчно актуализациите на Mac Book
Понякога Apple пуска актуализации много бавно, така че най-новата версия може да не се покаже в Mac App Store. Може би наистина не харесвате Mac App Store или искате да актуализирате ръчно. Това е мястото, където актуализациите на Apple могат да се изтеглят редовно и са много удобни.
Това е под формата на редовни актуализации и комбинирани актуализации. Редовните актуализации включват само най-новите промени, докато комбинираните актуализации включват всички промени в текущата основна версия на macOS. Например, ако не сте актуализирали своя Mac от известно време и искате да актуализирате от 10.12.0 на 10.12.4, ще ви е необходима комбинирана актуализация.
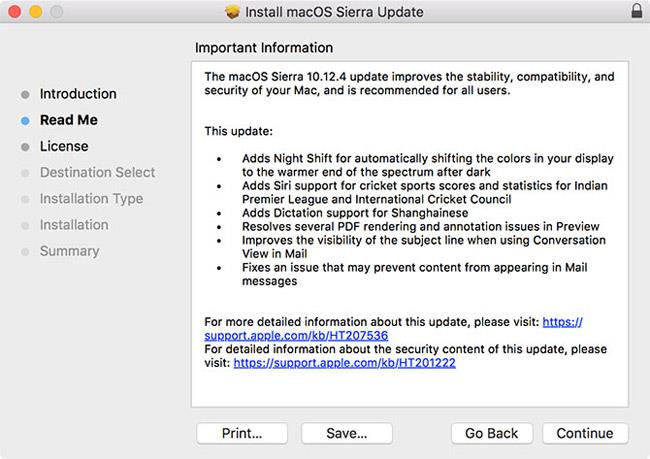
Ако актуализирате нещата редовно и трябва да актуализирате само от 10.12.3 до 10.12.4, можете да използвате редовни актуализации. За да видите коя версия на macOS използвате, щракнете върху логото на Apple в ъгъла на екрана, след което изберете Относно този Mac .
Можете да изтеглите тези файлове от Apple Downloads. Просто монтирайте DMG, както бихте направили всеки друг софтуер, след което стартирайте инсталатора на PKG. Вашият Mac ще се рестартира и ще приложи промените, без да посещавате Mac App Store. Ако искате да актуализирате друго приложение, изпратете току-що изтегления файл на друг Mac.
Надстройте основната версия на macOS
Apple се ангажира с годишен цикъл на актуализиране на софтуера, което означава, че една голяма ревизия на операционната система MacOS се пуска всяка година (обикновено през октомври). Тези основни актуализации се наричат надстройки и са напълно безплатни за изтегляне. Всяка нова надстройка има собствено име и номер на версията: macOS Sierra е 10.12, следващата версия ще бъде 10.13.
Надстройките също се пускат през Mac App Store и може да се появят в раздела Актуализации в горната част на екрана, когато е налична нова версия. Ще намерите връзки и в раздела Представени. Разгледайте екранната снимка по-долу. Можете да щракнете върху Изтегляне , за да получите най-новата актуализация от магазина.
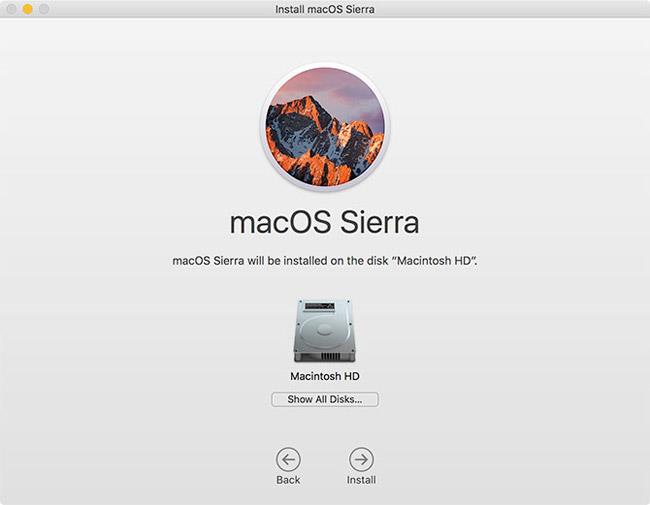
Можете да изтеглите следващата версия на macOS и да запазите инсталатора, силно препоръчително, ако планирате да актуализирате няколко машини. Надстройката ще изтегли и постави инсталационен файл във вашата папка с приложения . Просто го стартирайте, за да започнете процеса на надграждане, но първо запазете инсталатора, ако желаете.
Важна забележка: Големите надстройки на операционната система може да отнеме известно време, така че се уверете, че сте свързани към електрически контакт, ако използвате MacBook. Трябва също така да имате скорошна машина на времето или друго резервно копие, защото нещата могат да се объркат.
Отлагане на големи надстройки
Има основателни причини да отложите големи надстройки и стига да сте инсталирали най-новите актуализации на защитата за текущата версия на macOS, просто ще пропуснете нови функции. Основната причина за забавяне на надграждането е софтуерната съвместимост.
Ако използвате софтуер, който е изключително важен за вас, уверете се, че работи добре със следващата версия на macOS, преди да го инсталирате. Препоръчваме да се консултирате с разработчика или да тествате на допълнителен Mac, ако има такъв. Всяка година Apple пуска голямо надграждане и всяка година приложенията спират да работят, докато разработчиците не ги поправят. Бъдете умни и мислете критично.
Публична бета програма за MacOS
Модерната публична бета програма на Apple работи от няколко години, позволявайки на потребителите да тестват софтуер, преди да го пуснат за масова продажба. Можете да се включите в програмата на уебсайта на програмата за бета софтуер на Apple: влезте с вашия Apple ID, изтеглете публичната помощна програма за бета достъп, за да регистрирате своя Mac, след което проверете раздела Актуализации на Mac App Store.
Публичните бета версии на Apple са много по-стабилни от първоначалните версии, но бета софтуерът все още не е завършен. Поради това може да не искате да използвате бета софтуер на Mac, където обикновено работите, изследвате или изпълнявате други важни ежедневни задачи.
Ако сте се регистрирали за програмата и решите да не я изпробвате, отидете на Системни предпочитания > App Store и щракнете върху бутона Промяна до „ Вашият компютър е настроен да получава бета актуализации “, за да се откажете.
Редовно актуализирайте софтуера
В допълнение към системните файлове, обикновеният софтуер също трябва да се актуализира. За софтуер, инсталиран чрез Mac App Store, просто стартирайте Store и щракнете върху Актуализации . По подразбиране автоматичните актуализации са деактивирани, така че ще трябва да актуализирате ръчно чрез този метод.
Ако сте инсталирали софтуер от някъде, различен от Mac App Store, ще трябва да го актуализирате, като го стартирате и проверите за налични актуализации. Тази опция обикновено може да бъде намерена, като щракнете върху името на приложението в горната част на екрана, след което изберете Проверка за актуализации .
Повечето приложения ще ви уведомят, когато има налични актуализации, а много от тях автоматично ще инсталират нови версии - като браузъра Chrome на Google. Някои по-стари софтуери може дори да изискват да изтеглите най-новата версия ръчно. Трябва да избягвате приложения на трети страни, които обещават да актуализират софтуера вместо вас, тъй като те обикновено се използват за инсталиране на зловреден софтуер .
Включете автоматичните актуализации
Mac App Store може да се използва за редовно актуализиране на вашия софтуер. Това включва обичайните приложения на трети страни и актуализации на операционната система. Можете да активирате тази опция в System Preferences > App Store .
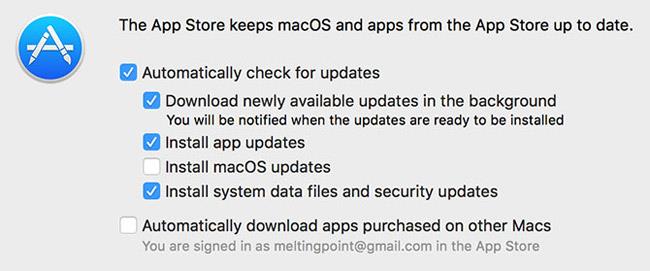
Важна забележка: Ако не стартирате редовно Time Machine или други резервни копия, може да бъде опасно автоматичното инсталиране на актуализации на операционната система. Ако нещо се обърка, екранът ви ще стане черен и вашият Mac няма да реагира. Може дори да се наложи да преинсталирате операционната система през дяла за възстановяване и ще загубите всичко, което не е архивирано.
Защо трябва да актуализирате macOS?
Остарелите операционни системи или софтуер могат да причинят много досадни проблеми. Редовните актуализации на операционната система обикновено включват някои важни промени и следователно те трябва да бъдат актуализирани възможно най-скоро. Apple редовно коригира уязвимости в сигурността, които могат да направят вашия Mac уязвим за атака. В същото време подобрява цялостната стабилност на системата и понякога добавя нови функции.
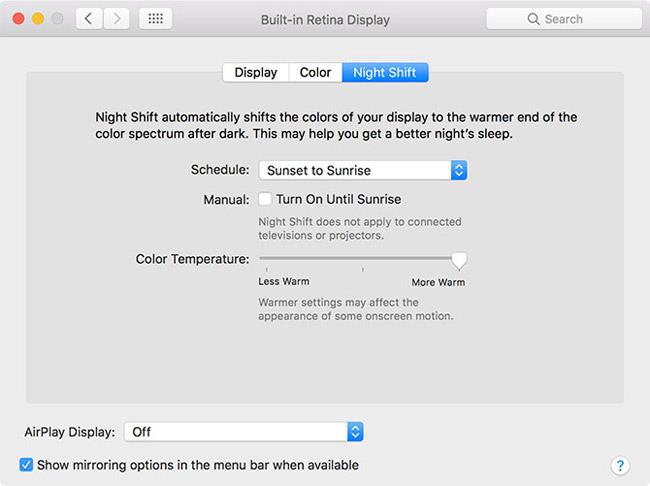
Добър пример е добавянето на Night Shift в macOS 10.12.4 , който използва филтър със синя светлина за подобряване на качеството на съня. Apple също така пуска специфични актуализации за хардуерни части като тракпад на MacBook или промени в дяла за възстановяване. Всичко е съобразено с вашия конкретен хардуер, така че няма да се налага да изтегляте нищо, от което не се нуждаете.
Зловреден софтуер скрит ли е в актуализациите?
През март 2016 г. торент клиентът на Mac Transmission беше заразен със зловреден софтуер. Приложенията отново бяха атакувани от зловреден софтуер през август същата година. Основният метод за разпространение на зловреден софтуер е включването му в софтуерни актуализации.
Трансферите бяха бързи и в двата случая, но сляпото доверие на инсталатора имаше огромни последици за повече от няколко потребители.
Основният проблем е, че няма начин да разберете дали приложението, което възнамерявате да актуализирате, е компрометирано, докато атаката не се случи. Това е и причината, поради която трябва редовно да архивирате системата си.
Актуализациите на Mac App Store се проверяват внимателно от самата Apple. Така че тези актуализации не представляват твърде голяма заплаха. Същото важи и за софтуера, изтеглен от магазина. Това е оптимална мярка за защита на вашата система от нежелани промени.
Виж повече: