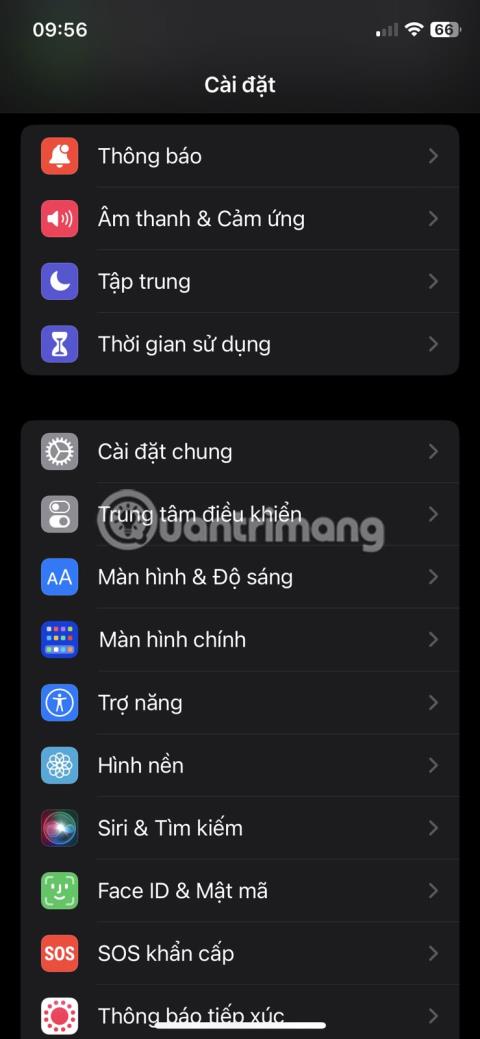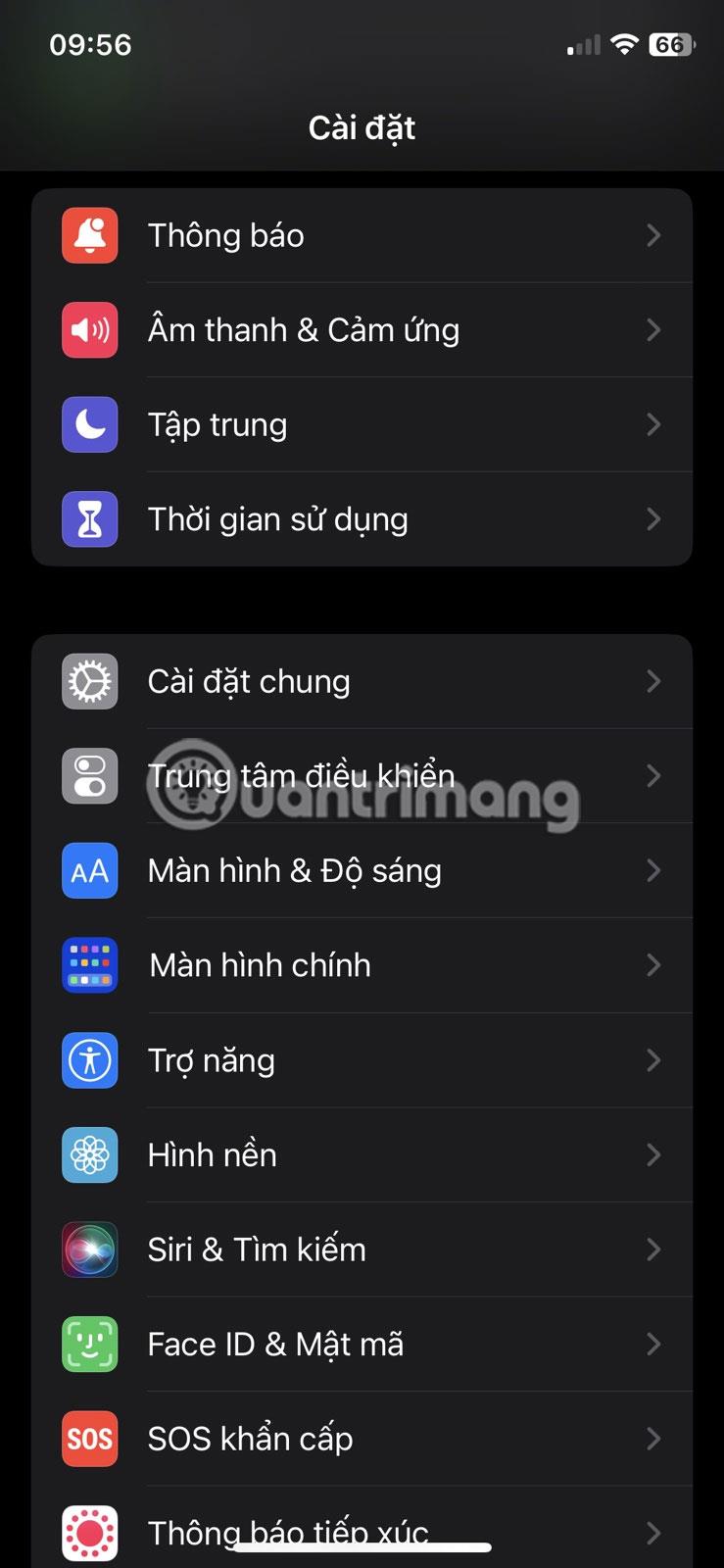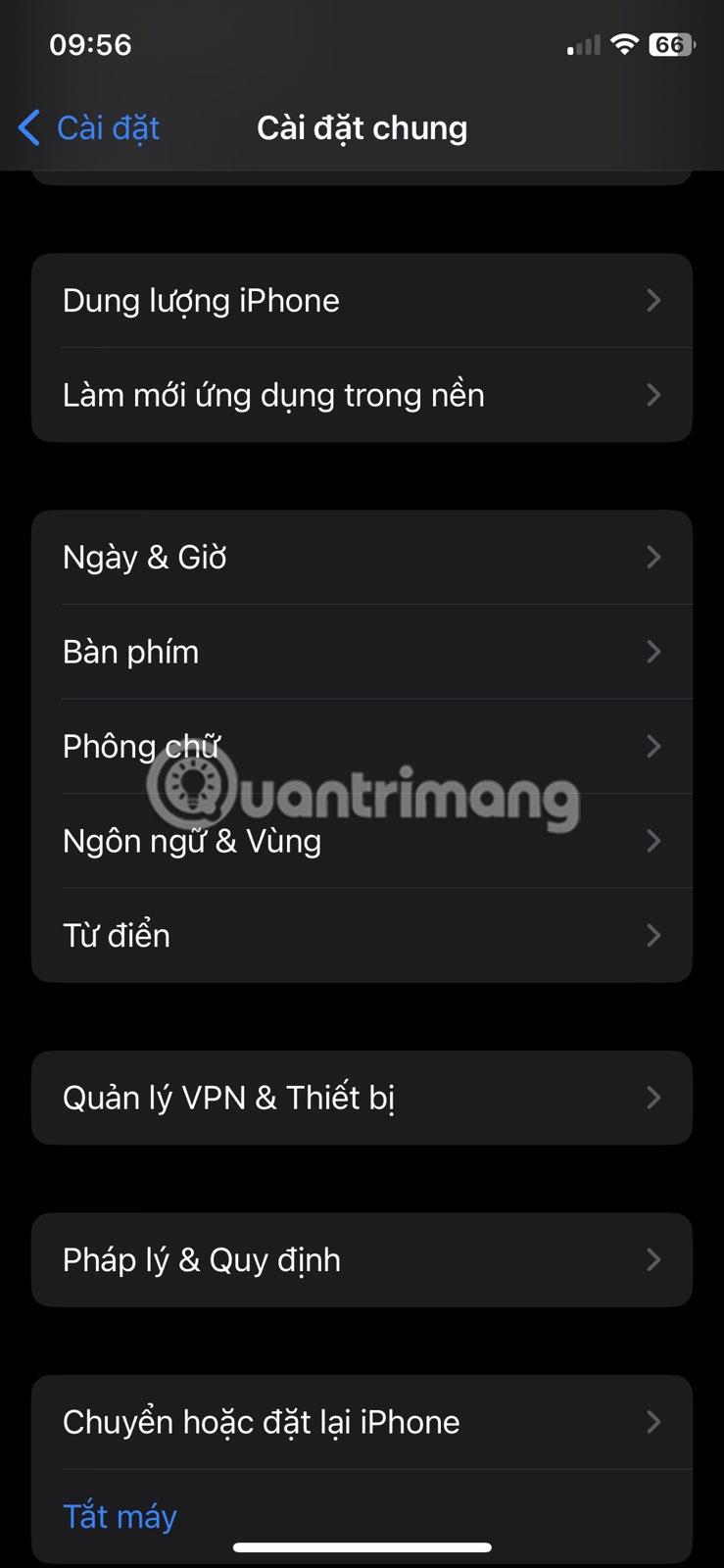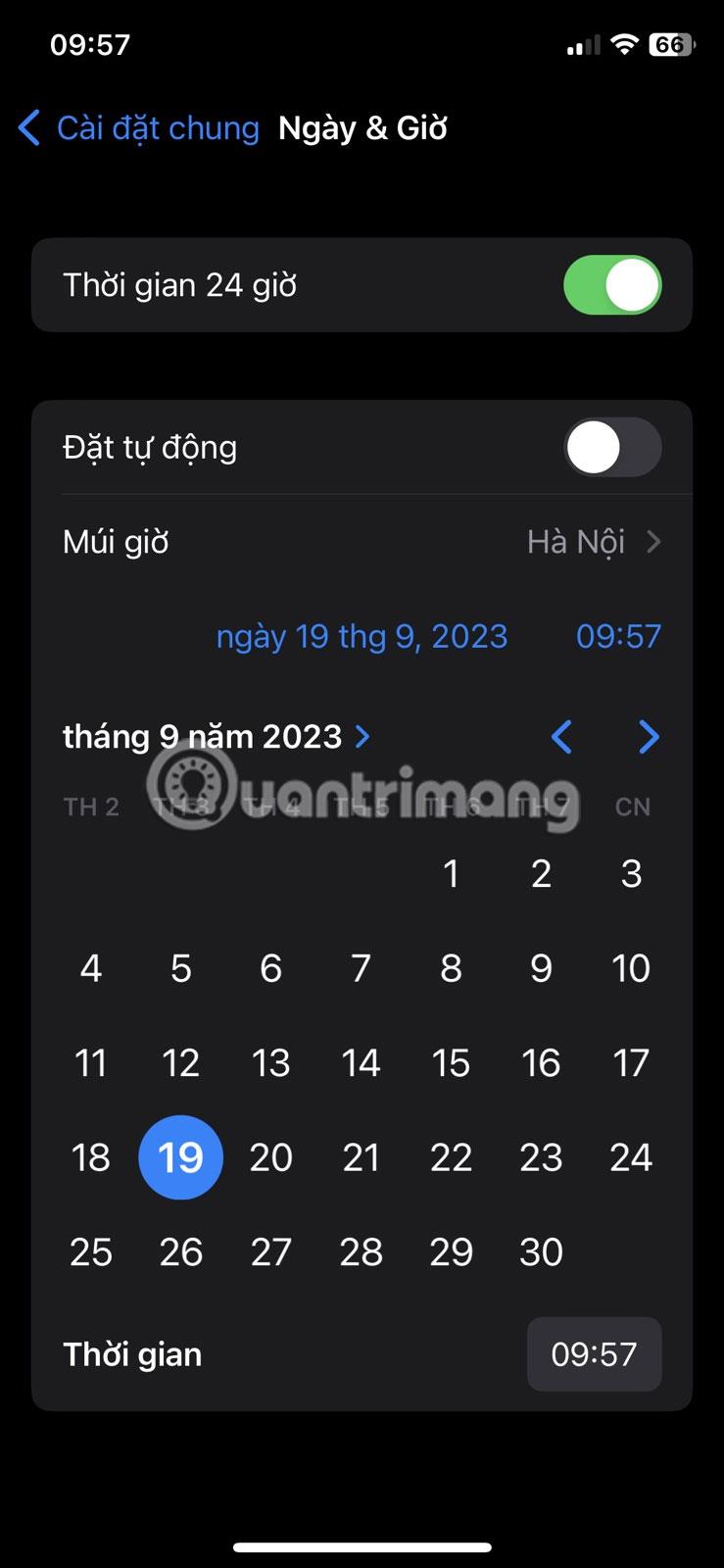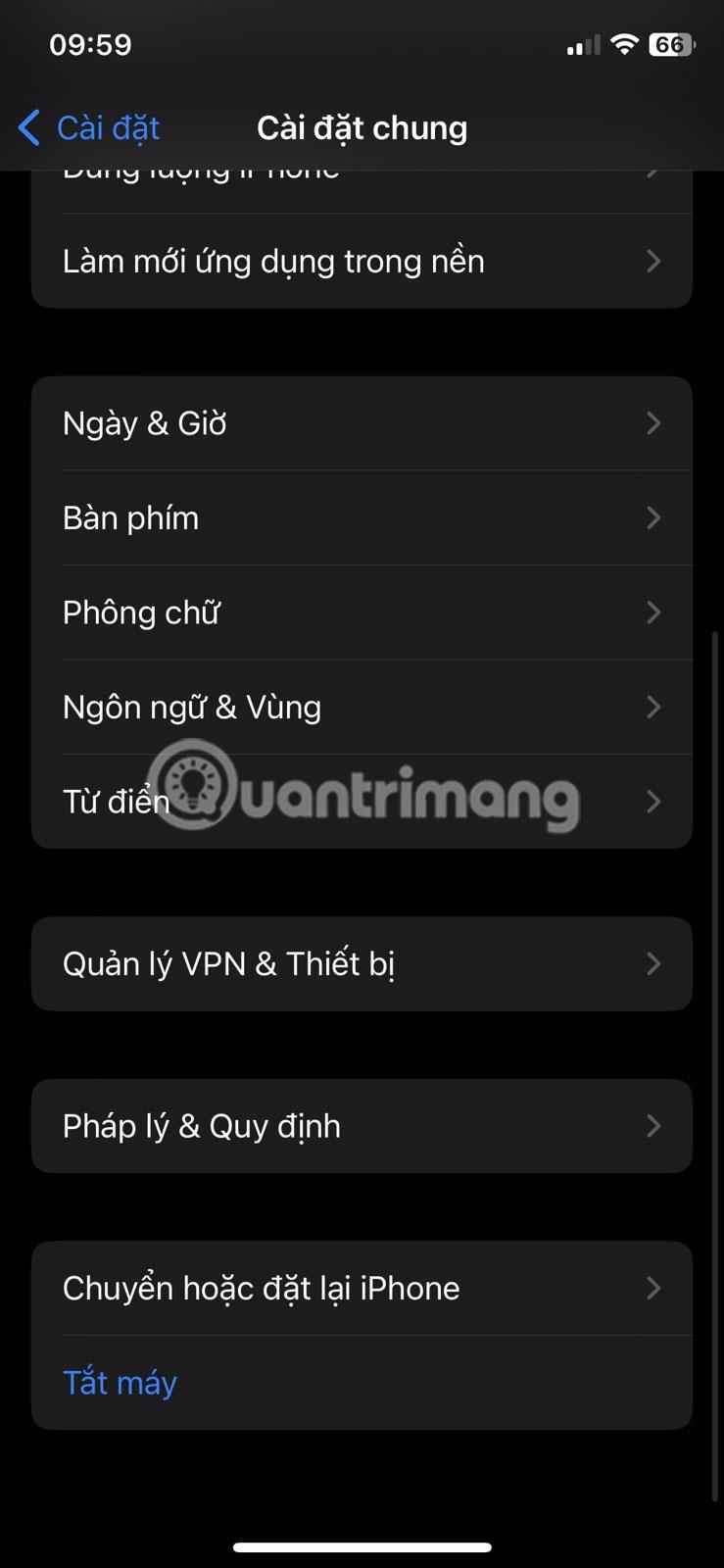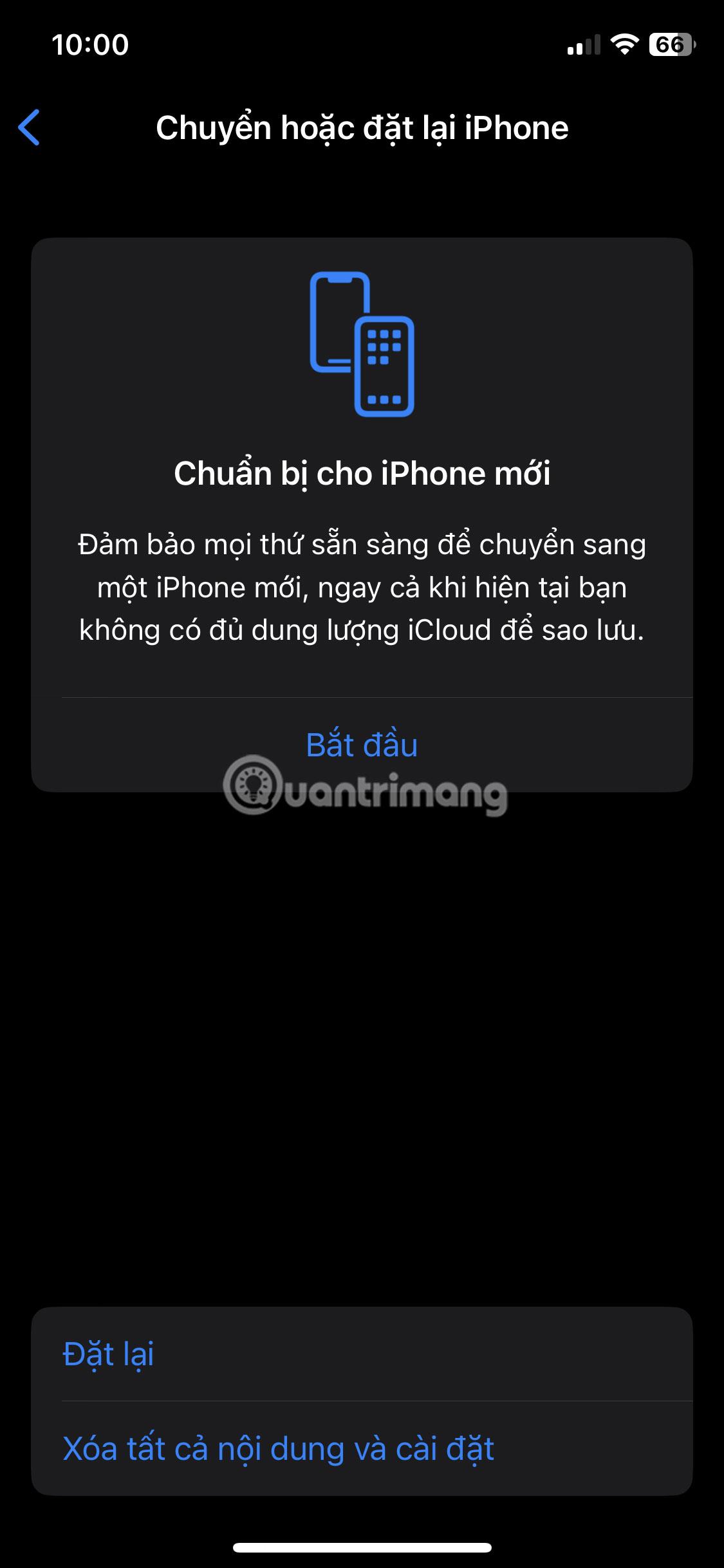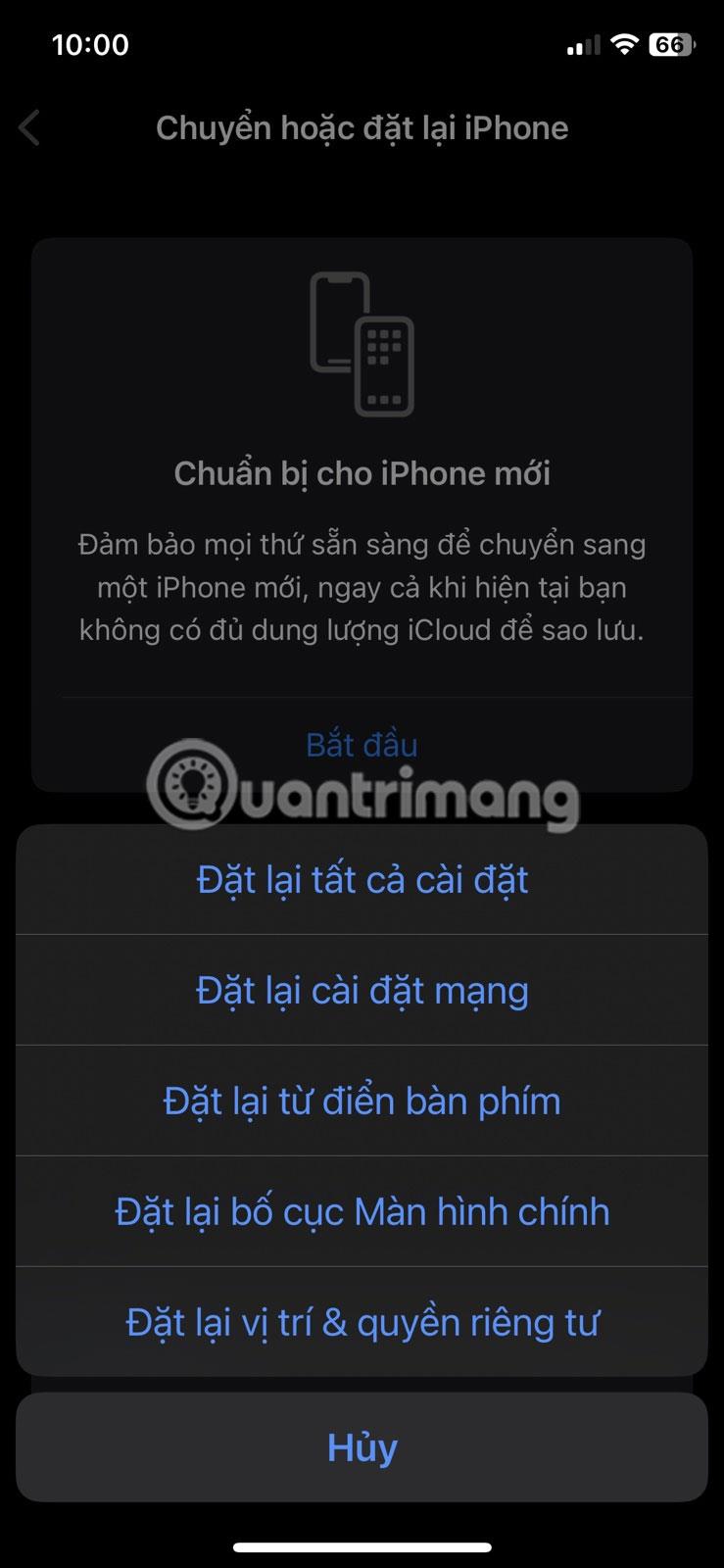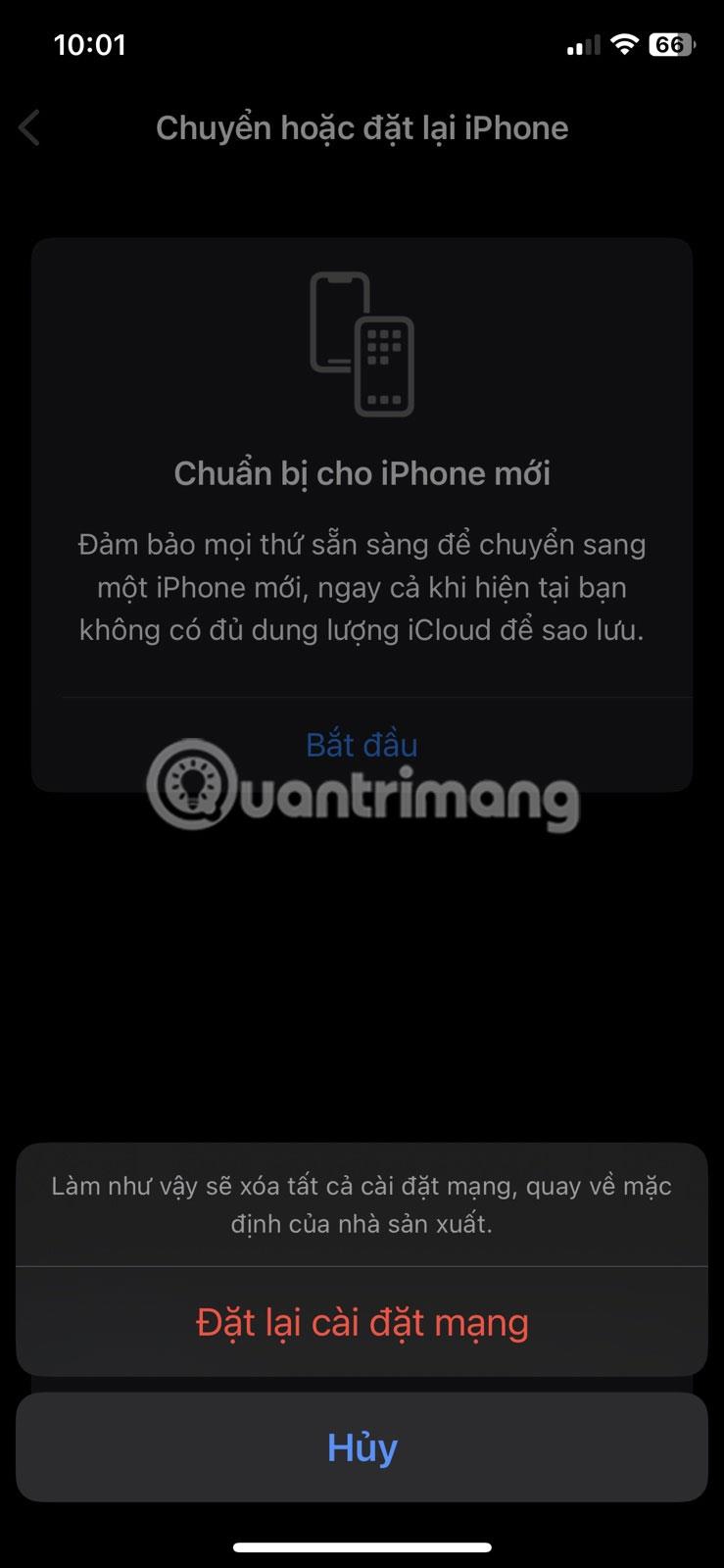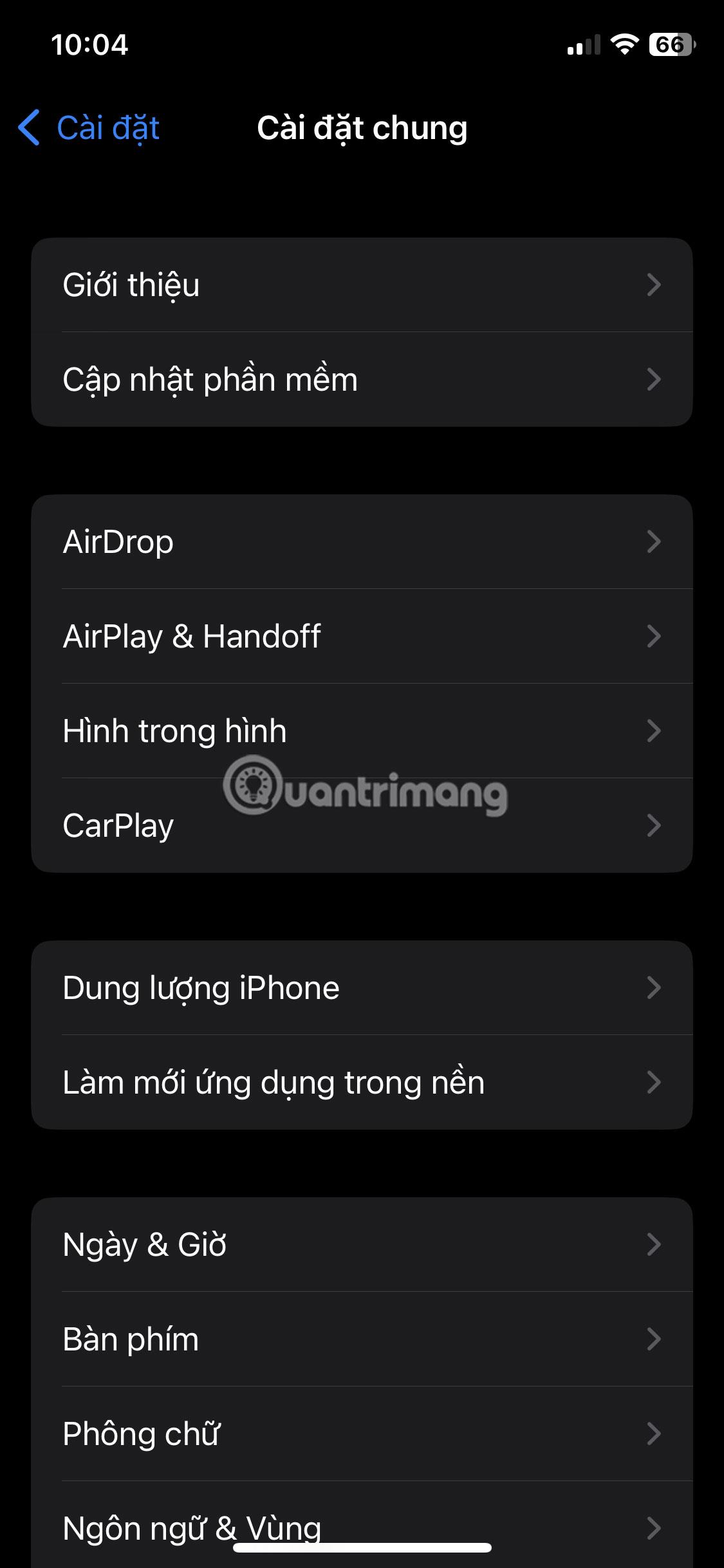Вашият iPhone не показва скорошни обаждания? Това може да бъде досадно, особено ако трябва да следите всичките си важни обаждания.
Преди да се откажете, ето някои поправки, които можете да опитате, ако вашият iPhone не показва скорошни и пропуснати повиквания.
1. Задайте правилната дата и час
Дори малък проблем, като неправилна дата и час, може да причини различни проблеми, включително този, който изпитвате. Така че, уверете се, че вашият iPhone показва правилната дата и час.
За да зададете ръчно правилната дата и час на вашия iPhone, изпълнете следните стъпки:
- Отворете приложението Настройки и докоснете Общи .
- Докоснете Дата и час .
- Изключете превключвателя Задаване автоматично .
- Докоснете датата и часа, за да отворите календара.
- Изберете правилната дата и час.
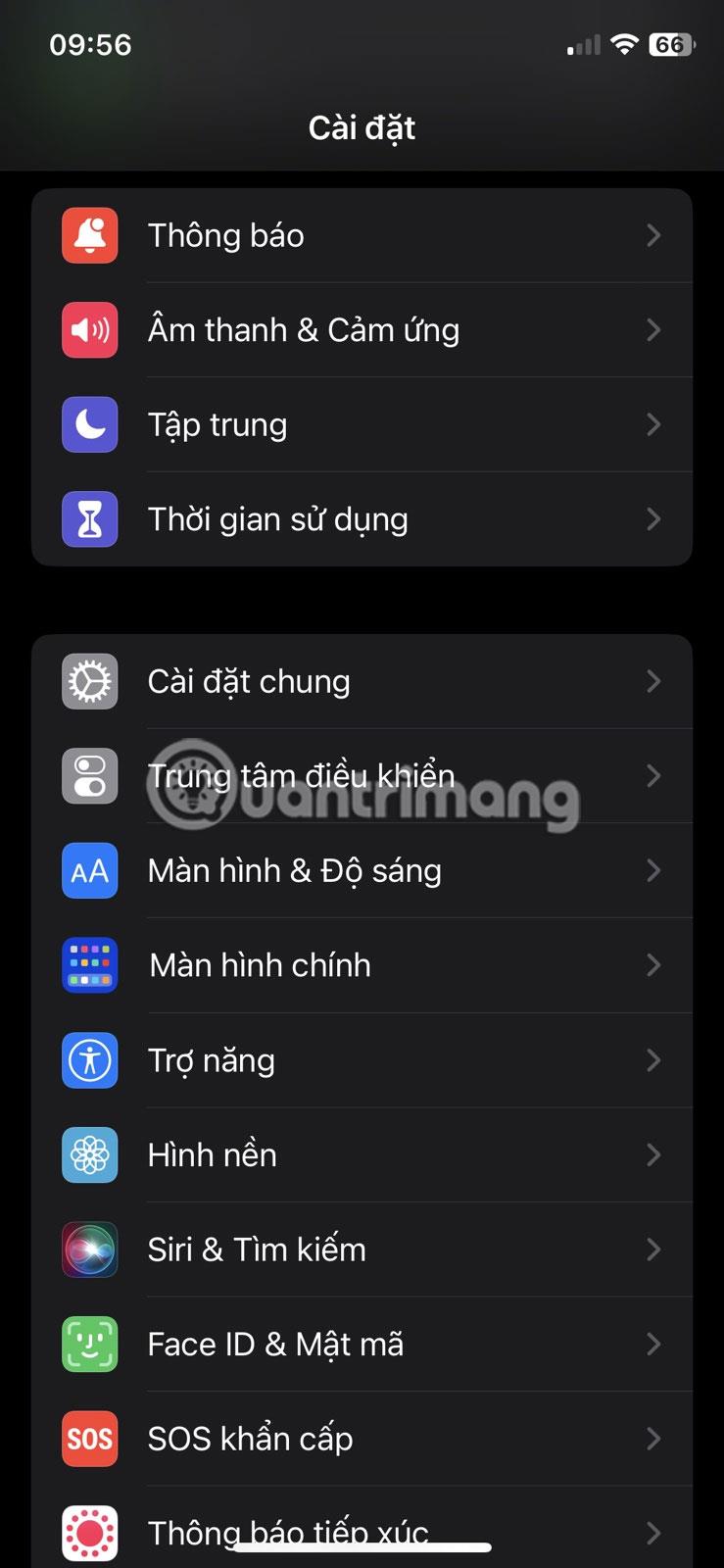
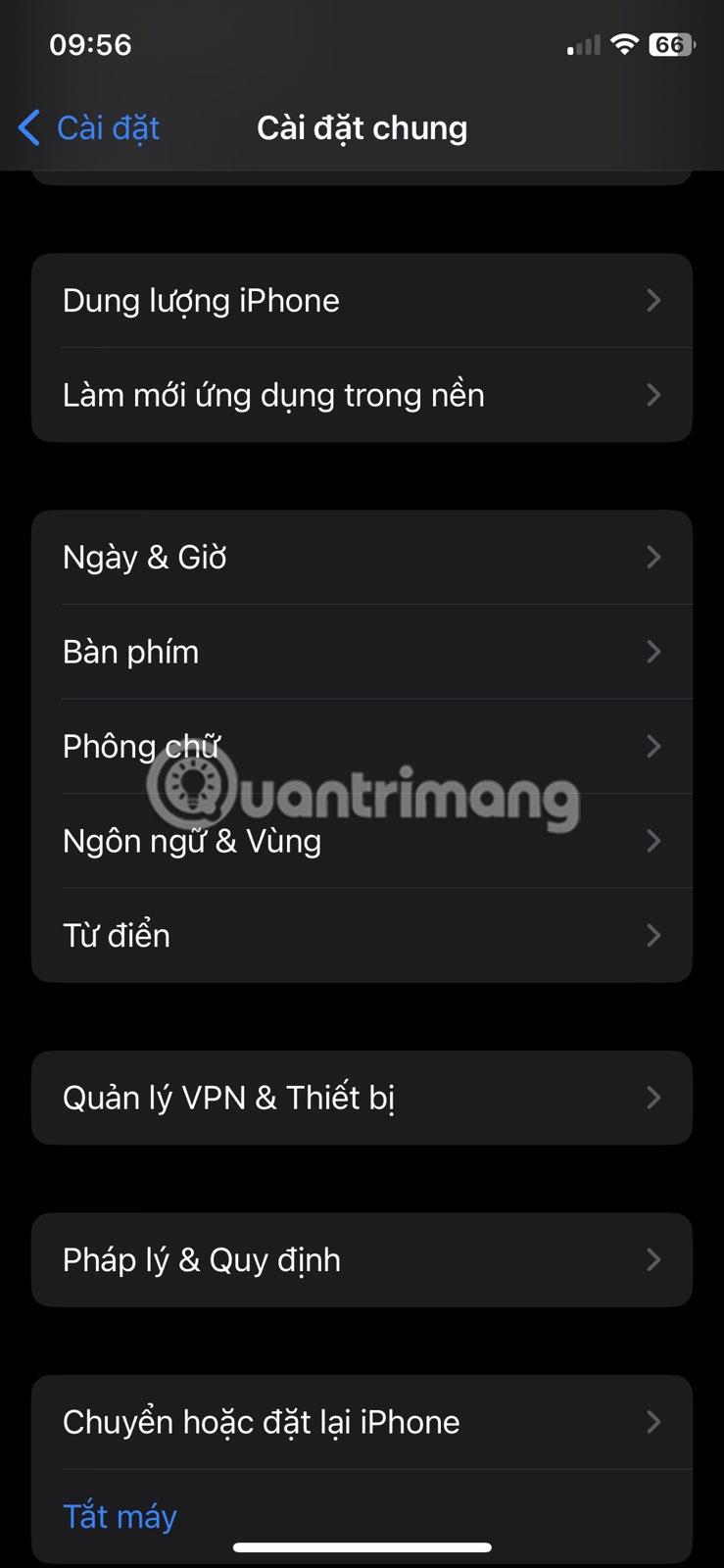
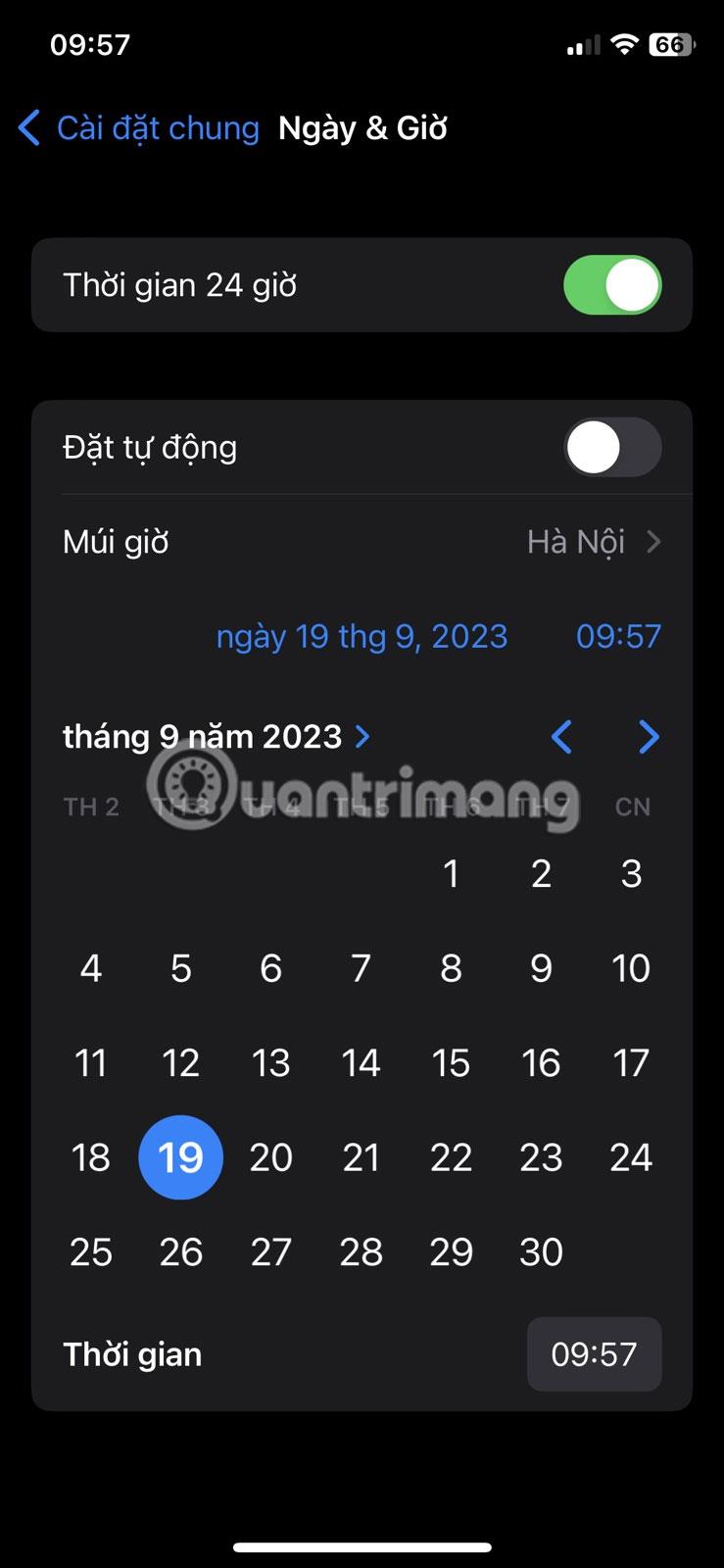
Задайте правилната дата и час на iPhone
Това е направено! Ако все още имате проблеми, преминете към следващата стъпка за отстраняване на неизправности.
2. Нулирайте мрежовите настройки на iPhone
Можете също така да нулирате мрежовите настройки на вашия iPhone, ако не можете да видите хронологията на обажданията си. Ето как:
- Отидете в Настройки > Общи > Превключване или нулиране на iPhone .
- Докоснете Нулиране и изберете Нулиране на мрежовите настройки от менюто, което се показва.
- Въведете паролата на вашето устройство и докоснете Нулиране на мрежовите настройки .
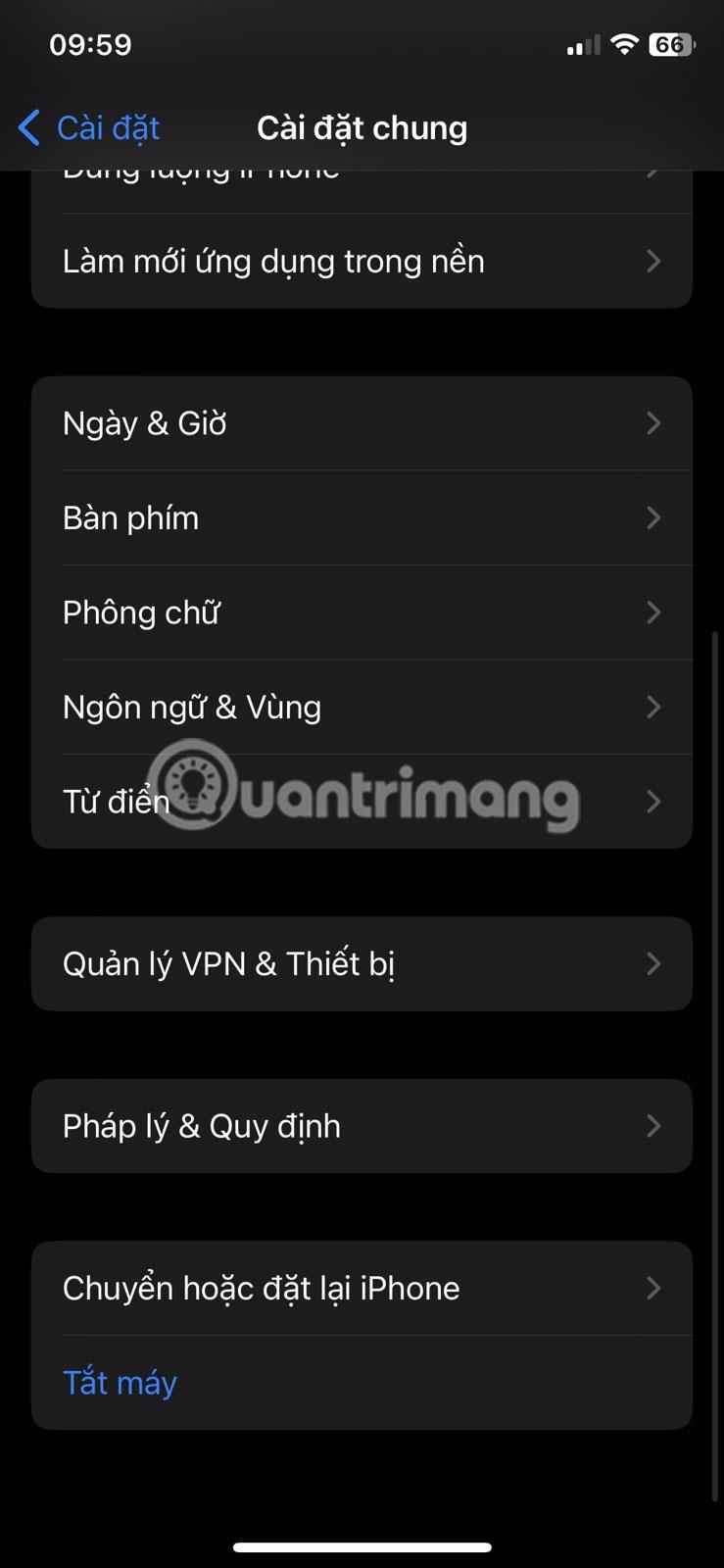
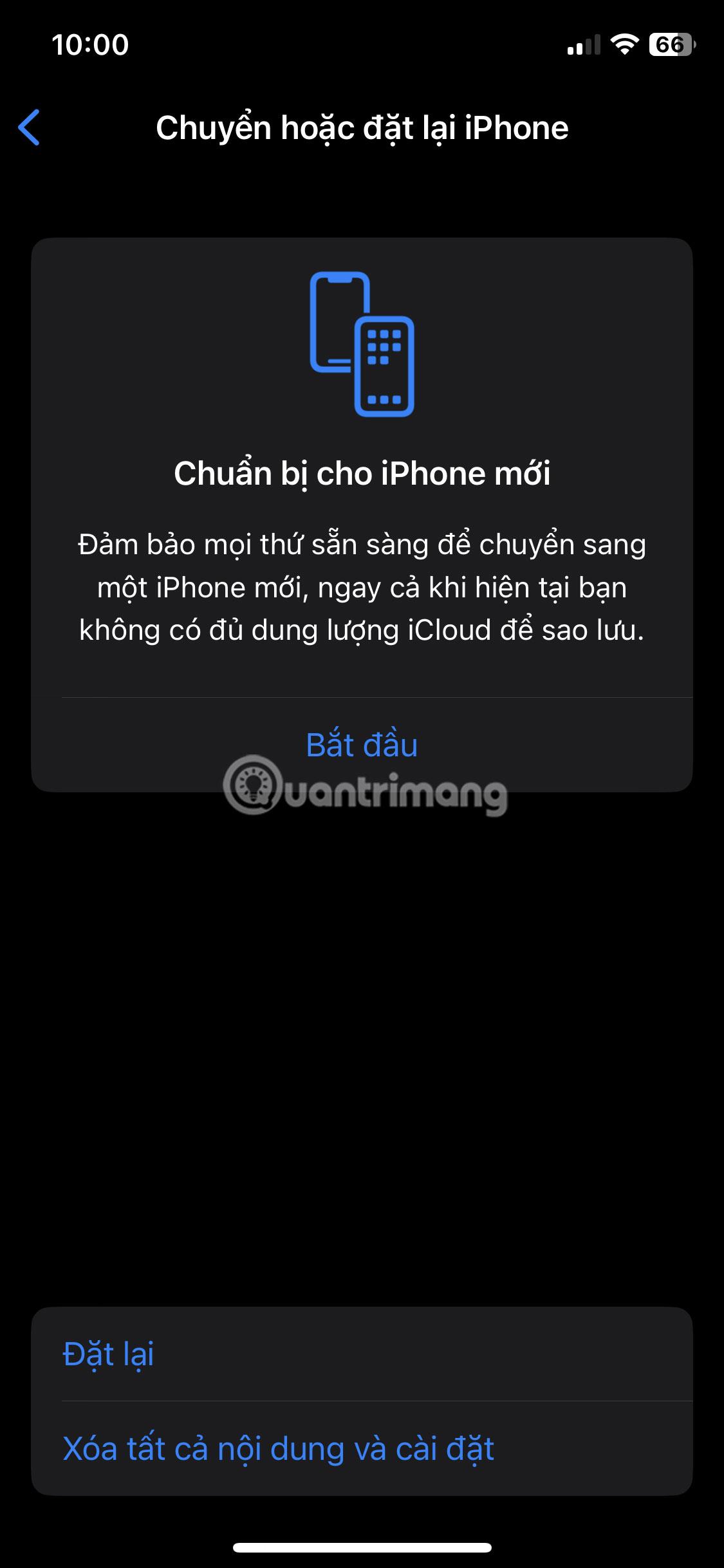
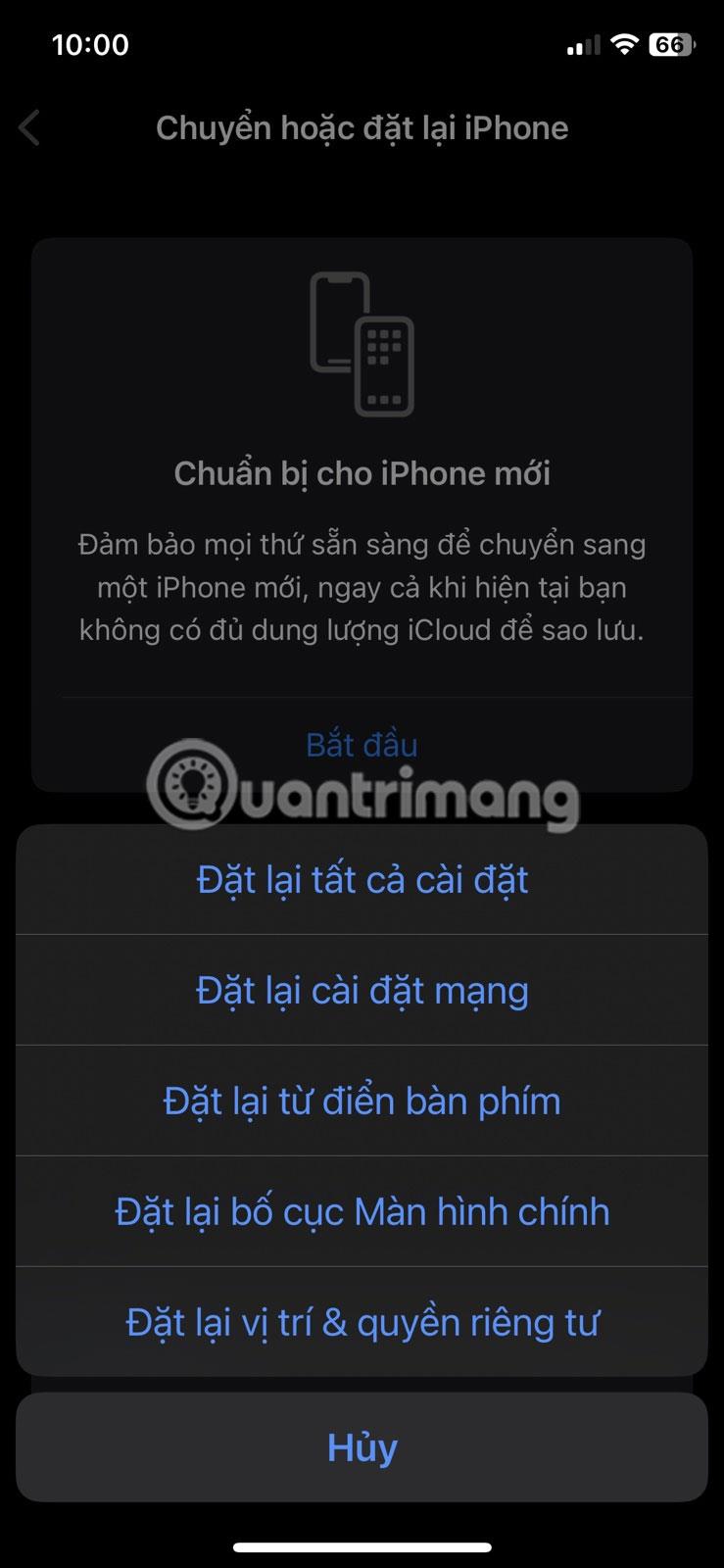
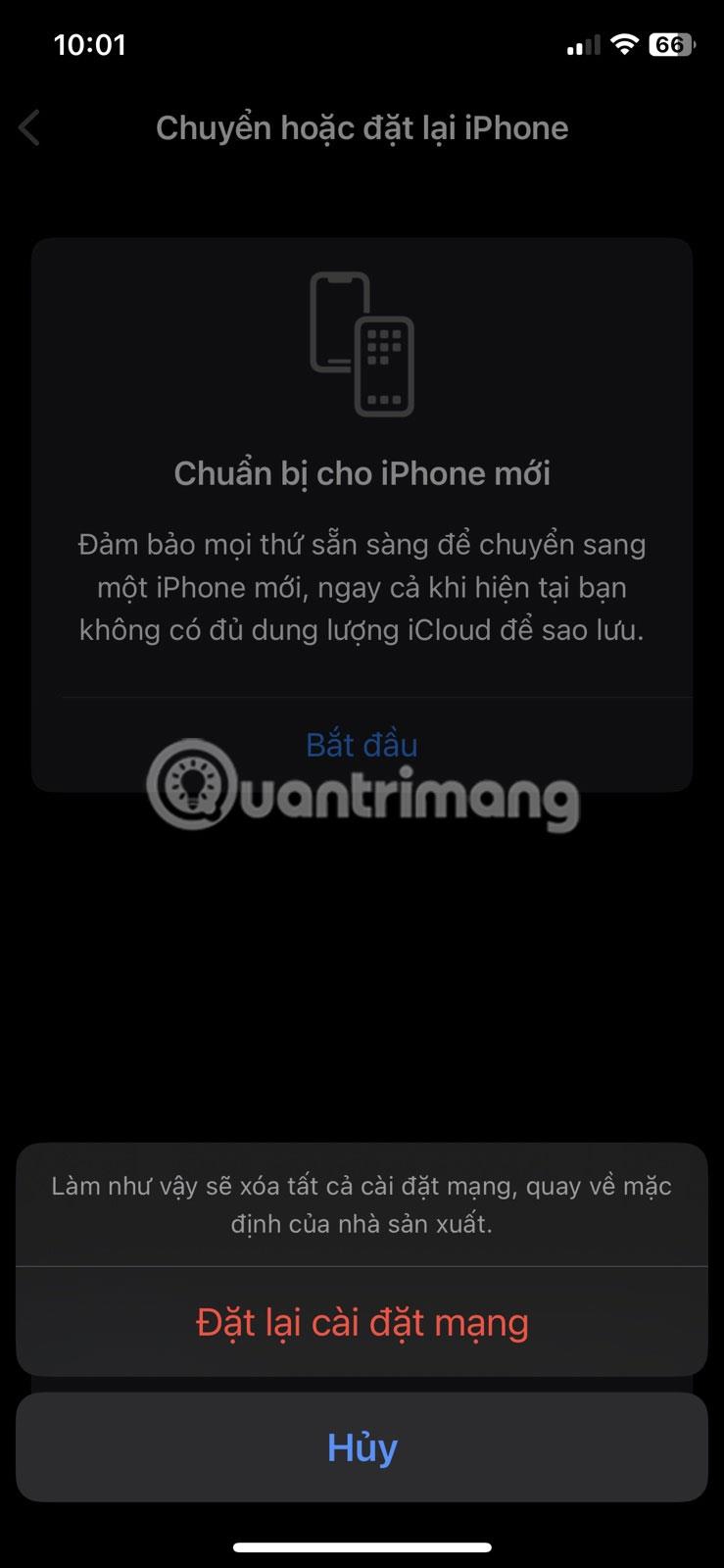
Нулирайте мрежовите настройки на iPhone
Сега вашият iPhone ще нулира мрежовите настройки. След като приключите, проверете дали проблемът продължава.
3. Рестартирайте iPhone
Ако нулирането на мрежовите настройки не реши проблема, опитайте да рестартирате своя iPhone. Грешките и проблемите понякога могат да причинят проблеми с функции като регистър на обажданията. Рестартирането на вашия iPhone ще изчисти всички грешки или неизправности, като всичко отново ще работи гладко.
iPhone обаче няма специална опция за рестартиране. Така че трябва ръчно да изключите вашия iPhone и да го включите, за да рестартирате.
4. Актуализирайте iPhone
Apple редовно пуска софтуерни актуализации за добавяне на нови функции и коригиране на грешки. Ако вашият iPhone не показва скорошни обаждания, защото използвате остаряла версия на iOS, можете да разрешите проблема, като изтеглите най-новата актуализация на софтуера.
За да актуализирате своя iPhone, отворете Настройки и отидете на Общи > Актуализация на софтуера . Вашият iPhone ще проверява сървърите на Apple за актуализации. Ако има налична актуализация, докоснете Изтегляне и инсталиране .
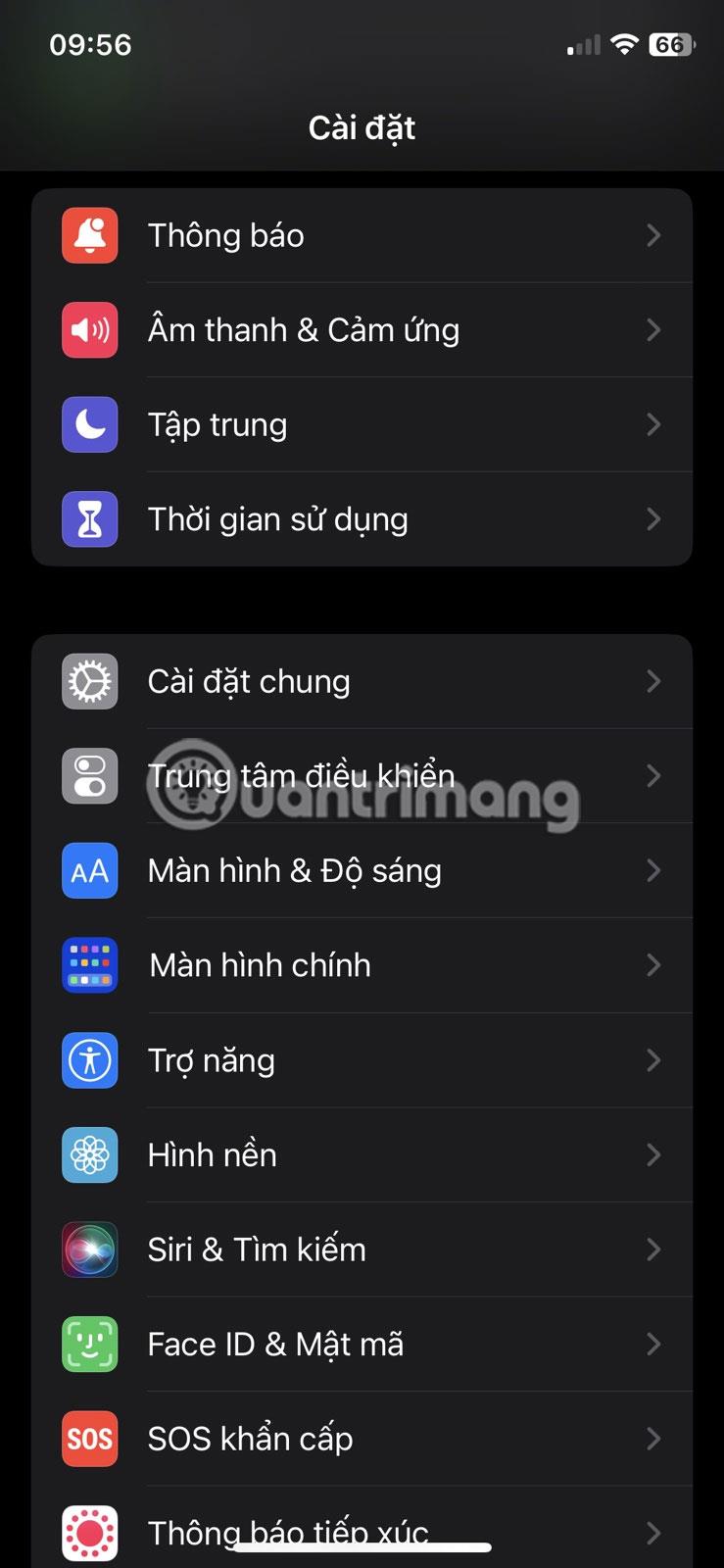
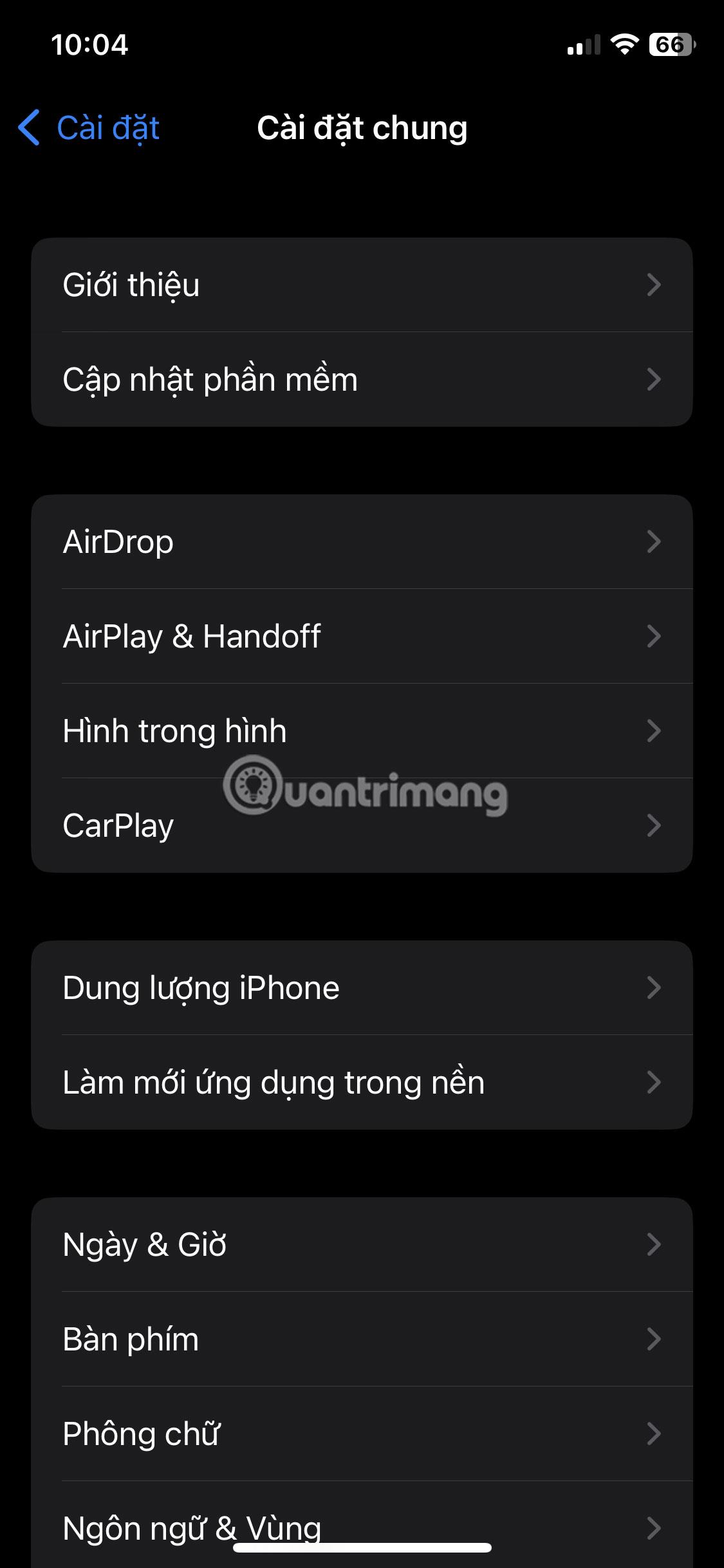
Актуализирайте iPhone
Процесът на актуализация може да отнеме известно време в зависимост от размера на актуализацията. Въпреки това, след като актуализацията приключи, проблемът ще бъде разрешен.
Въпреки всички функции, които вашият iPhone има, основната му функция все още е провеждането на телефонни разговори. Така че може да бъде доста разочароващо, когато вашият iPhone не може да покаже правилно последните ви обаждания. За щастие, този често срещан проблем може бързо да бъде разрешен с решенията по-горе.