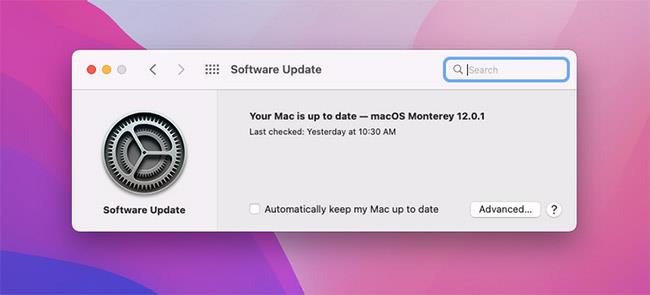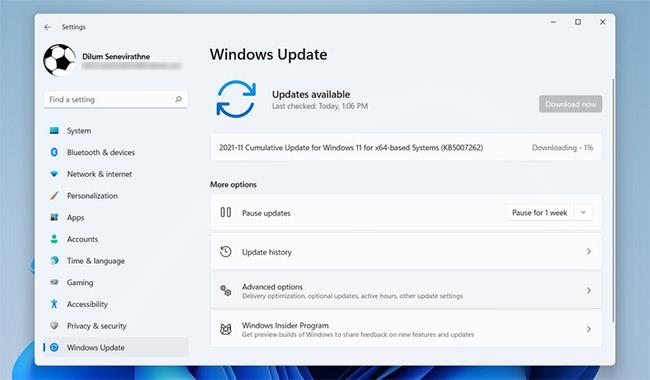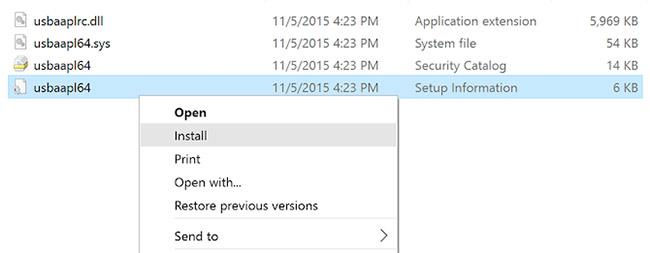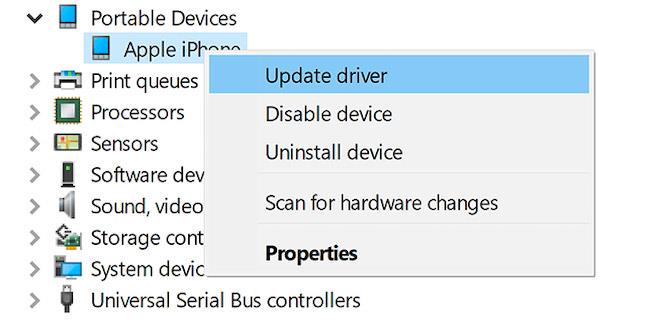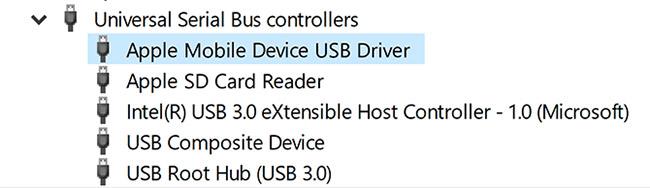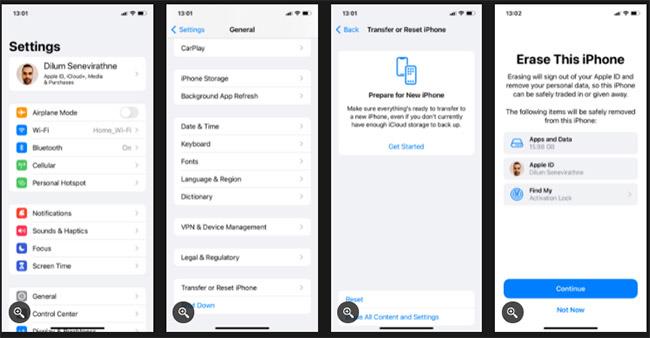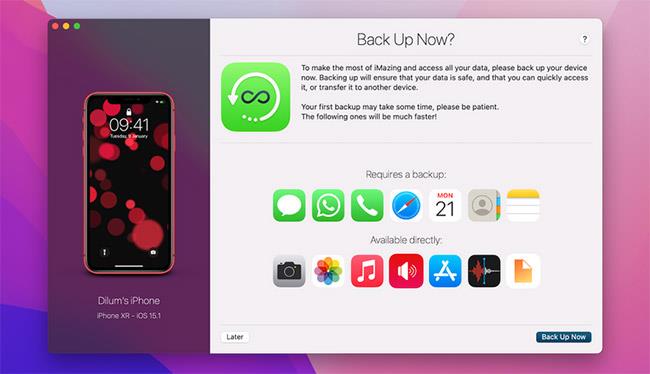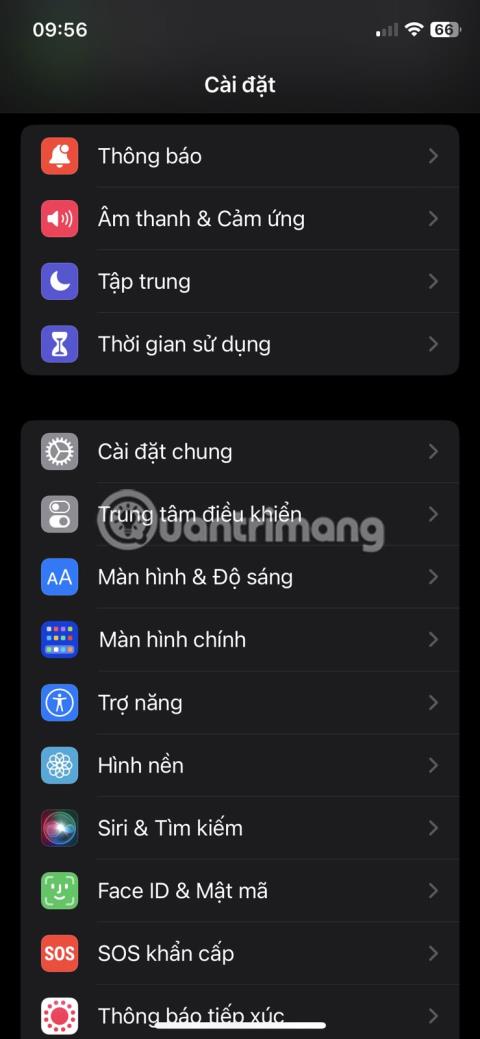Не сте единственият, който изпитва грешката, че iPhone не се свързва с компютъра. Много хора се сблъскват с този неприятен проблем. Причината може да е нещо просто като счупен кабел, проблем с драйвер или дефектна версия на iTunes.
Когато iTunes или компютърът ви не разпознае вашия iPhone или ако получите грешка „0xE“ или „неизвестно“, следвайте стъпките по-долу, за да разрешите проблема.
1. Проверете Lightning кабела
Ако вашият Lightning кабел е счупен или протрит, това може да доведе до проблеми с връзката и да попречи на вашия iPhone да се свърже с вашия компютър с Windows или Mac. Първо проверете дали iPhone се зарежда, когато е включен в компютър (или друг източник като стенен контакт). Ако не се зарежда, значи кабелът определено е виновен.

Проверете Lightning кабела
В този случай опитайте да преминете към нов Lightning кабел. Ако не искате да купувате нов кабел от Apple, купете MFi сертифициран Lightning кабел от AmazonBasics. Освен това можете да вземете назаем кабел от приятел, за да проверите дали вашият кабел е повреден.
2. Опитайте друг USB порт
Ако не е кабелът, повредата може да е в порта. Възможно е USB портът на вашия компютър да е спрял да работи.
За да изключите това, опитайте да свържете телефона си с помощта на различен порт към кабела, за който сте сигурни, че работи правилно. Ако връзката е успешна, това означава, че USB портът, използван току-що на компютъра, има проблем.
3. Актуализирайте или преинсталирайте iTunes
След като изключите проблеми с кабела и USB порта, причината може да е в софтуера iTunes. Възможно е версията на iOS на вашето устройство да не се поддържа от версията на iTunes, която сте инсталирали.
Следователно трябва да актуализирате iTunes, за да премахнете грешките и софтуерните несъвместимости. В macOS Mojave iTunes идва с актуализации на софтуера на macOS. Отидете на Системни предпочитания > Актуализация на софтуера, за да проверите и инсталирате най-новите актуализации. За предишни версии на macOS отворете App Store и отидете на Актуализации, за да проверите за нови актуализации на iTunes.
Въпреки това, на macOS Catalina и по-нови, iPhone се свързва с Mac чрез Finder. Единственият начин да актуализирате Finder е да актуализирате системния софтуер на вашия Mac.
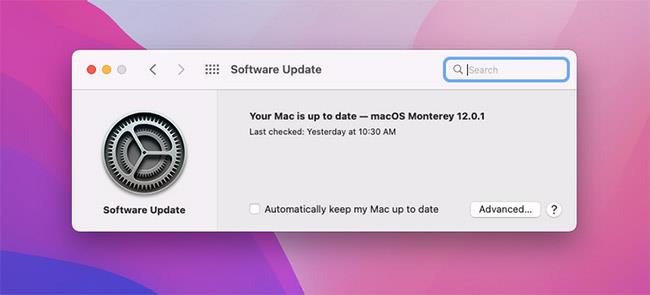
Актуализирайте отново iTunes
За да актуализирате iTunes на компютър с Windows, отворете приложението iTunes и отидете на Помощ > Проверка за актуализации . Ако сте изтеглили iTunes от Microsoft Store, ще трябва да отидете в раздела Изтегляне и актуализации на Магазина, за да проверите за и инсталирате актуализации на iTunes.
Ако използвате Windows, трябва също да опитате да преинсталирате iTunes, ако актуализациите нямат значение. Отидете в Настройки > Приложения > Приложения и функции и деинсталирайте всичко, свързано с iTunes, iCloud и Bonjour. След това можете да изтеглите ново копие на iTunes от Microsoft Store или уебсайта на Apple.
4. Актуализирайте компютър с Windows
Най-новата версия на iTunes за Windows е съвместима с Windows 7 и по-нова версия. Ако все още използвате по-стара версия, като Windows XP, не можете да използвате текущата версия на iTunes.
Също така е възможно версията на Windows да е бъгова и да не позволява на вашия iPhone да се свърже, така че опитайте да инсталирате всички налични актуализации за Windows.
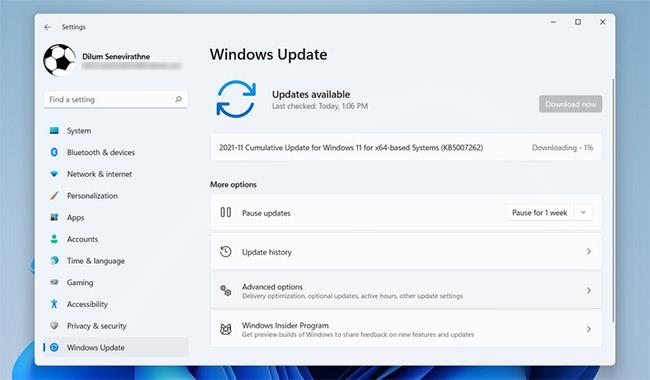
Актуализирайте компютър с Windows
Въпреки че може да не е проблем с модерните системи, трябва също да прегледате системните изисквания на iTunes за Windows на уебсайта на Apple, за да се уверите, че компютърът ви може да работи правилно с iTunes.
5. Коригирайте проблеми с драйвери в Windows
Ако прилагането на актуализации на Windows не разреши проблема ви, тогава драйверът може да е основната причина за проблема. Драйверите са отговорни за това как външните устройства комуникират с компютри с Windows. И ако драйверите са повредени или остарели, те могат да попречат на iTunes да разпознае вашия iPhone (ето защо трябва да научите как да намирате и заменяте остарелите драйвери на Windows).
Има два начина за отстраняване на този проблем в зависимост от това откъде сте инсталирали iTunes (уебсайт на Apple или Microsoft Store). Така или иначе, трябва да преинсталирате USB драйвера на Apple Mobile Device.
Ако сте изтеглили iTunes от уебсайта на Apple
Следвай тези стъпки:
- Изключете iPhone от компютъра.
- Отключете вашия iPhone, отидете на началния екран и свържете отново устройството. Ако iTunes се отвори, излезте от приложението.
- Отворете прозорец на File Explorer .
- В адресната лента в горната част на File Explorer въведете следното местоположение и натиснете Enter :
%ProgramFiles%\Common Files\Apple\Mobile Device Support\Drivers
- Щракнете с десния бутон върху файла usbaapl64.inf или usbaapl.inf и изберете Инсталиране.
- Изключете iPhone и рестартирайте компютъра. След това го свържете отново и отворете iTunes.
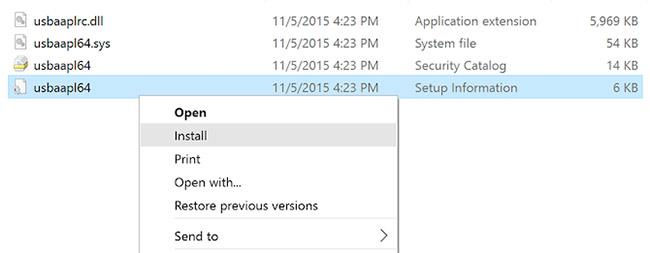
Инсталирайте файла usbaapl64.inf или usbaapl.inf
Ако сте изтеглили iTunes от Microsoft Store
Потребителите на Windows 10 и 11 имат опцията да инсталират iTunes от Microsoft Store. Трябва да инсталирате iTunes, защото прави актуализирането много по-лесно. Ако имате инсталирана версия на Microsoft Store, следвайте инструкциите по-долу, за да преинсталирате USB драйвера на Apple Mobile Device:
- Изключете вашия iPhone, отключете го и след това го свържете отново към вашия компютър. Ако iTunes е отворен, първо излезте от приложението.
- Щракнете с десния бутон върху бутона Старт и изберете Диспечер на устройствата .
- Намерете и разгънете секцията Преносими устройства.
- Намерете своя iPhone, щракнете с десния бутон върху устройството, изберете Актуализиране на драйвера , след което докоснете Търсене автоматично за актуализиран софтуер на драйвера .
- След като актуализацията приключи, отидете на Настройки > Актуализация и защита > Windows Update и се уверете, че няма други чакащи актуализации.
- Отворете iTunes и вижте дали компютърът ви разпознава вашия iPhone.
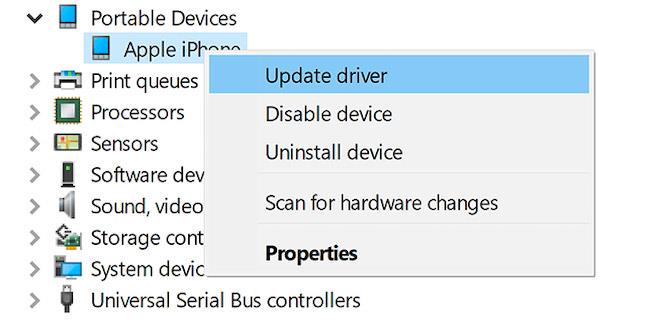
Преинсталирайте USB драйвера на Apple Mobile Device
Коригиране на проблеми с USB драйвера на мобилно устройство на Apple
Ако вашият iPhone не се свърже с вашия компютър дори след като сте изпълнили стъпките по-горе, ще трябва допълнително да отстраните проблема с USB драйвера на Apple Mobile Device. Да го направя:
- Щракнете с десния бутон върху бутона Старт и изберете Диспечер на устройства.
- Отидете в раздела за контролери на универсалната серийна шина и намерете USB драйвер за мобилно устройство на Apple .
- Ако не виждате драйвера, опитайте да свържете вашия iPhone с друг кабел или да използвате друг компютър, за да синхронизирате своя iPhone.
- Ако приемем, че виждате драйвера, проверете дали приложенията за сигурност на трети страни блокират свързването на устройството. Опитайте да изключите всички антивирусни инструменти и опитайте да се свържете отново. След като направите това, трябва да преинсталирате файла usbaapl64.inf или usbaapl.inf (както е споменато по-горе).
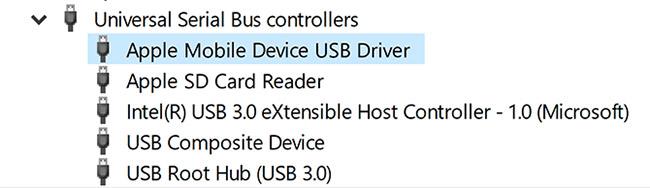
Коригиране на проблеми с USB драйвера на мобилно устройство на Apple
6. Нулирайте iPhone и Windows PC или Mac
Ако нищо от горното не работи, тогава последната стъпка е да нулирате вашия iPhone и Windows PC или Mac. Нулирането ще изтрие всички данни на iPhone. Тъй като не е възможно да архивирате с помощта на iTunes, трябва да архивирате iCloud, преди да продължите, за да не загубите никакви данни.
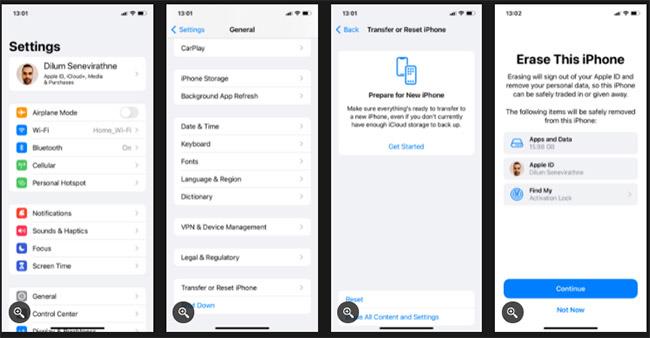
Нулирайте iPhone и Windows PC или Mac
По същия начин можете да нулирате вашия компютър с Windows. За повече подробности вижте ръководството на Quantrimang.com за възстановяване на фабричните настройки на Windows . Отново не забравяйте да създадете резервно копие, преди да направите това, тъй като това ще изтрие всички данни на устройството. Ако използвате Mac, можете да използвате macOS Recovery, за да възстановите macOS до фабричните настройки по подразбиране.
7. Свържете се с поддръжката на Apple
Ако проблемът продължава, трябва да се свържете с поддръжката на Apple. Използвайте сайта за поддръжка на Apple, за да говорите с отдела за обслужване на клиенти и да получите помощ.
8. Използвайте алтернатива на iTunes
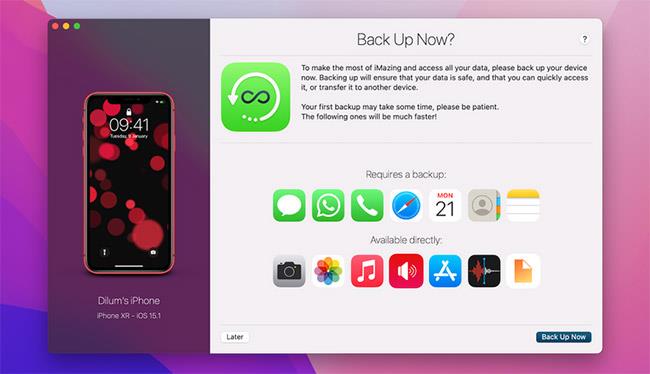
Използвайте алтернатива на iTunes
Ако iTunes или Finder продължават да не разпознават вашия iPhone, може да искате да използвате iPhone мениджър на трета страна, за да синхронизирате вашия iPhone.
В някои случаи приложение като iMazing предлага по-добри функции, като двупосочна синхронизация, архивиране с едно щракване от всяко устройство и т.н. Можете също да синхронизирате елементи Селективна индивидуалност като снимки и музика.
Надяваме се, че горните решения са отстранили проблема и са ви върнали да използвате вашия iPhone с вашия Mac или PC както обикновено.
Надявам се, че сте успешни.