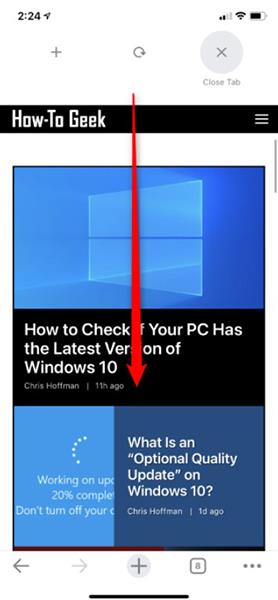Google Chrome е най-добрият уеб браузър, алтернатива на Safari на iPhone . Можете дори да зададете Chrome като уеб браузър по подразбиране на iPhone от iOS 14 . Въпреки това, не всеки знае за скритите сензорни операции на Google Chrome на iPhone. Нека разберем с Quantrimang.
Плъзнете надолу, за да затворите раздела, презаредете и отворете раздела
Chrome има много удобен пряк път за бързо затваряне на раздел, презареждане на уеб страница или отваряне на нов раздел. Просто докоснете екрана и плъзнете надолу. По подразбиране прекият път за презареждане ще бъде центриран в средата на екрана. Ако сте в средата на уеб страница, превъртете до горната част на екрана, преди да предприемете действие.

Плъзнете лентата за местоположение, за да превключвате между разделите
Chrome има много бърз начин за смяна на раздели. Не е необходимо да щракнете върху иконата за превключване на раздели в лентата с инструменти под екрана. Вместо това плъзнете наляво или надясно върху текущия раздел, в зависимост от посоката на плъзгане, това ще ви помогне да превключвате напред и назад между разделите.
Ако сте на начална страница, която не показва лентата с инструменти, можете да плъзнете наляво или надясно в горната част на екрана.

Плъзнете и пуснете, за да подредите раздели
За да се възползвате от жеста на плъзгане, можете също да промените позицията на отворените раздели. Изберете иконата за промяна на раздела в долния ъгъл на екрана на приложението, за да видите всички отворени раздели. Натиснете и задръжте раздел, след което разделите на Chrome ще станат сиви. Можете да местите тези раздели навсякъде на екрана. Пуснете ръката си, когато се движите, и подредбата е завършена.

Натиснете и задръжте, за да търсите в нов раздел
Можете да щракнете върху знака „+“ в долния ъгъл на интерфейса на Chrome, за да отворите нов раздел. Въпреки това ще видите повече опции, когато задържите бутона "+" .
Щракнете върху Ново търсене , когато отваряте нов раздел, за да можете незабавно да въведете търсене, или изберете Инкогнито търсене , за да търсите в режим инкогнито. Ако искате да търсите с глас или да сканирате QR код, щракнете върху Гласово търсене или Сканиране на QR код .
Ако копирате текст в Chrome или друго приложение, можете също да използвате опцията Търсене на текст, който сте копирали . Това веднага отваря нов раздел и търси това, което сте копирали в клипборда на вашия iPhone. Няма нужда да отваряте нов раздел и да го поставяте ръчно, както правите обикновено.

Натиснете и задръжте, за да отворите или затворите инкогнито раздел
За да намерите тези опции за управление на раздели, натиснете и задръжте бутона за превключване на раздели на лентата с инструменти. От тук изберете Нов раздел „инкогнито“ , за да отворите бързо раздел „инкогнито“, или изберете „Затвори раздел“ , за да затворите текущия раздел.
Плъзнете наляво или надясно, за да се върнете назад или напред
Тази функция е налична и на iPhone Safari, така че вероятно вече сте запознати с нея. За да се върнете назад, докоснете левия край на екрана и плъзнете надясно до центъра на екрана. За да отидете на следващата страница, докоснете десния край на екрана и плъзнете наляво до средата на екрана.

Върнете се или отидете на конкретна страница
За да направите това, щракнете и задръжте стрелката назад или напред под лентата с инструменти. Ще видите списък със страници във вашата хронология на сърфиране, щракнете върху страница, за да отидете директно на тази страница.

Плъзнете, за да превключвате екрани в Tab Switcher
Не е нужно да докосвате трите малки икони в горната част на Tab Switcher, за да превключвате между инкогнито раздели, обикновени раздели и изгледи на скорошни раздели. За да превключвате между тях, можете да плъзнете наляво или надясно където и да е на екрана за превключване на раздели .

Стиснете видео за режим на цял екран
На много (но не всички) уебсайтове можете да използвате жеста за щипване, за да влезете бързо в режим на цял екран, докато гледате видео. Докато видеото се възпроизвежда, докоснете го с два пръста и ги раздалечете. Chrome ще възпроизведе видеоклипа в режим на цял екран. Можете също така да излезете от режим на цял екран, като извършите противоположния жест — докоснете видеото с два пръста и ги приближите един до друг — или като плъзнете надолу върху видеото.

Отворете елемент от менюто в One Smooth Motion
Вместо да натиснете меню и след това опции, можете да стигнете до менюто, като задържите екрана за известно време. Бутонът на менюто ще изскочи. Опцията от менюто, която искате, е избрана и отпуснете пръста си, за да я активирате. Това работи и в други менюта с дълго натискане на Chrome. Например, когато натиснете и задържите бутона „+“ , можете да преместите пръста си нагоре и след това да го пуснете, за да активирате опция от менюто само с един жест.