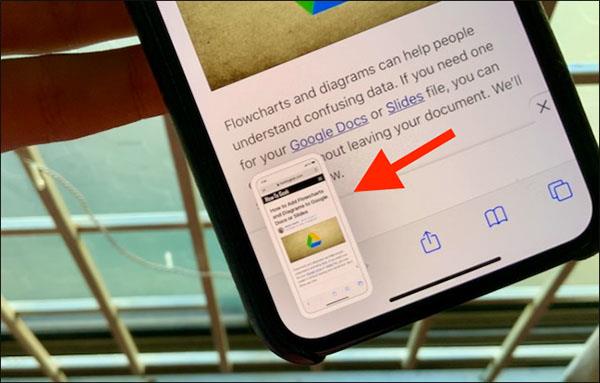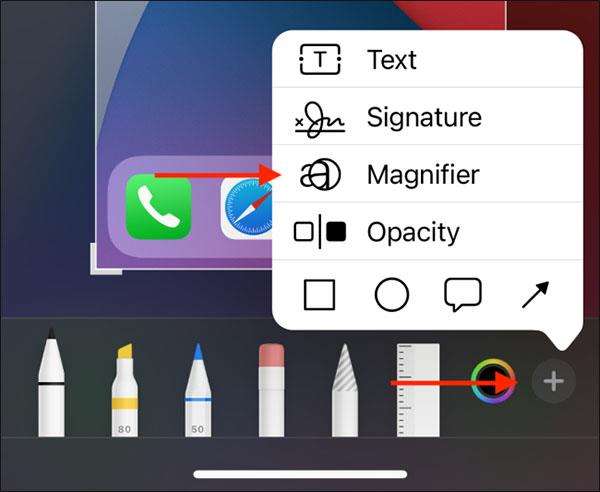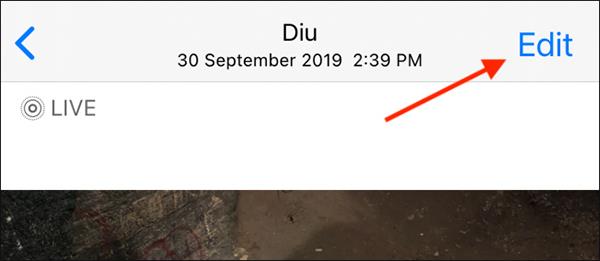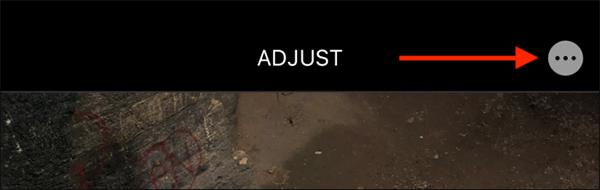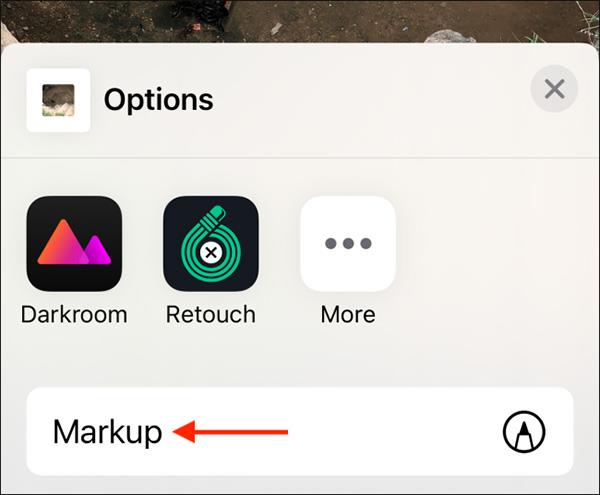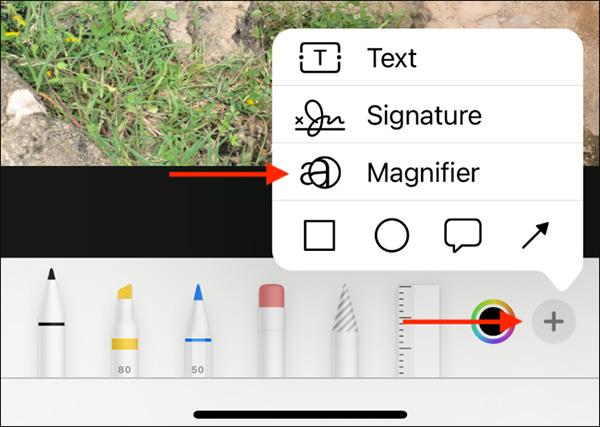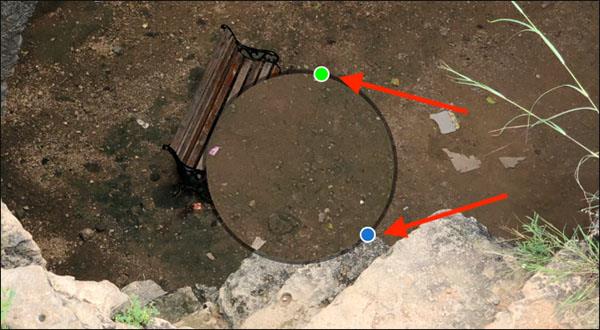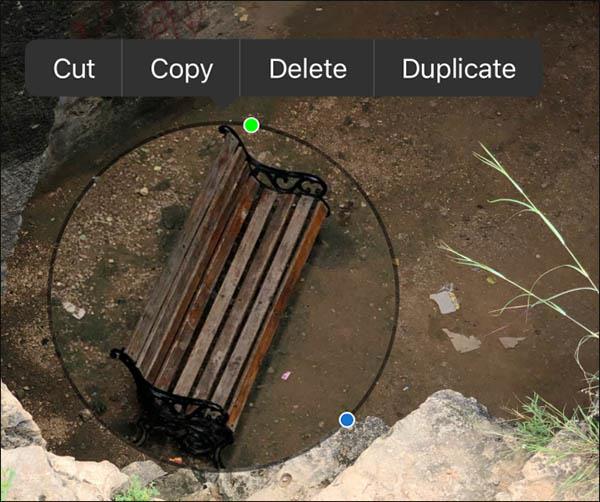Има моменти, когато трябва да увеличите, за да видите някои детайли в снимка. iOS устройствата на Apple имат вграден инструмент, който ви помага да увеличите мащаба на част от снимка.
Функцията за лупа е поставена в инструмента за маркиране. Ако не знаете, Markup е инструмент, наличен в много приложения за iOS. Например, можете да използвате този инструмент, за да редактирате снимки или PDF файлове в приложението Файлове.
За да увеличите детайлна част от екрана, първо трябва да направите екранна снимка.
След това щракнете върху бутона Преглед на екранна снимка в долния ляв ъгъл.
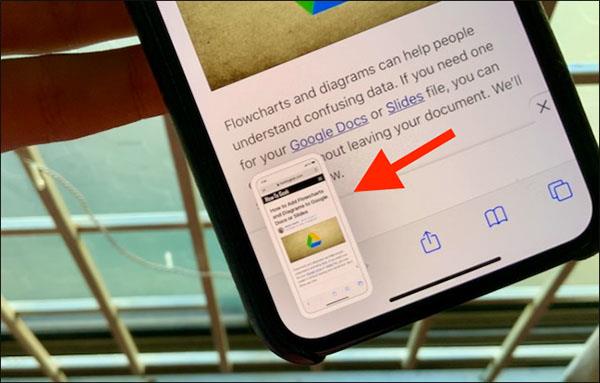
Направете екранна снимка
След това щракнете върху знака плюс „+“ . Ще видите опцията Лупа в менюто.
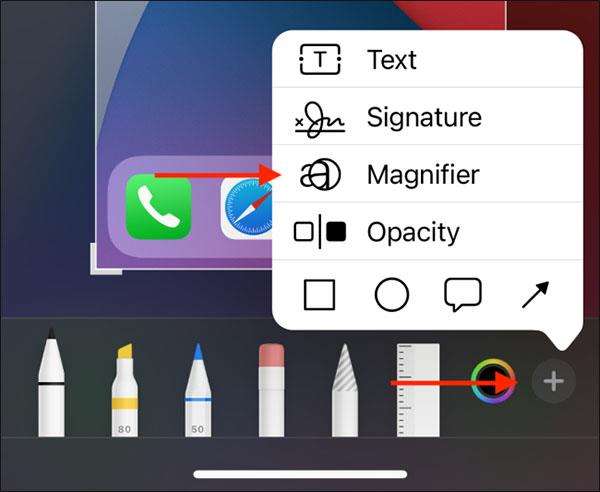
Кликнете върху знака плюс
Процесът ще бъде малко по-сложен в приложението Photos. Отворете снимката, която искате да увеличите, изберете бутона Редактиране от горния десен ъгъл.
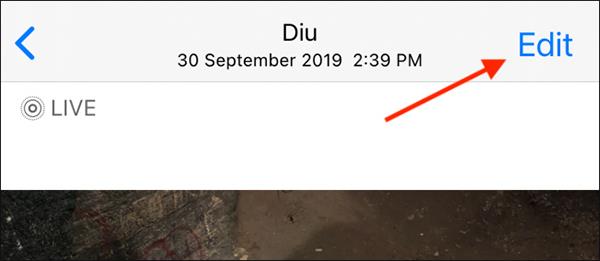
Кликнете върху Редактиране в десния ъгъл на снимката
Кликнете върху 3 точки в десния ъгъл на екрана.
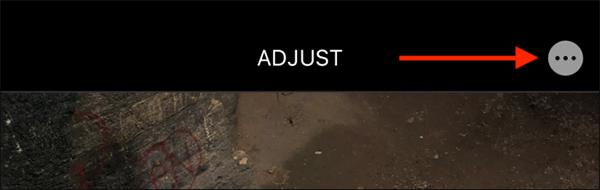
Кликнете върху 3 точки
Оттук изберете Маркиране .
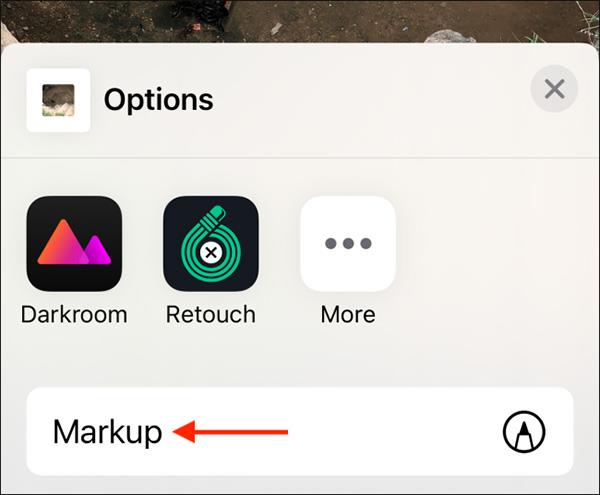
Изберете Маркиране
Кликнете върху знака плюс „+“ и изберете Лупа .
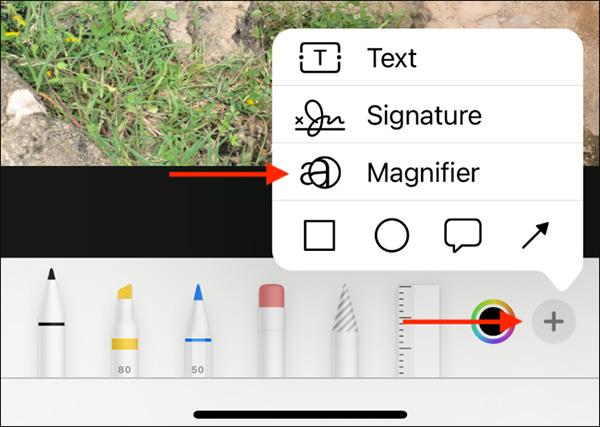
Знак плюс + > Лупа
Сега ще видите уголемен кръг в средата на снимката.
Плъзнете кръга до частта, която искате да увеличите.
Синята точка ще ви помогне да увеличите или намалите размера на кръга. Кликнете върху него, плъзнете навътре/навън, за да промените размера на кръга.
Зелената точка е за промяна на нивото на мащабиране на изображението. Плъзнете надясно, за да увеличите, плъзнете наляво, за да намалите.
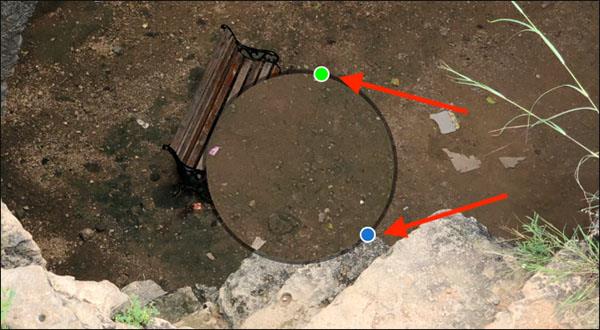
Редактирайте кръга, като използвате две точки на екрана
След като редактирате кръга, ще имате опции като изрязване, копиране, изтриване и дублиране.
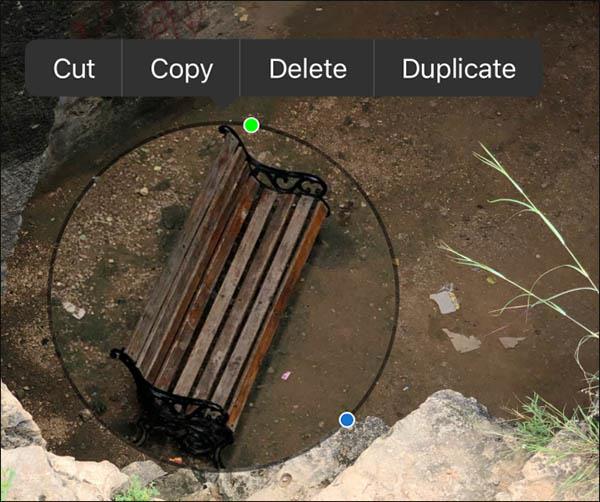
Опции за редактиране
След редактиране щракнете върху Готово в горния ъгъл на екрана.
На екрана за редактиране на снимки щракнете върху Готово в долния ъгъл на екрана.
Ще видите редактираната снимка в библиотеката със снимки.