Как да настроите таймер за обратно отброяване и таймер на iPhone или iPad

Има два по-бързи и лесни начина за настройка на обратно броене/таймер на вашето Apple устройство.

Имате ли екран, пълен с рядко използвани приложения? Или може би искате да пренаредите реда на показване, когато плъзнете върху началния екран на iPad? Започвайки от iPadOS 15, можете да скриете и пренаредите екраните на iPad. Ето как.
Как да скриете екрана на iPad
Началният екран на iPad е мястото, където са изброени иконите на приложения, което ви позволява бързо да получите достъп до програма, както и да извършите поредица от различни операции. В зависимост от броя на приложенията може да имате повече или по-малко интерактивни екрани. Освен това начинът, по който хората подреждат иконите на приложения на екрана, също е различен. Можете да групирате приложения, които рядко използвате, в един екран, след което да скриете този екран и да го покажете отново, когато имате нужда от достъп до приложение в него.
За да направите това, първо натиснете и задръжте произволна празна област на екрана, за да влезете в режим на редактиране. Ще видите, че иконите на приложенията леко се поклащат. След това докоснете плъзгача на екрана в долната част, точно над областта на Dock.
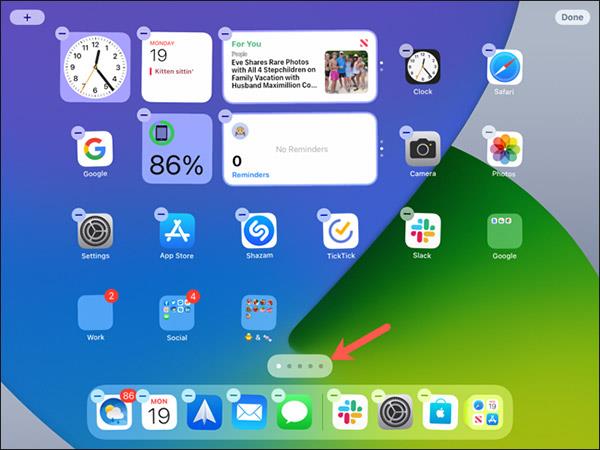
Сега ще видите списък с всички интерактивни екрани, които съдържат икони на приложения на вашия iPad. Всеки елемент ще има отметка точно под него, което ви уведомява, че този екран е показан в момента и можете да ги видите, когато правите хоризонтални плъзгания на началния екран.
Просто премахнете отметката от екрана, който искате да скриете, след което докоснете „Готово“ в горния десен ъгъл, когато сте готови. Натиснете Готово отново, за да излезете от режима на редактиране.
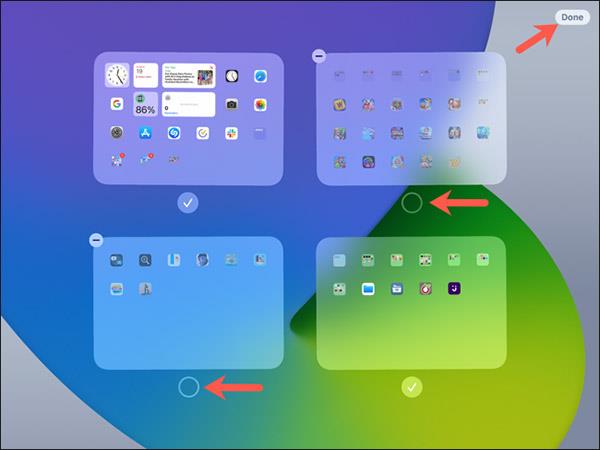
( Забележка : Когато скриете екрана на iPad, новоизтеглените приложения автоматично ще бъдат поставени в библиотеката с приложения, а не на началния екран).
Сега, когато прекарате пръст до началния си екран, няма да можете да видите екрана (и неговите икони), който сте скрили!
Пренареждане на екрана на iPad
Една от най-добрите организационни функции, които Apple представи в iPadOS 15, е възможността за пренареждане на началния екран. Ако имате няколко екрана, всеки от които съдържа различни приложения и папки, това е идеалният начин да подредите реда, в който всичко се показва според вашите предпочитания.
Посоката на подреждане на екрана ще бъде отляво надясно, точно както четете книга. Това също е често срещан стил, който обикновено се среща на всеки модел таблет.
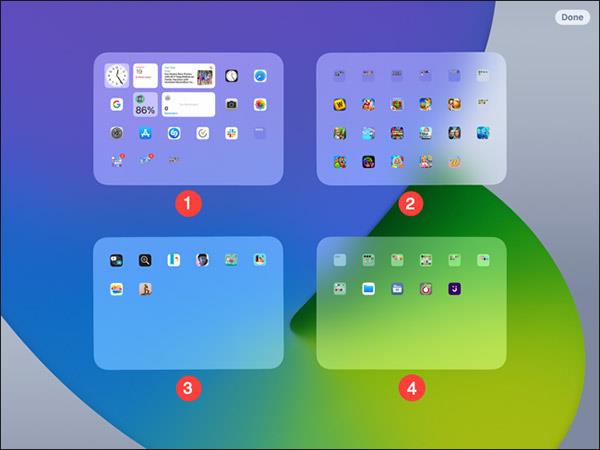
Следвайте същите стъпки по-горе, за да получите достъп до режима за редактиране на екрана. Натиснете и задръжте, докато видите, че иконите ви мърдат, след което щракнете върху плъзгача на екрана.
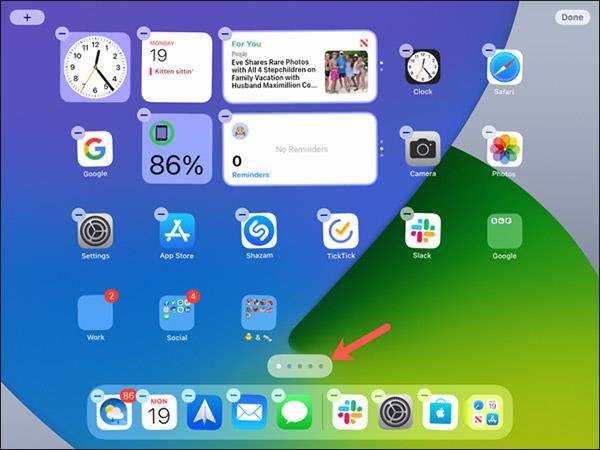
Когато видите списък с всички ваши дисплеи, докоснете, задръжте и плъзнете всеки дисплей на ново място, съответстващо на реда на показване, който искате. Можете да направите това с всички екрани, включително началния екран.
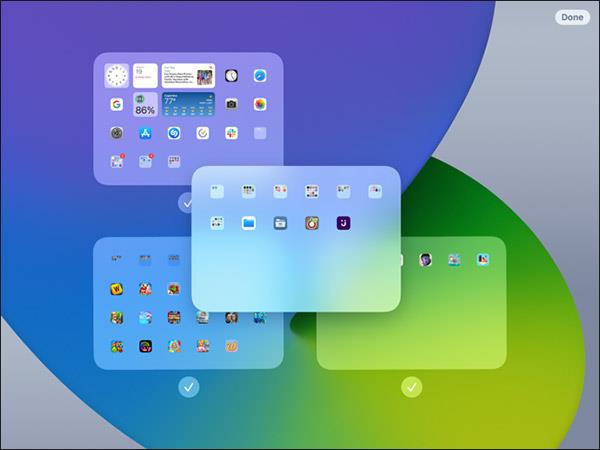
Когато сте готови, докоснете „Готово“, за да затворите списъка на екрана, и „Готово“ отново, за да излезете от режима на редактиране.
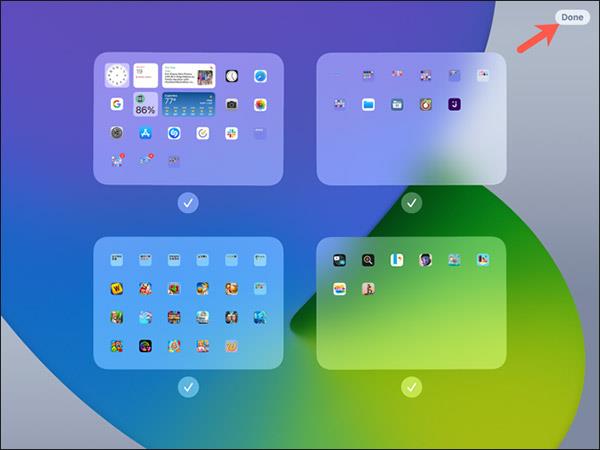
Има два по-бързи и лесни начина за настройка на обратно броене/таймер на вашето Apple устройство.
Ако вашият iPhone или iPad има повреден бутон за захранване, все още можете да заключите екрана (или дори да го рестартирате) с помощта на функция за достъпност, наречена AssistiveTouch. Ето как.
Някога чувствали ли сте се раздразнени от това, че вашият iPhone или iPad понякога автоматично включва екрана, когато пристигне известие?
Сега ще намерите страхотна поддръжка за клавишни комбинации в най-често използваните приложения на iPad. Но как бързо да разберете какви преки пътища са достъпни за вас?
Можете абсолютно да използвате Find My, за да проверите дистанционно живота на батерията на iPhone или iPad, които не носите със себе си.
Изключването на захранването обикновено е проста операция на мобилни устройства, която всеки може да направи, като iPad не е изключение.
Дните на скубане на косата в опити да се справите с zip архиви на вашия iPhone или iPad свършиха.
Вграденото приложение Photos на iOS и iPadOS включва вградена функция, която ви позволява гъвкаво да завъртате снимки от различни ъгли.
Може би не знаете, но контролерът Sony PlayStation 5 DualSense също поддържа лесно сдвояване с iPhone или iPad.
Тази статия ще ви покаже как да зададете този тип интерфейс като стандартен за всички входящи повиквания на iPhone и iPad.
Ако искате да си водите цифрови бележки бързо и ефективно или да създавате красиви произведения на изкуството с вашия iPad, Apple Pencil вероятно е незаменим аксесоар.
Телефонът има вграден инструмент за проверка на здравето на батерията, но iPad не.
Тази статия ще ви покаже как да промените името на системата на всички поколения iPad с iOS 12 или по-нова версия.
Започвайки от iPadOS 15, можете да скриете и пренаредите екраните на iPad.
Quantrimang ще ви насочи как да запазвате имейли като PDF файлове на iPhone и iPad.
App Library или Application Library е помощна програма, която вече е доста позната на потребителите на iPhone, но беше въведена на iPad само чрез iPadOS 15.
Въведена с iPadOS 15, Quick Note предоставя на потребителите на iPad удобен начин да водят бележки от всеки екран или отворено приложение.
В статията по-долу Quantrimang ще ви покаже как да копирате и поставяте ръкописни бележки от приложението Note на iPad.
Започвайки с iOS 15 и iPadOS 15, Apple промени начина, по който работи функцията за заглушаване на известията на операционната система.
Браузърът Microsoft Edge за iPhone и iPad позволява на потребителите да гледат видеоклипове, докато сърфират в уебсайтове в същото време, като използват режим Картина в картина (PIP).
Sound Check е малка, но доста полезна функция на iPhone телефони.
Приложението Photos на iPhone има функция за спомени, която създава колекции от снимки и видеоклипове с музика като филм.
Apple Music нарасна изключително много, откакто стартира за първи път през 2015 г. Към днешна дата това е втората най-голяма платена музикална стрийминг платформа след Spotify. В допълнение към музикалните албуми, Apple Music също е дом на хиляди музикални видеоклипове, 24/7 радиостанции и много други услуги.
Ако искате фонова музика във вашите видеоклипове или по-конкретно, запишете песента, която се възпроизвежда като фонова музика на видеоклипа, има изключително лесно решение.
Въпреки че iPhone включва вградено приложение за времето, понякога то не предоставя достатъчно подробни данни. Ако искате да добавите нещо, има много опции в App Store.
В допълнение към споделянето на снимки от албуми, потребителите могат да добавят снимки към споделени албуми на iPhone. Можете автоматично да добавяте снимки към споделени албуми, без да се налага да работите отново от албума.
Има два по-бързи и лесни начина за настройка на обратно броене/таймер на вашето Apple устройство.
App Store съдържа хиляди страхотни приложения, които все още не сте пробвали. Основните думи за търсене може да не са полезни, ако искате да откриете уникални приложения и не е забавно да се впускате в безкрайно превъртане с произволни ключови думи.
Blur Video е приложение, което замъглява сцени или всяко съдържание, което искате на телефона си, за да ни помогне да получим изображението, което харесваме.
Тази статия ще ви насочи как да инсталирате Google Chrome като браузър по подразбиране на iOS 14.


























