Как да редактирате PDF файлове с помощта на приложението Файлове на iPhone

Много потребители на iPhone не знаят, че могат да редактират множество PDF файлове направо в приложението Файлове.
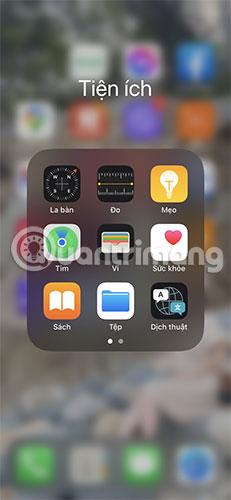
Приложението Files на iOS може да бъде много полезно, ако имате нужда от достъп до iCloud Drive файлове на вашия iPhone или iPad. Ако трябва да знаете местоположението на конкретен файл в приложението Файлове, можете да го получите, като посетите страницата с информация за файла и го копирате в клипборда. Quantrimang.com ще опише подробно този проблем за вас в статията по-долу.
Как да намерите и копирате пътища на файлове на iPhone
Всеки файл в iCloud Drive има специфичен файлов път, който може да се използва за указване на точното местоположение на файла. Този файлов път може да бъде достъпен за всеки файл, независимо дали файлът се съхранява локално на вашия iPhone или се съхранява в iCloud Drive .
За да намерите пътища на файлове на вашия iPhone или iPad, направете следното:
1. Отворете приложението Файлове .
Отворете приложението Файлове
2. Намерете конкретния файл, за който искате да намерите пътя на файла. Ако не знаете къде е, използвайте опцията Търсене , за да го намерите.
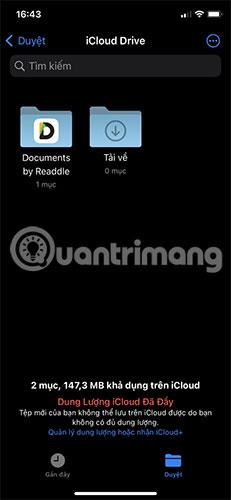
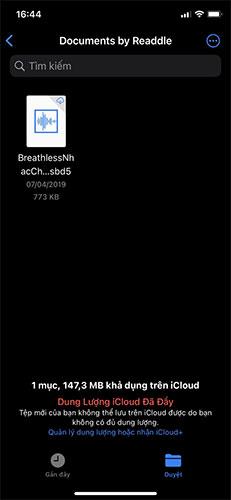
3. Натиснете и задръжте файл, след което изберете Получаване на информация .
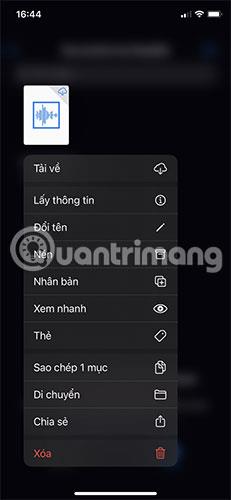
Изберете Получаване на информация
4. Това ще отвори страница с цялата информация за файла, включително датата на създаване и датата на последно отваряне. Натиснете и задръжте секцията с име Place (която е пътя на файла) и натиснете Copy.
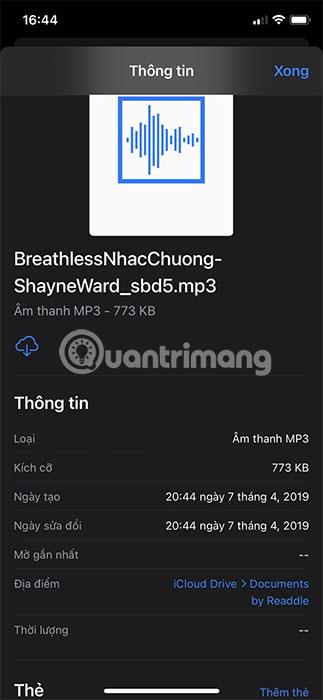
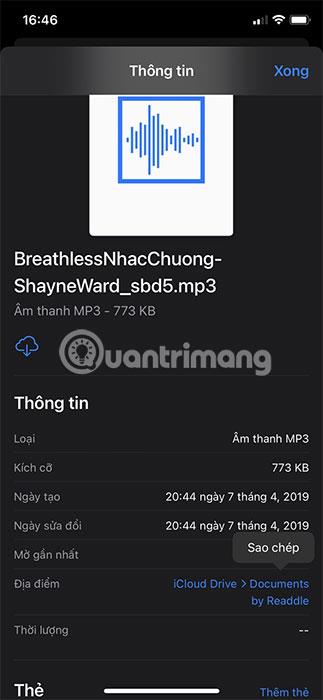
Това ще копира пътя на файла в клипборда. Сега можете да го поставите навсякъде, както е необходимо.
Трябва да се отбележи, че пътят на файла, който сте копирали, не е точният път на файла, а GUI начин за показване на местоположението на файла. За да го промените на действителен път на файл, трябва да го поставите и да замените стрелките с наклонени черти (/) и да се уверите, че няма интервали от двете страни.
Например iCloud Drive▸Documents▸Sample.jpg ще бъде променен на iCloud Drive/Documents/Sample.jpg.
Използвайте пътя на копирания файл
Пътищата на файловете могат да се използват за много цели, включително конкретни преки пътища за iOS или iPadOS за получаване и запазване на съдържание от iCloud Drive. Това прави целия процес автоматизиран. Не е нужно да се притеснявате за ръчно въвеждане на пътеки към файловете.
Достъпът до файлов път от приложението Файлове предоставя бърз и ефективен начин за копиране на този файл в клипборда, без да се налага да се притеснявате за нищо друго.
Много потребители на iPhone не знаят, че могат да редактират множество PDF файлове направо в приложението Файлове.
Ако трябва да знаете местоположението на конкретен файл в приложението Файлове, можете да го получите, като посетите страницата с информация за файла и го копирате в клипборда.
Sound Check е малка, но доста полезна функция на iPhone телефони.
Приложението Photos на iPhone има функция за спомени, която създава колекции от снимки и видеоклипове с музика като филм.
Apple Music нарасна изключително много, откакто стартира за първи път през 2015 г. Към днешна дата това е втората най-голяма платена музикална стрийминг платформа след Spotify. В допълнение към музикалните албуми, Apple Music също е дом на хиляди музикални видеоклипове, 24/7 радиостанции и много други услуги.
Ако искате фонова музика във вашите видеоклипове или по-конкретно, запишете песента, която се възпроизвежда като фонова музика на видеоклипа, има изключително лесно решение.
Въпреки че iPhone включва вградено приложение за времето, понякога то не предоставя достатъчно подробни данни. Ако искате да добавите нещо, има много опции в App Store.
В допълнение към споделянето на снимки от албуми, потребителите могат да добавят снимки към споделени албуми на iPhone. Можете автоматично да добавяте снимки към споделени албуми, без да се налага да работите отново от албума.
Има два по-бързи и лесни начина за настройка на обратно броене/таймер на вашето Apple устройство.
App Store съдържа хиляди страхотни приложения, които все още не сте пробвали. Основните думи за търсене може да не са полезни, ако искате да откриете уникални приложения и не е забавно да се впускате в безкрайно превъртане с произволни ключови думи.
Blur Video е приложение, което замъглява сцени или всяко съдържание, което искате на телефона си, за да ни помогне да получим изображението, което харесваме.
Тази статия ще ви насочи как да инсталирате Google Chrome като браузър по подразбиране на iOS 14.









