Как да редактирате PDF файлове с помощта на приложението Файлове на iPhone

Много потребители на iPhone не знаят, че могат да редактират множество PDF файлове направо в приложението Файлове.

Много потребители на iPhone не знаят, че могат да редактират множество PDF файлове направо в приложението Файлове. Приложението Files ви позволява да обединявате, рисувате, подчертавате, добавяте текст към и подписвате PDF документи на iPhone. Въпреки че приложението Files не е достатъчно мощно, за да ви позволи да пренаписвате текст или да променяте дизайна, можете да правите малки редакции доста лесно.
Ако искате да направите някои разширени промени, приложения на трети страни като Adobe Acrobat Pro и Foxit могат да свършат работата. Въпреки това може да се наложи да се абонирате за премиум версии на тези приложения, за да пренапишете текст.
Междувременно вижте какви редакции можете да направите в PDF файлове с помощта на вграденото приложение Файлове.
Как да рисувате и подчертавате в PDF
В приложението Files на iPhone можете да рисувате линии и да маркирате текст във вашите PDF файлове в различни цветове. Предлага се и линийка, която ви позволява да рисувате прави линии. Ето как можете да рисувате и маркирате върху вашия PDF файл:
1. Отворете приложението Файлове и докоснете PDF файла, който искате да редактирате.
2. Докоснете иконата на маркер в ъгъла на екрана. Ще се появи лента с инструменти с различни химикалки и маркери.
3. Докоснете първия маркер, за да начертаете линии, използвайте маркера до него, за да маркирате и т.н.
4. Можете да изберете точката в долната част, за да изберете точния цвят, който искате от различните налични опции за мрежа, спектър и плъзгачи . Ако искате да изберете съществуващ цвят в PDF файла, докоснете точката и изберете иконата Eyedropper горе вляво.
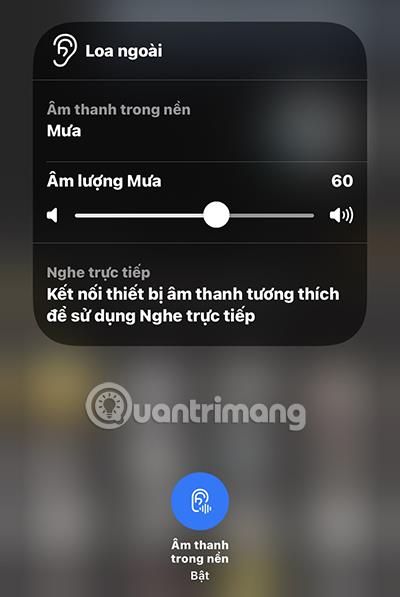
Начертайте и маркирайте в PDF
Как да добавяте или премахвате страници от PDF файлове
Тази функция няма забележима икона на екрана, така че може дори да не знаете, че съществува, но можете да добавяте и изтривате страници, да променяте реда им, да вмъквате празни страници, да сканирате допълнителни страници и да завъртате страници в PDF файлове във Файлове .
Следвайте тези стъпки, за да направите това:
1. След като отворите PDF файла, който искате да редактирате във Файлове, докоснете някъде в горния ляв ъгъл. Ще се появи странична лента, показваща всички страници на PDF файла.
2. Алтернативен метод за показване на страничната лента е да плъзнете надясно по екрана.
3. Когато се появи страничната лента, ще видите първата страница на избрания PDF файл, показваща икона с 3 хоризонтални точки. Кликнете върху него.
4. Вече можете да избирате от различни опции за завъртане, вмъкване или сканиране на страница.
5. Ако искате да промените реда на страниците във вашия PDF файл, докоснете и задръжте върху страницата, която искате да преместите. След това го плъзнете нагоре и надолу по страничната лента, след което го пуснете там, където искате да бъде страницата.
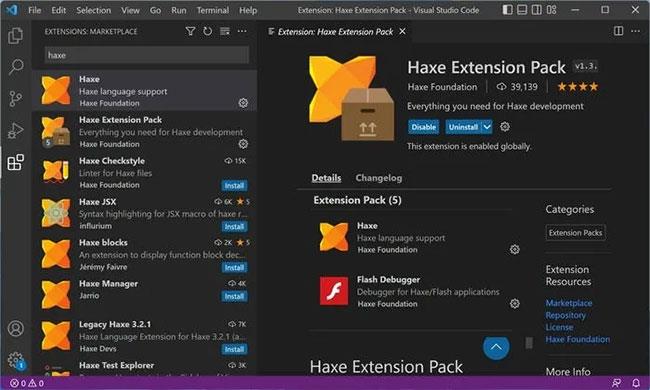
Добавяне или премахване на страници от PDF файлове
Как да обедините файлове, за да създадете един PDF файл
Можете да добавяте снимки и да експортирате други PDF файлове в приложението Файлове. След като всички са там, комбинирането им в един PDF файл е доста проста задача. Ето как:
1. Отворете приложението Файлове.
2. Докоснете иконата с три хоризонтални точки в горния ъгъл на екрана.
3. Изберете Избор.
4. Изберете всички файлове, които искате да обедините.
5. Докоснете иконата с три хоризонтални точки в долната част на екрана и щракнете върху Създаване на PDF . Това автоматично ще създаде нов PDF файл, който можете да преименувате и редактирате в приложението.
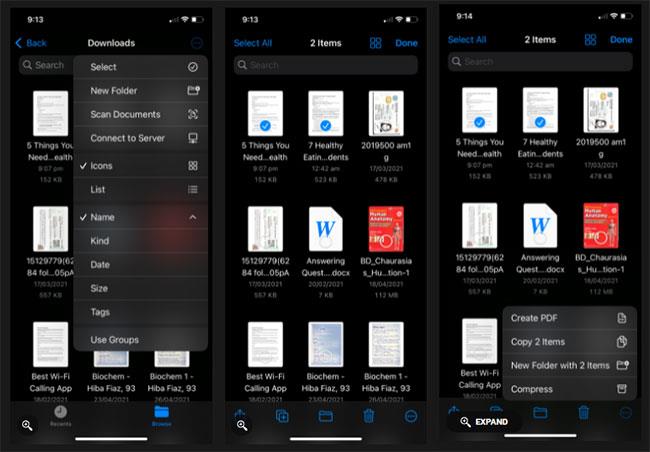
Обединете файлове, за да създадете един PDF файл
Как да добавяте текст и да подписвате PDF файлове
Не можете да използвате приложенията по подразбиране за iPhone, за да редактирате, замествате или добавяте нов текст до текст, който вече е в PDF, за да направите новия текст да изглежда като оригинала, но приложението Файлове ви позволява да добавяте нов текст. малко текстово поле, което вие може да се мести и поставя в различни части на екрана. Можете дори да поставите подписа си където желаете. Ето стъпките за това:
1. Използвайте приложението Файлове, за да отворите PDF файла, който искате да редактирате.
2. Докоснете иконата на маркер в горния десен ъгъл на екрана.
3. Изберете иконата със знак плюс ( + ) на лентата с инструменти, която се появява в долната част. Ще видите да се показват три различни опции: Текст, Подпис и Лупа.
4. Щракнете върху Текст , за да добавите текст, Подпис , за да вмъкнете подпис и Лупа , за да увеличите части от PDF файла.
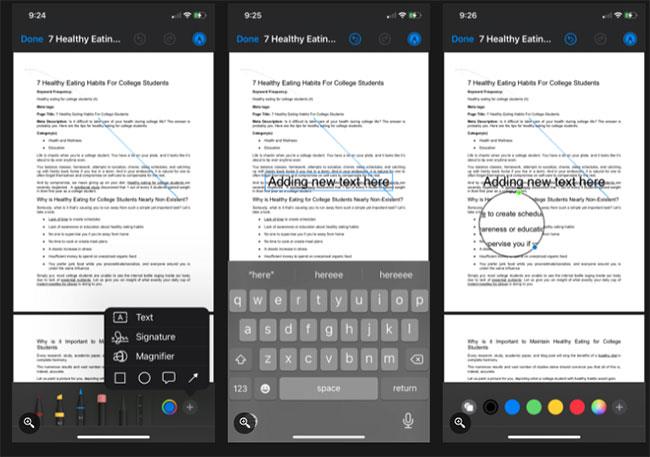
Добавете текст и подпишете PDF файлове
Приложението Files ви позволява да правите минимални редакции на PDF файлове с вашия iPhone. Можете да маркирате текст с различни цветове, да добавяте текстови полета, да подписвате PDF файлове, да завъртате страници и т.н. само с няколко докосвания.
Приложението Файлове е страхотно, защото ви позволява да поддържате организиран запис на всички PDF файлове, които искате да запазите и редактирате. Това определено е удобен инструмент, нали?
Sound Check е малка, но доста полезна функция на iPhone телефони.
Приложението Photos на iPhone има функция за спомени, която създава колекции от снимки и видеоклипове с музика като филм.
Apple Music нарасна изключително много, откакто стартира за първи път през 2015 г. Към днешна дата това е втората най-голяма платена музикална стрийминг платформа след Spotify. В допълнение към музикалните албуми, Apple Music също е дом на хиляди музикални видеоклипове, 24/7 радиостанции и много други услуги.
Ако искате фонова музика във вашите видеоклипове или по-конкретно, запишете песента, която се възпроизвежда като фонова музика на видеоклипа, има изключително лесно решение.
Въпреки че iPhone включва вградено приложение за времето, понякога то не предоставя достатъчно подробни данни. Ако искате да добавите нещо, има много опции в App Store.
В допълнение към споделянето на снимки от албуми, потребителите могат да добавят снимки към споделени албуми на iPhone. Можете автоматично да добавяте снимки към споделени албуми, без да се налага да работите отново от албума.
Има два по-бързи и лесни начина за настройка на обратно броене/таймер на вашето Apple устройство.
App Store съдържа хиляди страхотни приложения, които все още не сте пробвали. Основните думи за търсене може да не са полезни, ако искате да откриете уникални приложения и не е забавно да се впускате в безкрайно превъртане с произволни ключови думи.
Blur Video е приложение, което замъглява сцени или всяко съдържание, което искате на телефона си, за да ни помогне да получим изображението, което харесваме.
Тази статия ще ви насочи как да инсталирате Google Chrome като браузър по подразбиране на iOS 14.









