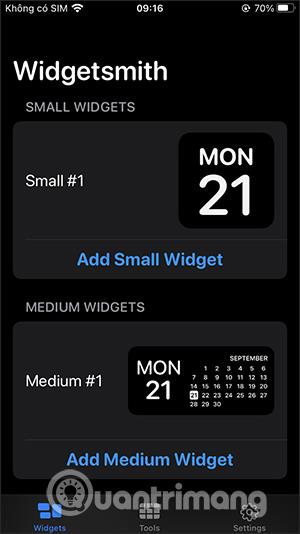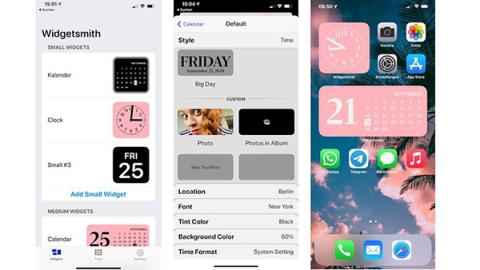Widgetsmith ще трансформира интерфейса на джаджата по ваш вкус, с интересни опции за редактиране. Новите функции на iOS 14 , когато бъдат пуснати, имат много интересни неща, които можете да изследвате, включително наличните уиджети на Apple. Наличните уиджети на Apple обаче изглеждат доста добре, но са малко монотонни и прости и за тези, които предпочитат нещо ново, вероятно няма да се почувстват много доволни. Приложението Widgetsmith напълно ще промени интерфейса на джаджата, правейки екрана по-ярък, с всяка персонализация по ваш вкус. Статията по-долу ще насочи читателите как да променят джаджи с помощта на Widgetsmith.
Инструкции за използване на Widgetsmith за сами създаване на приспособления за iOS 14
Етап 1:
Първо изтеглете приложението Widgetsmith за iPhone, като използвате връзката по-долу:
Изтеглете Widgetsmith iOS
В интерфейса на приложението разделът Widget ще има 3 размера за избор, включително малък, среден и голям. Ако искате да създадете нов, щракнете върху Add (Size) Widget, но не използвайте съществуващ widget за редактиране.

Стъпка 2:
Щракнете върху раздела Инструменти и ще видите списък с елементи за създаване на джаджи като Времето, Календар, Здраве... По време на процеса ще бъдете помолени да предоставите достъп, ако има такъв.

Стъпка 3:
Сега изберете размера на приспособлението , например изберете Medium #1, за да продължите с редактирането. След това щракнете върху Medium #1, за да промените името по ваш вкус. Това ще се използва за по-късно избиране на приспособлението по даденото име, така че да бъде лесно за намиране.

След това кликнете върху изпълнимия модул в средата, за да влезете в секцията за избор на категория. Ще изберем категории с различни налични цветове. По-долу има раздели, включително шрифт, цвят на нюанса, цвят на фона за персонализиране на интерфейса.

Стъпка 4:
Например, ще променя цвета на фона, така че щракнете върху Цвят на фона . Изберете цвят по-долу, който да приложите към джаджата. След това избирате шрифта и цвета . Накрая натиснете иконата със стрелка назад , след което натиснете Запази , за да запазите.


Стъпка 5:
В случай, че искате да промените повече, продължете да щраквате върху Medium, след което превъртете надолу и ще има раздел за изтегляне на снимки в албума, които да използвате като джаджа .


Стъпка 6:
След като сами сме създали джаджата, просто трябва да я добавим както обикновено. Изберете приспособлението Medium и след това изберете приспособлението, което сте посочили преди, за да използвате.



Стъпка 7:
Резултатът ще бъде както е показано по-долу. Интерфейсът на екрана изглежда много по-жив от преди.


В случай, че искате допълнително да промените интерфейса на екрана, можете да създадете икона на приложение с вашето изображение. За да направите това, следвайте статията Как да създадете икони на приложения на iPhone/iPad без jailbreak .
Или можем да го направим веднага с приложението Shortcut на iPhone. Първо отидете в приложението Shortcuts и след това щракнете върху иконата плюс, за да добавите нов пряк път, изберете Add task . След това потърсете и изберете Отваряне на приложение .


След това щракнете върху бутона Избор , за да можете да изберете приложение, което искате да дублирате. След това въведете име за прекия път, което съответства на името на оригиналното приложение, след което щракнете върху Добавяне към главния екран .

Тук натискате и задържате иконата на прекия път, който сте създали, след което щракнете върху Избор на снимка , за да качите снимката си и сте готови. В резултат на това създадохме нова икона за приложението и при щракване тя ще отвори оригиналното приложение.


Видео за създаване на уиджети с помощта на Widgetsmith на iOS 14
Виж повече: