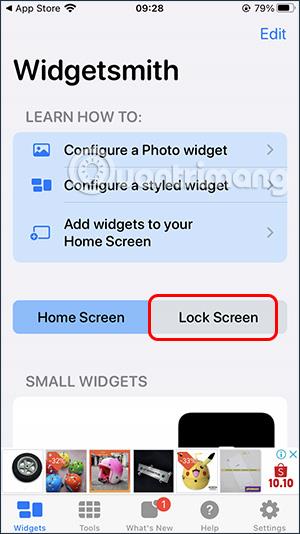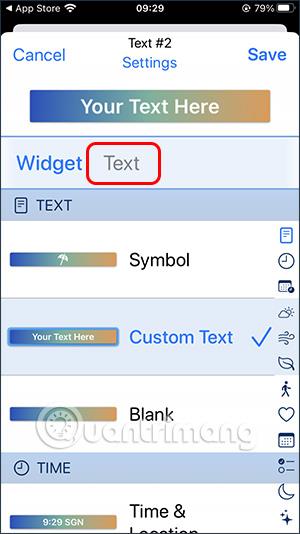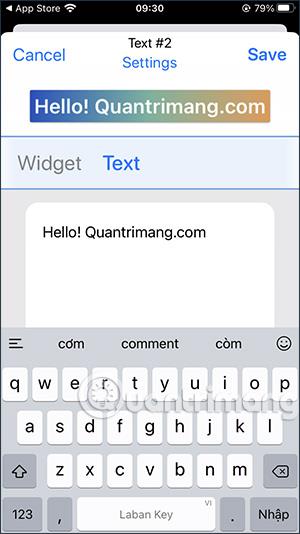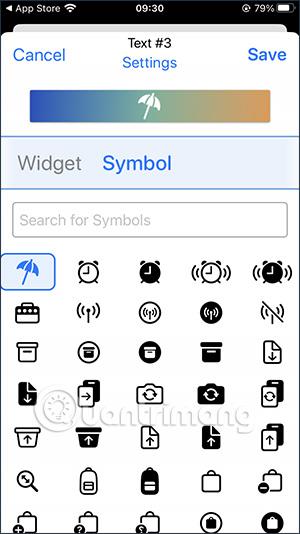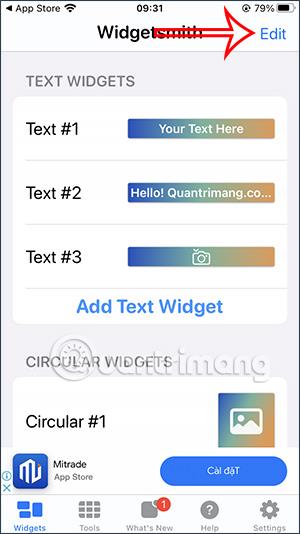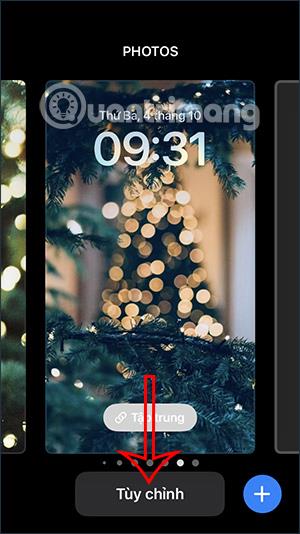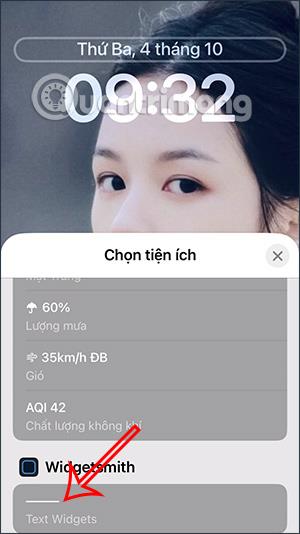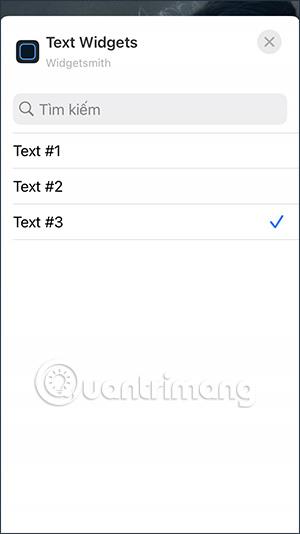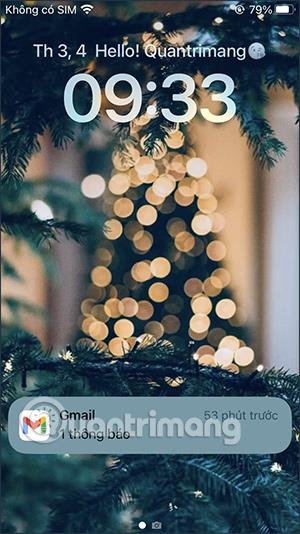В допълнение към персонализирането на заключения екран на iOS 16 чрез автоматична промяна на тапета за заключване на iPhone или промяна на много стилове на заключен екран, iOS 16 поддържа и много видове изпълними елементи, показвани на заключения екран, като добавяне на приспособлението за Facebook по-горе. iPhone за бързо виждане известия или можете да използвате някои приложения на трети страни, за да промените приспособлението за заключен екран на iPhone. С приложението Widgetsmith можете да промените заключения екран на iPhone или да добавите име към заключения екран на iPhone. Статията по-долу ще ви помогне да добавите име към заключения екран на iPhone.
Инструкции за добавяне на име към заключения екран на iPhone
Етап 1:
Първо, изтегляме приложението Widgetsmith според връзката по-долу.
Стъпка 2:
След като инсталирате приложението, в интерфейса на приложението щракнете върху Заключен екран , за да настроите заключения екран на iPhone. В този интерфейс потребителите ще видят секцията Текстови джаджи , щракнете върху Добавяне на текстови джаджи , за да добавите текстова джаджа, която да се показва на заключения екран.
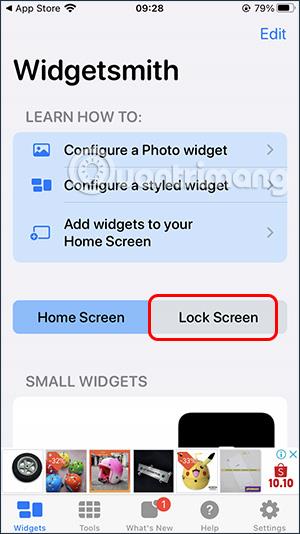
Стъпка 3:
Превключете към новия интерфейс, щракнете върху Текст , за да напишете текст на заключения екран. Вие ще напишете всяко име или съдържание в този интерфейс.
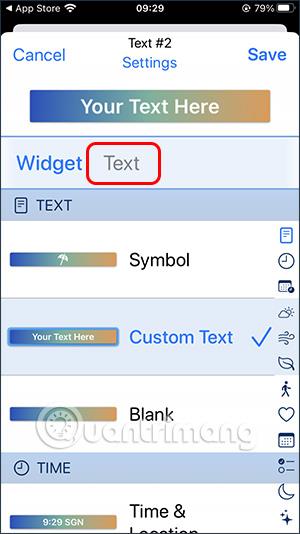
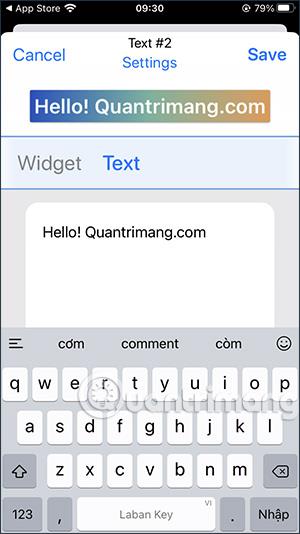
Можем да добавим телефонни знаци към името, но когато се покаже на екрана, то ще бъде черно-бяло, така че трябва да обърнете внимание. След като напишете, щракнете върху Запиши, за да запазите .

Стъпка 4:
Продължете да щракнете върху Добавяне на текстови приспособления, за да добавите друго съдържание и да създадете списък, от който да избирате, когато искате да промените. Ако искате да използвате символен формат, щракнете върху типа символ , след което щракнете върху символ по-горе, за да превключите към интерфейса за въвеждане на символи.

Вие търсите знака, който искате да се покаже на заключения екран на iPhone, и го показвате в черно и бяло.
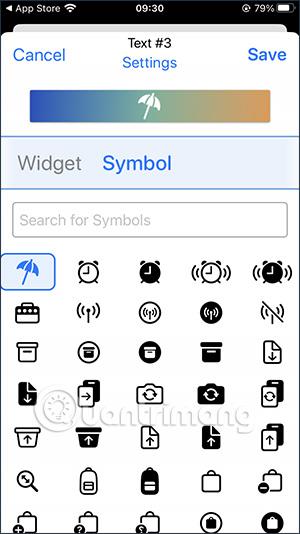
Стъпка 5:
Текстовото съдържание, което сте добавили, ще бъде във формат на списък и номерирано по-долу. За да изтриете, щракнете върху думата Редактиране в горния десен ъгъл. След изтриването щракнете върху Готово, за да запазите.
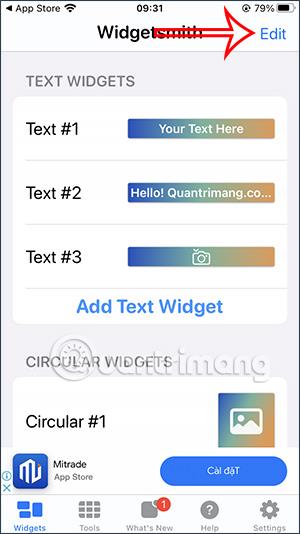

Стъпка 6:
Върнете се към заключения екран на iPhone , натиснете и задръжте заключения екран и след това натиснете бутона Персонализиране , за да промените отново интерфейса на заключения екран.
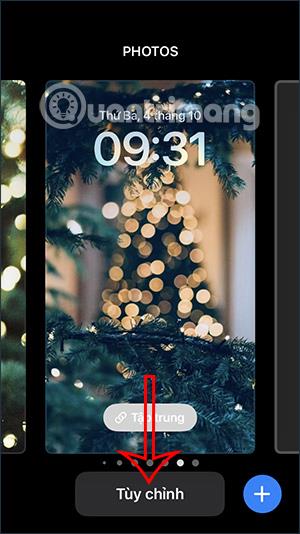
Стъпка 7:
В интерфейса за настройка щракнете върху приспособлението за време . След това покажете приспособленията, които можете да промените, кликваме върху Widgetsmith, за да използваме текста на заключения екран.
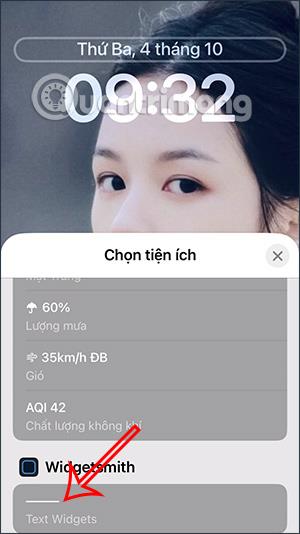
Стъпка 8:
Получената икона се показва на заключения екран, както е показано по-долу. За да промените реда със съдържание , щракнете върху този ред с икона. Щракваме върху текстовия ред, който създадохме в номериран ред.
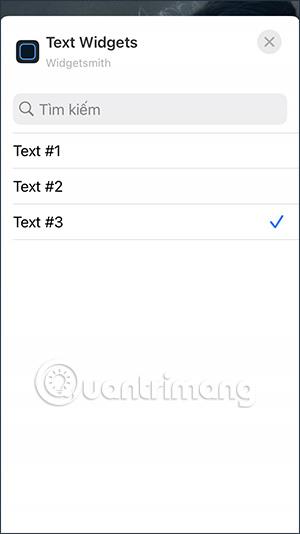
Резултатът от заключен екран ще покаже името или съдържанието, което сте създали в Widgetsmith, както е показано по-долу.
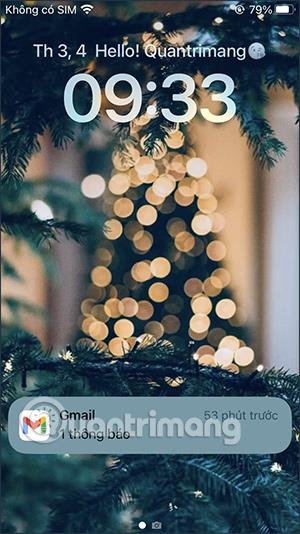
Имайте предвид, че когато въвеждате съдържание, което искате да се покаже на заключения екран на iPhone, трябва да го въведете за кратко, за да се покаже достатъчно на заключения екран.