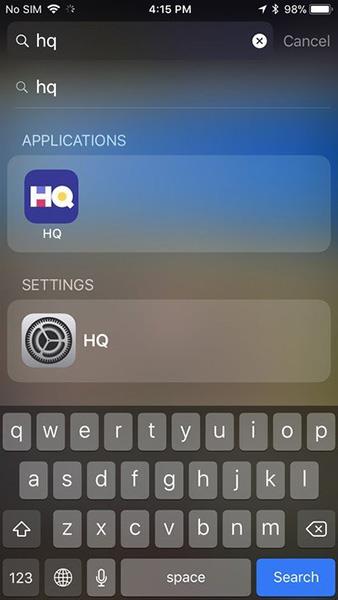Spotlight на iPhone е инструментът за намиране на всичко на вашето устройство, в мрежата, App Store и карти, когато имате нужда от бърз достъп.
Как да използвате Spotlight на iPhone
Намерете скрити приложения
Ако обичате да изтегляте приложения, но не обичате да ги организирате в отделни папки, използвайте Spotlight, за да търсите, когато трябва да отворите приложение, вместо да плъзгате между страници на началния екран. Просто трябва да въведете името на приложението или името на папката, съдържаща приложението.

Ще видите приложението, което търсите в секцията Приложения. Ако приложението има настройки, които се нуждаят от коригиране, можете също да получите достъп до него от Spotlight.
Търсете бележки, съобщения и др
Ако трябва да намерите бележка в Note от миналата седмица и си спомняте само част от написаното, можете да търсите директно в Spotlight, вместо да препрочитате всичко, което сте написали, за да го намерите.

Въведете няколко думи от бележка или съобщение и Spotlight ще предложи приложения, които съдържат въведените от вас думи.
Търсете в магазини за приложения, карти и уебсайтове
Можете да търсите и в трите от Spotlight. Ако не сте сигурни, че имате нужда от резултати от тази страна, отидете на Spotlight и обмислете възможностите си.

Обмяна на валута
Ако често ви се налага да работите и да конвертирате национални валути, можете да използвате Spotlight като инструмент за бързо конвертиране. Всичко, което трябва да направите, е да въведете валутата като „1 cad to usd“ и това веднага ще ви даде най-добрите резултати, няма нужда да включвате Google.

Изчислете прости математически операции
Не е необходимо да използвате приложението Калкулатор за проста математика като "2x216". Просто докоснете Spotlight, устройството ще ви каже резултатите от изчислението възможно най-бързо.

Отваряне на приложения бързо
Ако имате куп приложения, които не използвате често, потърсете ги в Spotlight, за да ги отворите, вместо да напрягате очите си, опитвайки се да разберете къде се намират на екрана. Дори само с натискане на лентата за търсене, Siri ще ви предложи най-използваните или най-новите приложения.

Не позволявайте на Spotlight достъп до съдържание
Ако не искате съдържанието на определено приложение или услуга да се показва в Spotlight, то може да бъде изключено.
- Отворете Настройки .
- Щракнете върху Siri & Search .
- Щракнете върху приложението, което искате да деактивирате в Spotlight.
- Кликнете, за да изключите приложението. Приложението ще стане сиво.

Как да използвате Spotlight на Mac
Ако използвате вашия Mac всеки ден за работа или забавление, компютърът ви със сигурност съдържа много файлове, снимки, папки, документи и други данни. Понякога намирането на правилния файл отнема много време. Ето защо Spotlight се предлага и на всеки Mac компютър, като ви помага да търсите по-лесно данни на вашия компютър. Ето как да използвате Spotlight на Mac.
Как да получите достъп и да използвате Spotlight на macOS
1. Щракнете върху бутона Spotlight в лентата с менюта ( икона на лупа) . Или използвайте клавишната комбинация Command + Space . Полето за търсене на Spotlight ще се появи в средата на екрана.
2. Въведете съдържанието, което искате да търсите. Spotlight ще върне резултатите, които търсите.

3. Ако Spotlight не намери данните, които търсите, можете да коригирате резултатите от търсенето, за да оптимизирате инструмента. Можете да изключите конкретни местоположения на вашия твърд диск, за да попречите на Spotlight да търси информация, която искате да запазите поверителна.
Как да персонализирате резултатите от търсенето на Spotlight
1. Изберете логото на Apple в горния ляв ъгъл на екрана.
2. Изберете Системни предпочитания .
3. Щракнете върху Spotlight .

4. Поставете отметка на елементите, за да промените резултатите от търсенето на Spotlight. Ако е маркирано, това съдържание ще бъде показано; в противен случай, ако не е отметнато, Spotlight няма да изведе резултати, свързани с тази информация.
Как да скриете съдържание от търсенето в Spotlight
Ако имате документи, които трябва да се съхраняват на отделно място и не искате да бъдат търсени, можете да персонализирате Spotlight да не търси в тези местоположения.
1. Изберете логото на Apple в левия ъгъл на екрана.
2. Изберете Системни предпочитания .
3. Изберете Прожектор .
4. Щракнете върху раздела Поверителност .
5. Изберете бутона „+“ в долния ляв ъгъл.

6. Щракнете върху елемента, който не искате Spotlight да търси.
7. Изберете Избор .

8. Повторете стъпките по-горе, ако искате да добавите още елементи към списъка с ограничения.