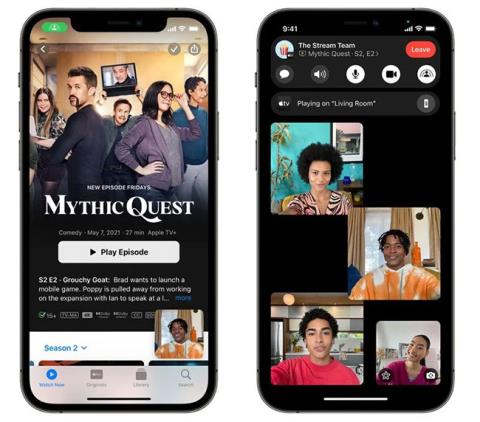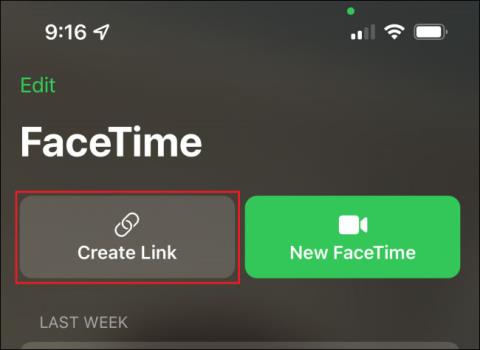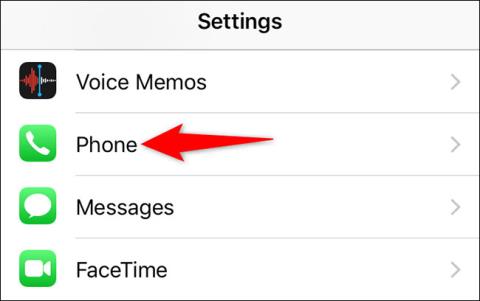Как да използвам FaceTime на Android?

И накрая, Apple позволява на потребителите на Android устройства да използват FaceTime.

Отегчени ли сте от емотикони и филтри с едно докосване? Apple предлага нов начин за участие във вашите виртуални срещи лице в лице – чрез реакции. Можете да използвате различни жестове с ръце, за да задействате ефекти на добавена реалност във FaceTime и други приложения за видео разговори.
Нека видим какви са реакциите, кой може да ги използва и всички налични жестове с ръце. Независимо дали използвате iPhone, iPad или Mac, следната статия може да ви помогне.
Какво представляват реакциите и кои устройства ги поддържат?
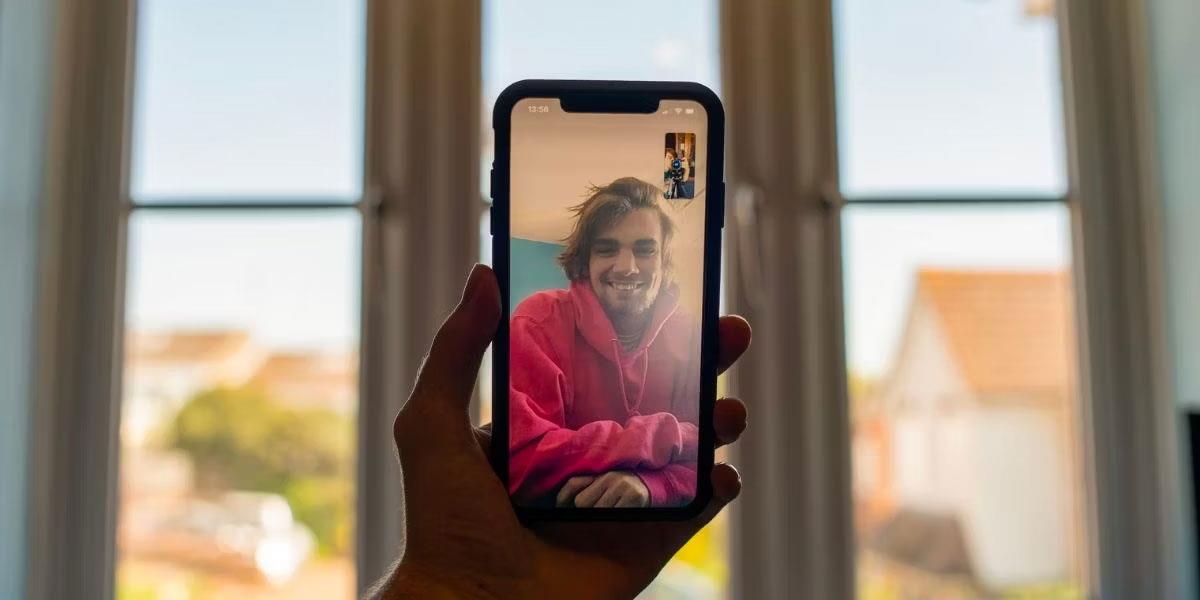
Реакциите са ефекти на добавена реалност, задействани от специфични жестове с ръце. Те се появяват по време на вашето видеообаждане, когато камерата разпознае тези жестове. Реакцията е един от страхотните ефекти, които можете да използвате във FaceTime, но те работят и в други приложения като WhatsApp и Google Meet .
За да използвате реакциите с жестове с ръце, имате нужда от едно от следните устройства, работещи поне с iOS 17, iPadOS 17 или macOS Sonoma:
По принцип се нуждаете от iPhone или iPad, оборудван с чип A14 Bionic или по-нов процесор, за да опитате реакция. Ако вашият Mac има чип Intel, можете да използвате поддържан iPhone като уеб камера, която да използвате за обратна връзка по време на видео разговори.
Кой може да вижда реакциите по време на видео разговори?
Въпреки че вашето устройство трябва да отговаря на горните критерии, за да използва реакции с жестове с ръка, не е необходимо съвместимо устройство, ако потребителят просто иска да види реакции, добавени от друга страна към видеообаждането.
Това означава, че дори ако вашето семейство или приятели използват устройства с Android или iPhone, работещи на iOS 16 или по-стара версия, те пак могат да видят активираните 3D ефекти от ваша страна.
Използвайте тези жестове с ръце, за да задействате реакции по време на вашите видео разговори.
Сега нека да разгледаме 8 реакции, които можете да задействате с жестове с ръце. Типовете жестове с ръце са еднакви за iPhone, iPad и Mac.
Реакцията е активирана по подразбиране, така че всичко, което трябва да направите, е да извършите един от жестовете с ръка по-долу, за да се появи ефектът на добавената реалност.
1. Сърце
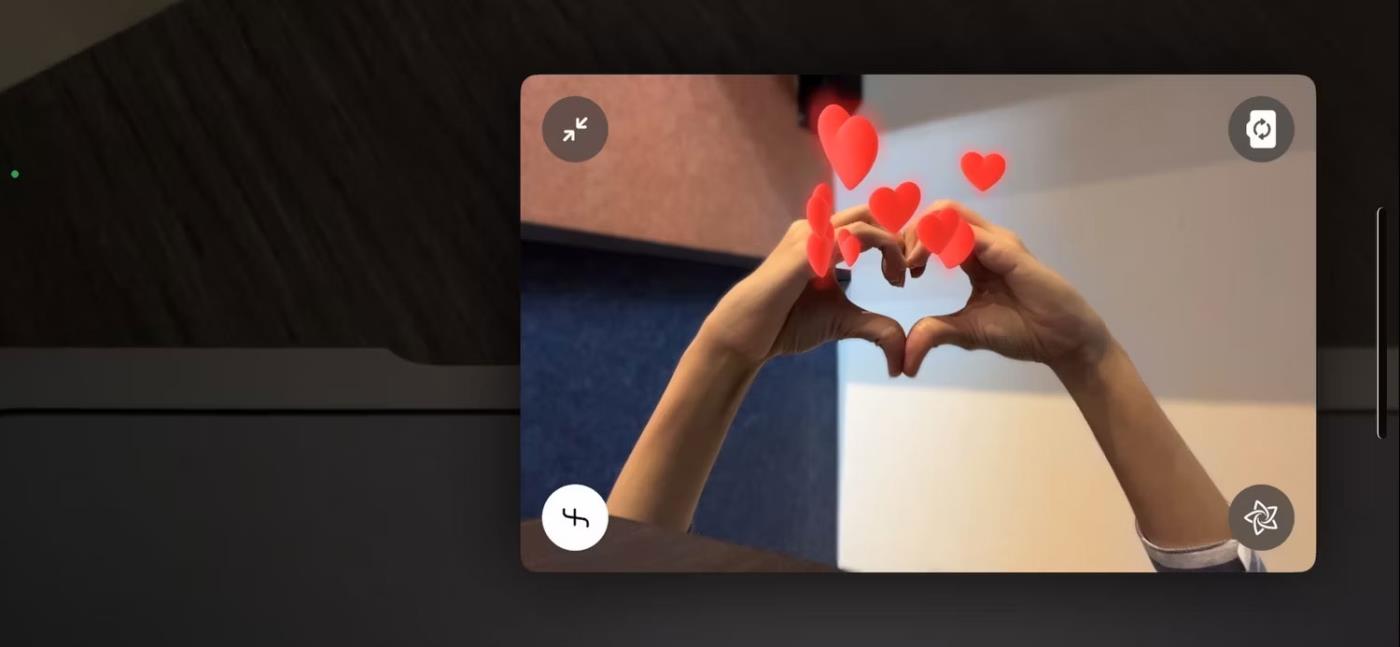
Реакционно сърце на iPhone
Реакционните сърца са очарователен начин да поздравите член на семейството, близък приятел или партньор във видео разговор. Освен това е по-изразителен начин да кажете сбогом, когато приключите разговор.
Използвайте двете си ръце, за да оформите формата на сърце. След това между ръцете ви бавно ще се появи поредица от червени сърца и ще отлети.
2. Палец нагоре
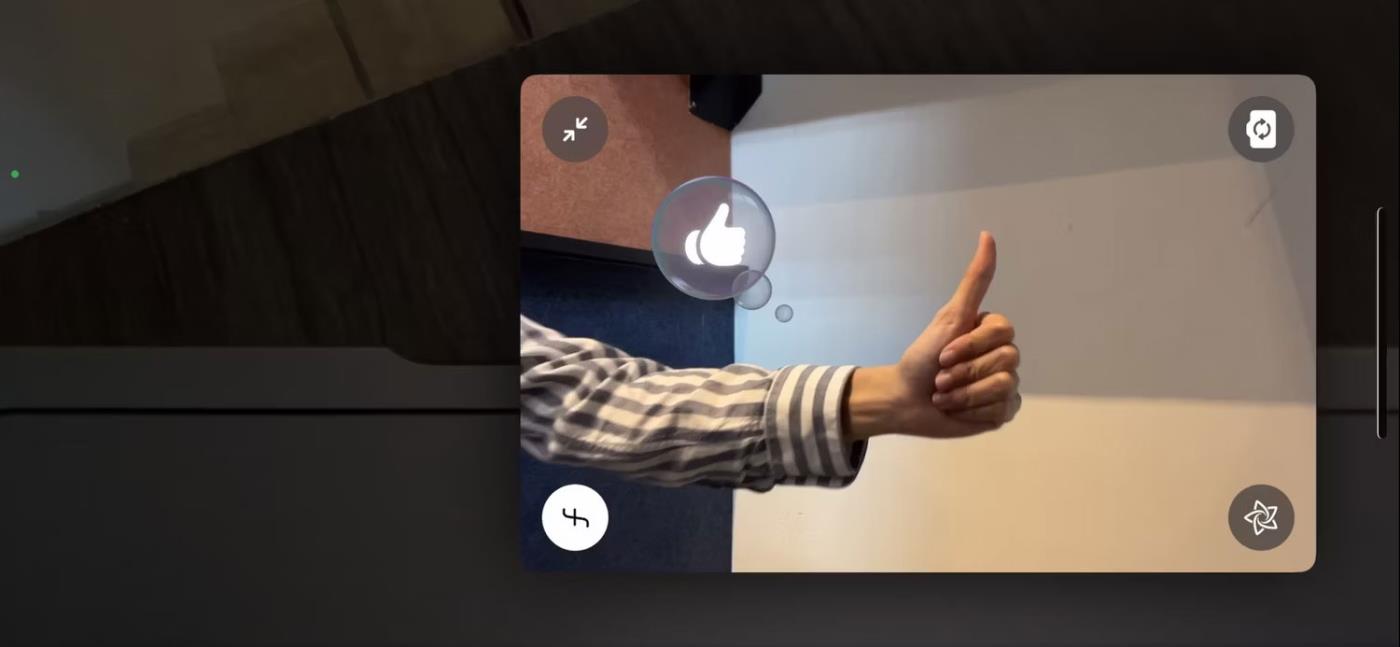
Реакционни харесвания на iPhone
С тази реакция можете да натиснете бутона „харесвам“, ако някой сподели добра идея или предложение.
Просто вдигнете палец. Икона, подобна на 3D, съдържаща се в балон с мисли, подобен на икона на социална мрежа, ще се появи точно до вашия балон с мисли.
3. Фойерверки
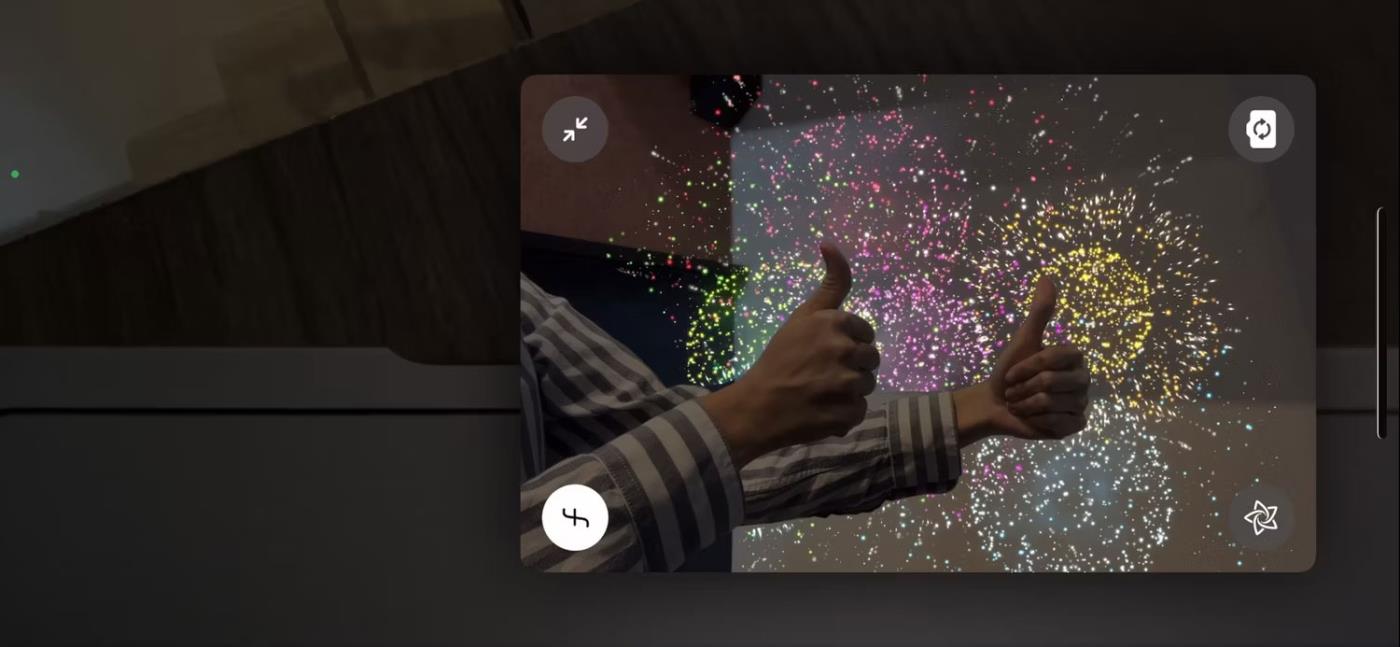
Вдигнете два палеца нагоре, за да активирате фойерверковата реакция на iPhone
Реактивните фойерверки са чудесен избор за празнични поводи. Можете също да го използвате по преувеличен, хумористичен начин, когато правите комплименти.
Подайте два палеца нагоре едновременно. Вашият екран ще стане по-тъмен, така че наоколо да се появят цветни фойерверки.
4. Палец надолу
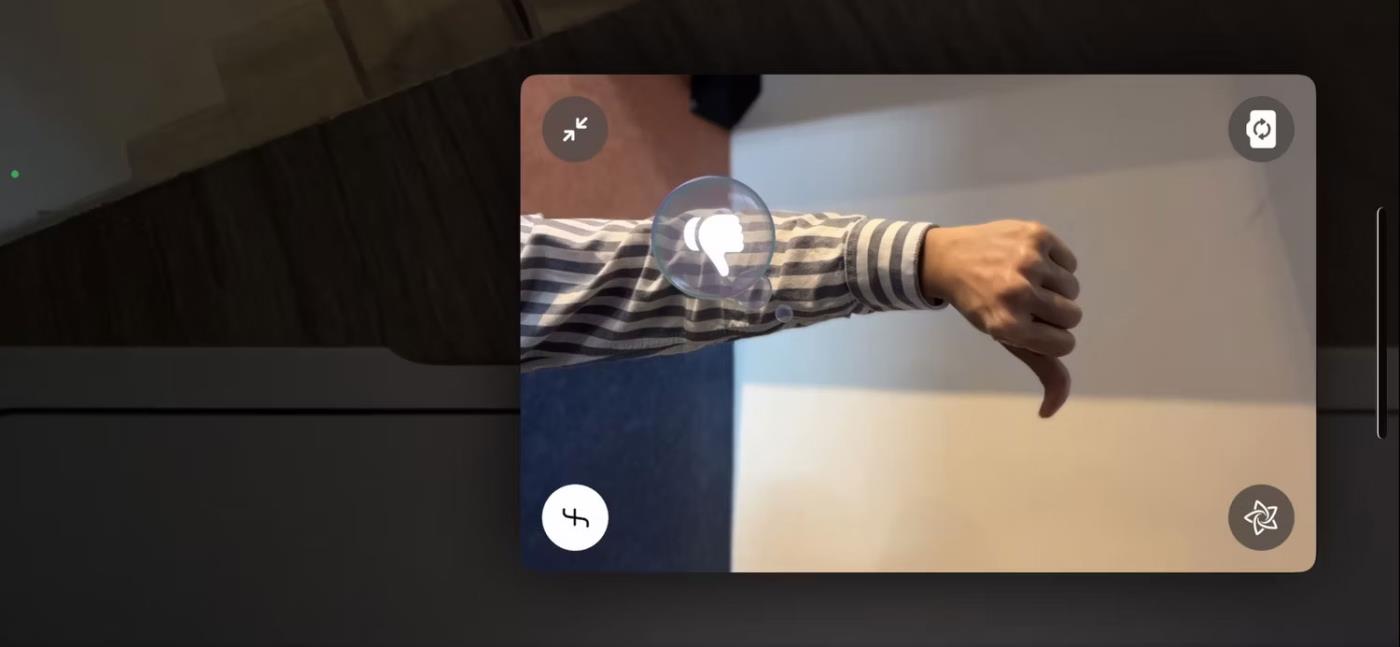
Реакция на неприязън към iPhone
Нещо не работи или не ви харесва? Тази реакция ви позволява да вдигнете палец, за да изразите несъгласието си.
За да го активирате, задръжте един палец надолу. 3D ефектът изглежда като иконата за харесване, но е обърнат.
5. Дъжд
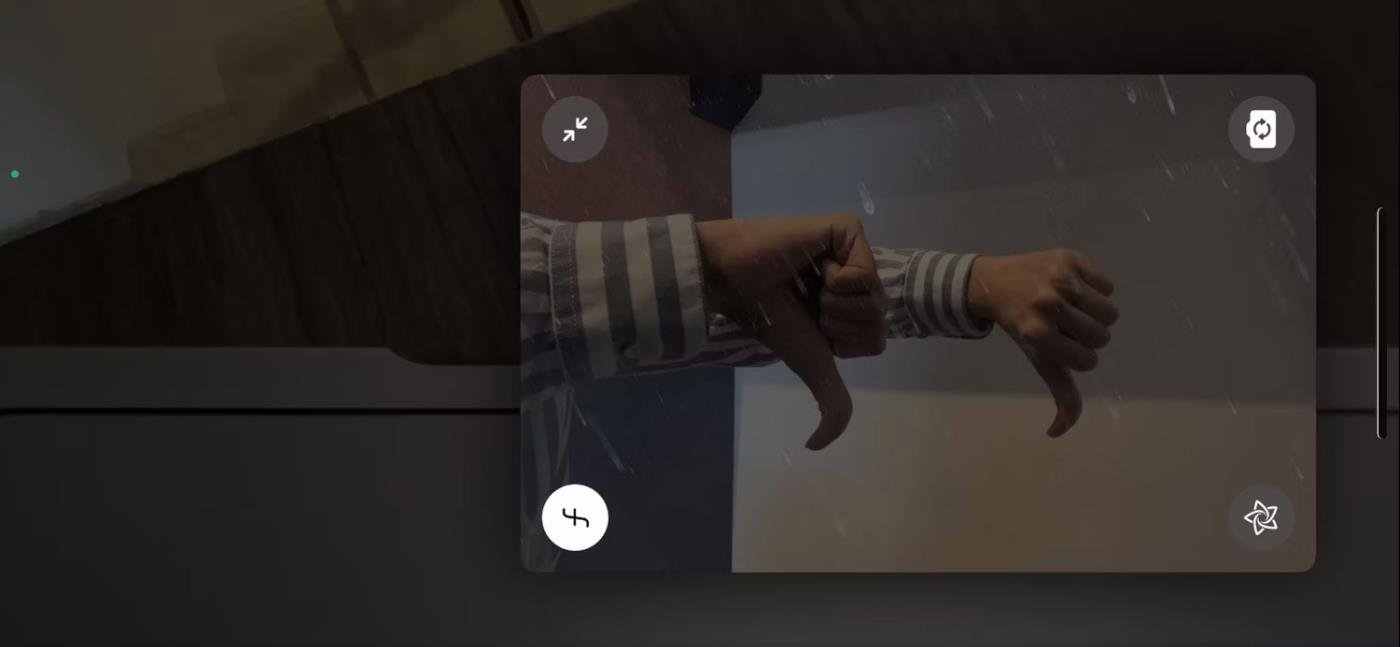
Два палеца сочат надолу, за да активират реакцията на дъжд на iPhone
По време на видео разговор, реакцията на дъжд показва разочарование, гняв или умора, като ви помага да подчертаете не толкова идеалните ситуации.
Задръжте два палеца надолу едновременно, за да накарате дъждовна буря да изпълни екрана ви.
6. Балони
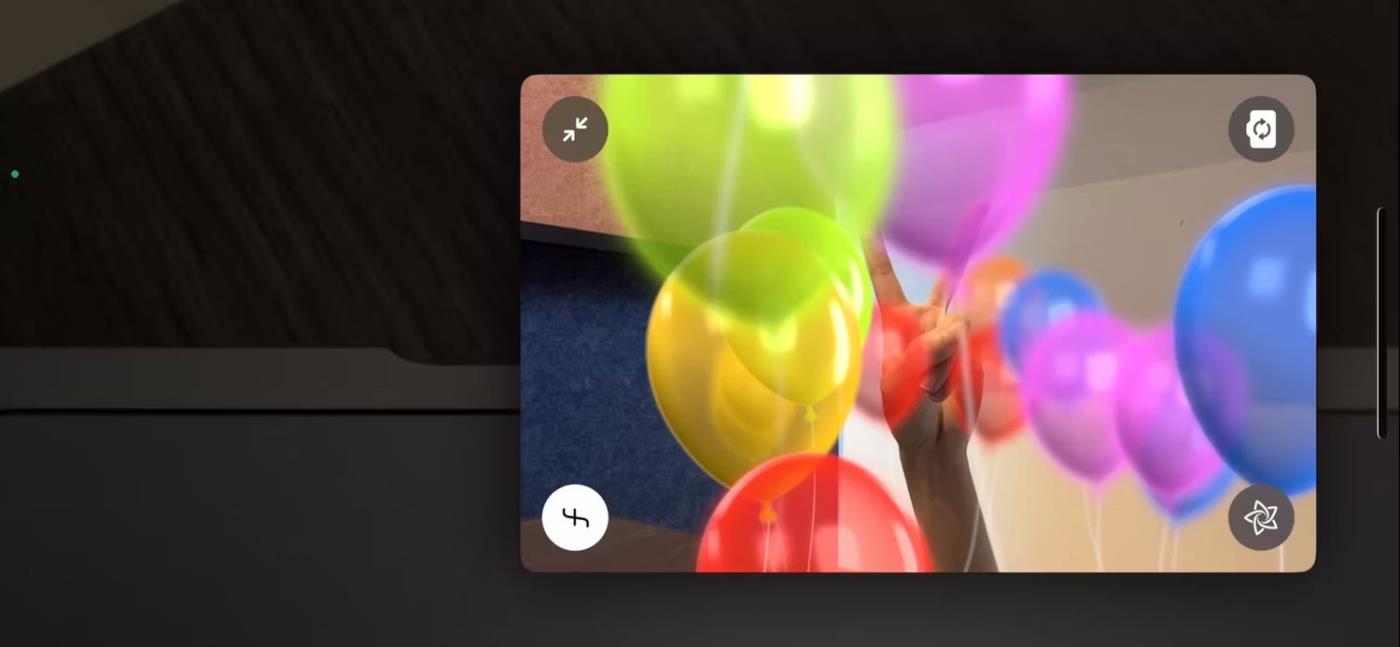
Активирайте реакцията на балон на iPhone
Подобно на фойерверките, можете да използвате реактивни балони за положителни празнични събития. Подходящ е и за рождени дни и други виртуални партита.
Направете победен жест (вдигнете 2 пръста, за да образувате V) и гледайте как ярко оцветени балони с различни размери се издигат около вас
7. Бугенвилия
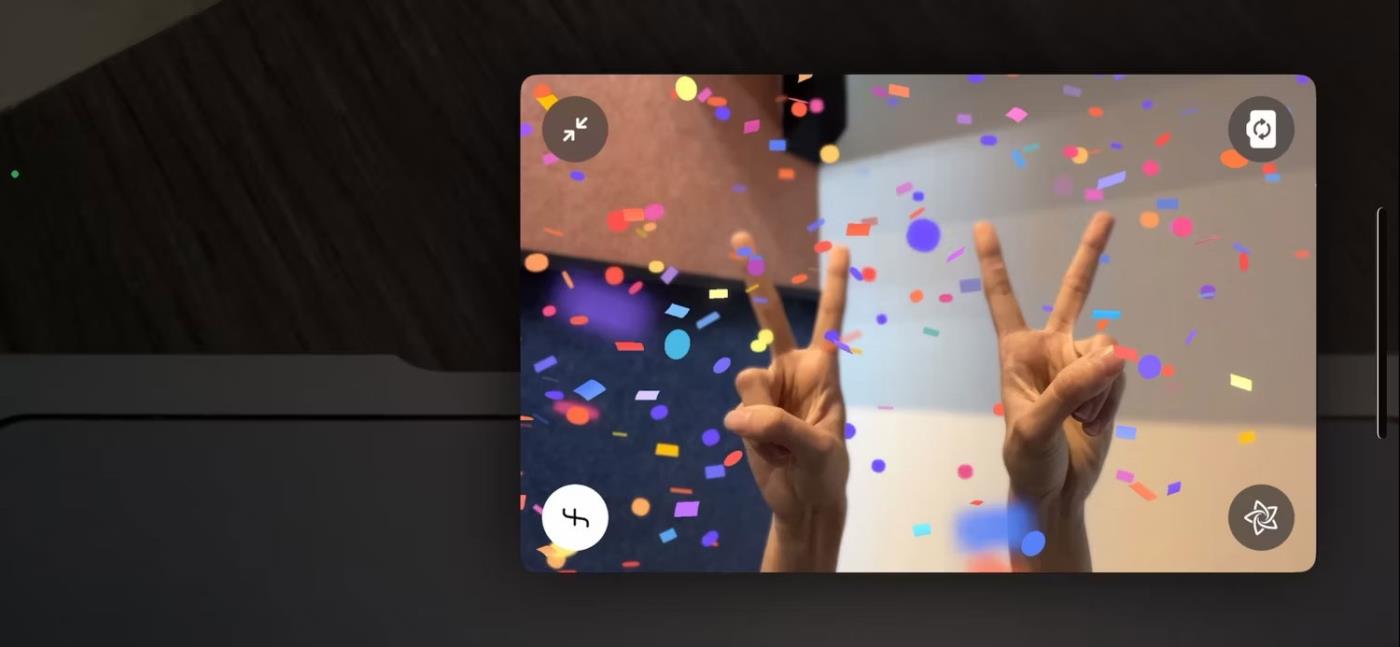
Активирайте реакцията на конфети на iPhone
Това е поредната празнична реакция. Направете победоносен жест с две ръце, за да оставите конфетите да паднат.
8. Лазери
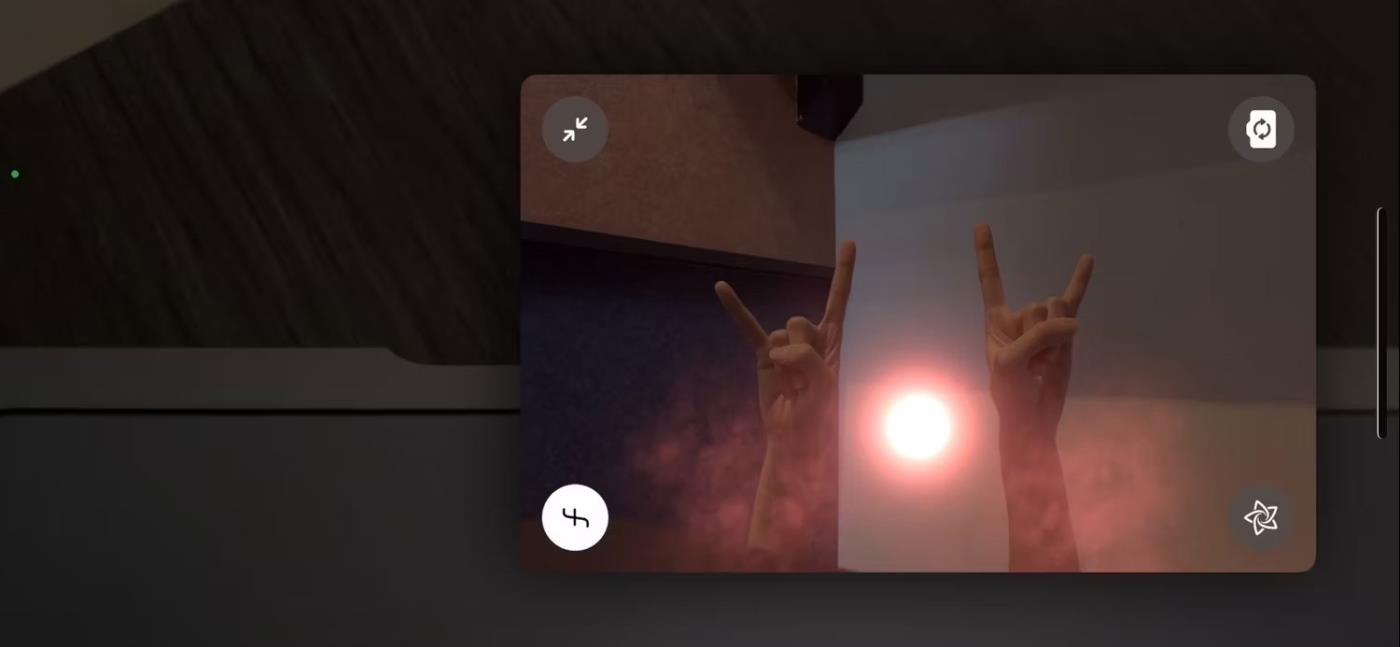
Лазерна реакция на iPhone
Final Reaction идва в две интересни версии. Понякога ще видите лазерна топка с ефект на дим. Друг път ще има лазерни лъчи, излъчващи около вас.
За да активирате което и да е, създайте символ скала с две ръце.
И накрая, Apple позволява на потребителите на Android устройства да използват FaceTime.
Apple в iOS 15 прави големи промени в приложението FaceTime, въвеждайки серия от нови функции, които превръщат FaceTime в център за взаимодействие с приятели, семейство, колеги и т.н.
Apple вече ви позволява да поканите хора да се присъединят към FaceTime разговор, като споделите връзката към разговора.
Можете лесно да проверите списъка с блокирани телефонни номера на вашия iPhone с помощта на приложенията Телефон, Съобщения и FaceTime.
Можете да използвате различни жестове с ръце, за да задействате ефекти на добавена реалност във FaceTime и други приложения за видео разговори.
Sound Check е малка, но доста полезна функция на iPhone телефони.
Приложението Photos на iPhone има функция за спомени, която създава колекции от снимки и видеоклипове с музика като филм.
Apple Music нарасна изключително много, откакто стартира за първи път през 2015 г. Към днешна дата това е втората най-голяма платена музикална стрийминг платформа след Spotify. В допълнение към музикалните албуми, Apple Music също е дом на хиляди музикални видеоклипове, 24/7 радиостанции и много други услуги.
Ако искате фонова музика във вашите видеоклипове или по-конкретно, запишете песента, която се възпроизвежда като фонова музика на видеоклипа, има изключително лесно решение.
Въпреки че iPhone включва вградено приложение за времето, понякога то не предоставя достатъчно подробни данни. Ако искате да добавите нещо, има много опции в App Store.
В допълнение към споделянето на снимки от албуми, потребителите могат да добавят снимки към споделени албуми на iPhone. Можете автоматично да добавяте снимки към споделени албуми, без да се налага да работите отново от албума.
Има два по-бързи и лесни начина за настройка на обратно броене/таймер на вашето Apple устройство.
App Store съдържа хиляди страхотни приложения, които все още не сте пробвали. Основните думи за търсене може да не са полезни, ако искате да откриете уникални приложения и не е забавно да се впускате в безкрайно превъртане с произволни ключови думи.
Blur Video е приложение, което замъглява сцени или всяко съдържание, което искате на телефона си, за да ни помогне да получим изображението, което харесваме.
Тази статия ще ви насочи как да инсталирате Google Chrome като браузър по подразбиране на iOS 14.