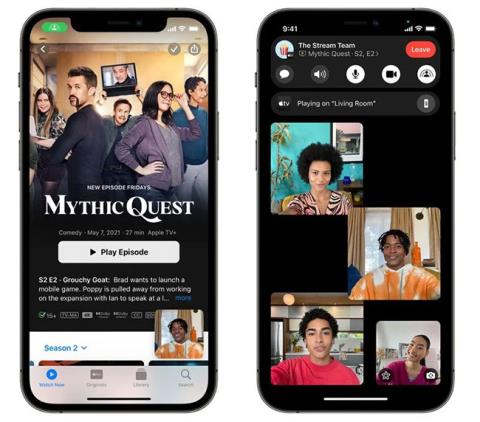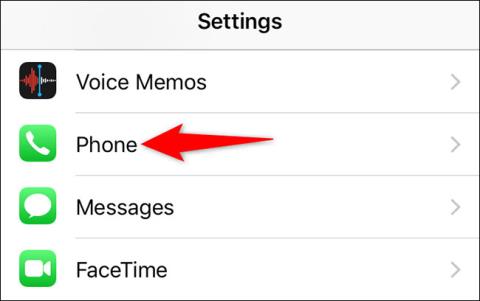Как да използвам FaceTime на Android?

И накрая, Apple позволява на потребителите на Android устройства да използват FaceTime.
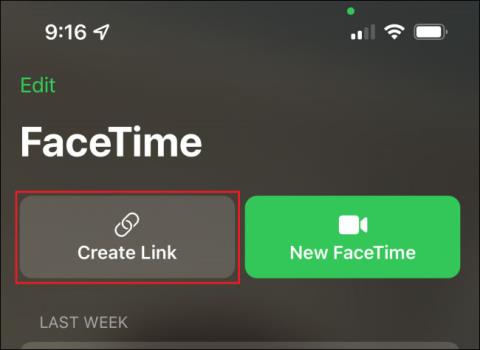
Apple вече ви позволява да поканите хора да се присъединят към FaceTime разговор, като споделите връзката към разговора. Тази връзка може да бъде достъпна и използвана на устройства, различни от iPhone и iPad. Тази статия ще ви покаже как да създадете и споделите връзка с FaceTime с вашите приятели, роднини или партньори.
Какво е FaceTime Link?
Започвайки с iOS 15, iPadOS 15 и macOS Monterey, Apple добави функция, която позволява на потребителите да създават гъвкави връзки за споделяне на FaceTime разговори. Потребителите могат да изпратят тази връзка на всеки, когото искат, за да ги поканят да се присъединят към техния FaceTime разговор.
По принцип връзката FaceTime е подобна на типа връзка, която създавате с други приложения за видео разговори като Zoom и Google Meetings. Вместо да се налага ръчно да добавяте всички, които искате да поканите към FaceTime разговор, сега можете просто да изпратите връзката за достъп до чата на всеки, подобно на това, как споделяте други обикновени връзки.
Кои устройства поддържат достъп до връзка с FaceTime?
Почти всяко мобилно устройство или персонален компютър с инсталирана камера, микрофон и уеб браузър може да използва връзката FaceTime, за да се присъедини към разговор. Това означава, че не само собствениците на iPhone, iPad и Mac могат да участват, но дори потребителите на Windows, Android и дори Linux ще имат достъп до FaceTime разговори чрез тази връзка.
На устройства на Apple, когато щракнете или докоснете връзка, съответното видеообаждане ще се отвори в приложението FaceTime. Докато потребителите на платформи на трети страни като Windows, Android или Linux ще бъдат отведени до браузъра по подразбиране, тъй като няма официално приложение FaceTime за тези платформи.
Как да създавате и изпращате връзки към FaceTime
Първо отидете на приложението FaceTime на вашето устройство. След това докоснете бутона „Създаване на връзка“ в горната част на екрана.
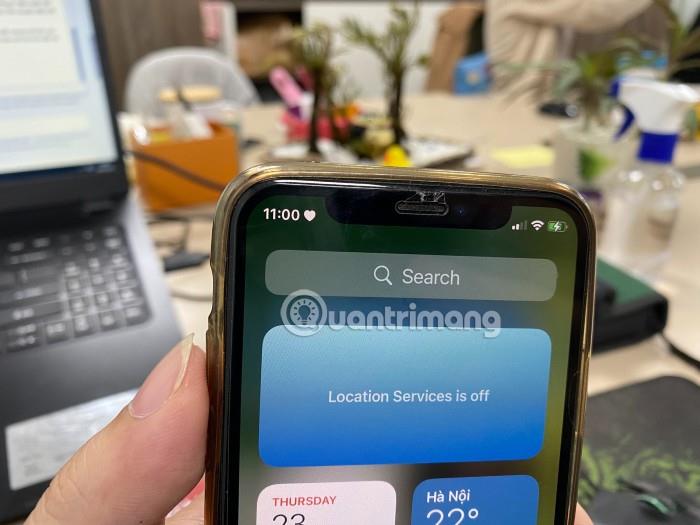
Веднага ще се появи менюто за бързо споделяне. Можете да споделите връзката директно чрез вашето приложение за съобщения или да копирате и поставите връзката, където пожелаете. Освен това можете също да дадете име на обаждането, ако е необходимо.
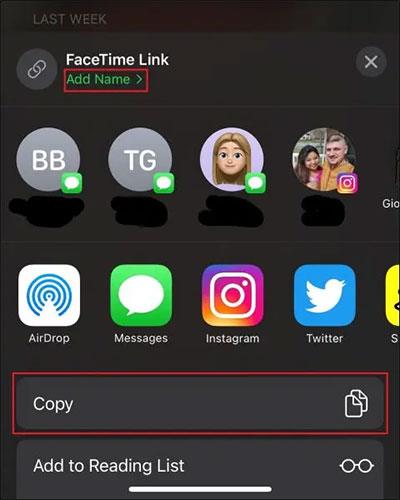
Ако решите да копирате връзката, просто отворете всяко приложение, което поддържа взаимодействие с текст, след това натиснете и задръжте текстовото поле и изберете „Поставяне“. Ще видите връзката FaceTime, която току-що копирахте, напълно показана. Изпратете тази връзка на лицето, което искате да поканите на разговора.
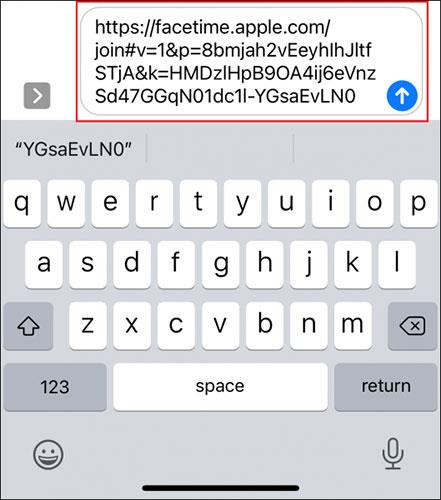
След като изпратите връзката, върнете се в приложението FaceTime и изберете обаждането, което сте настроили, което ще бъде намерено в секцията „Предстоящи“.
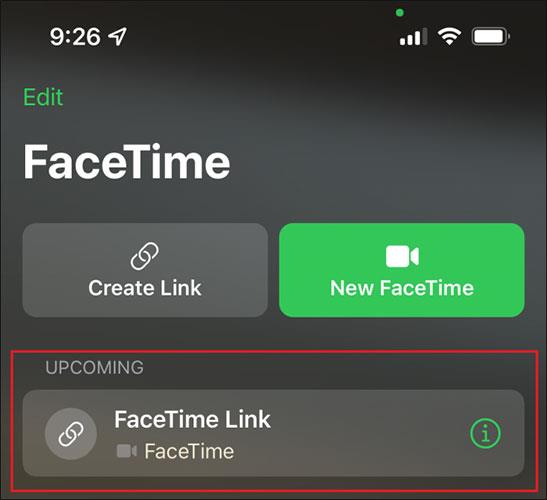
След това натиснете бутона Повикване и разговорът ще започне.
И накрая, Apple позволява на потребителите на Android устройства да използват FaceTime.
Apple в iOS 15 прави големи промени в приложението FaceTime, въвеждайки серия от нови функции, които превръщат FaceTime в център за взаимодействие с приятели, семейство, колеги и т.н.
Apple вече ви позволява да поканите хора да се присъединят към FaceTime разговор, като споделите връзката към разговора.
Можете лесно да проверите списъка с блокирани телефонни номера на вашия iPhone с помощта на приложенията Телефон, Съобщения и FaceTime.
Можете да използвате различни жестове с ръце, за да задействате ефекти на добавена реалност във FaceTime и други приложения за видео разговори.
Sound Check е малка, но доста полезна функция на iPhone телефони.
Приложението Photos на iPhone има функция за спомени, която създава колекции от снимки и видеоклипове с музика като филм.
Apple Music нарасна изключително много, откакто стартира за първи път през 2015 г. Към днешна дата това е втората най-голяма платена музикална стрийминг платформа след Spotify. В допълнение към музикалните албуми, Apple Music също е дом на хиляди музикални видеоклипове, 24/7 радиостанции и много други услуги.
Ако искате фонова музика във вашите видеоклипове или по-конкретно, запишете песента, която се възпроизвежда като фонова музика на видеоклипа, има изключително лесно решение.
Въпреки че iPhone включва вградено приложение за времето, понякога то не предоставя достатъчно подробни данни. Ако искате да добавите нещо, има много опции в App Store.
В допълнение към споделянето на снимки от албуми, потребителите могат да добавят снимки към споделени албуми на iPhone. Можете автоматично да добавяте снимки към споделени албуми, без да се налага да работите отново от албума.
Има два по-бързи и лесни начина за настройка на обратно броене/таймер на вашето Apple устройство.
App Store съдържа хиляди страхотни приложения, които все още не сте пробвали. Основните думи за търсене може да не са полезни, ако искате да откриете уникални приложения и не е забавно да се впускате в безкрайно превъртане с произволни ключови думи.
Blur Video е приложение, което замъглява сцени или всяко съдържание, което искате на телефона си, за да ни помогне да получим изображението, което харесваме.
Тази статия ще ви насочи как да инсталирате Google Chrome като браузър по подразбиране на iOS 14.