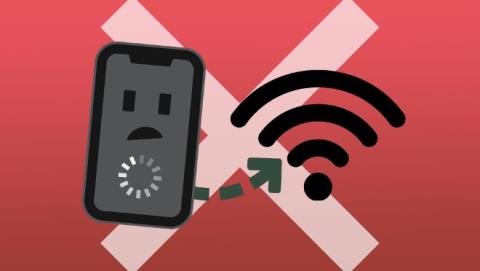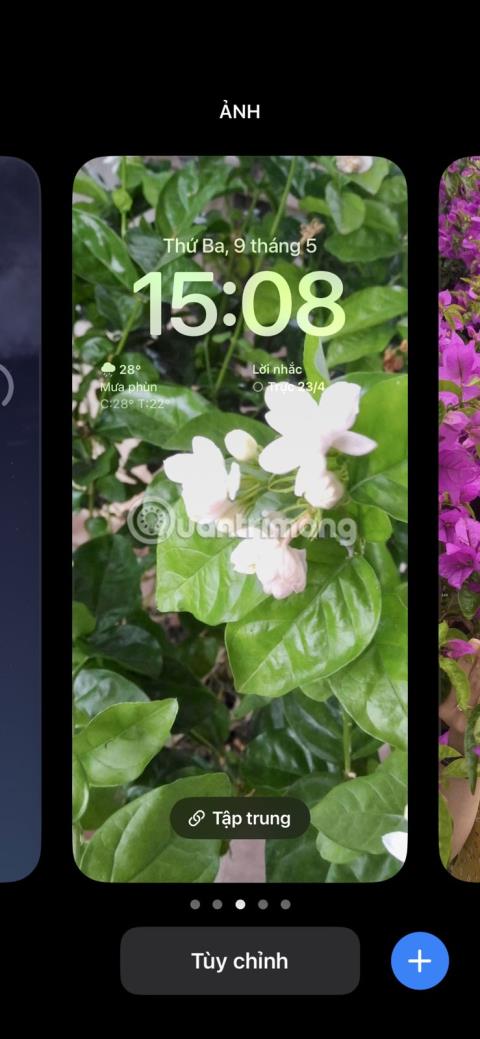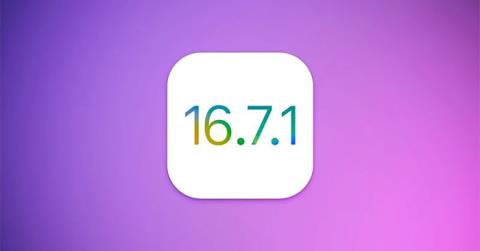Функциите на iOS 16 не поддържат по-стари iPhone
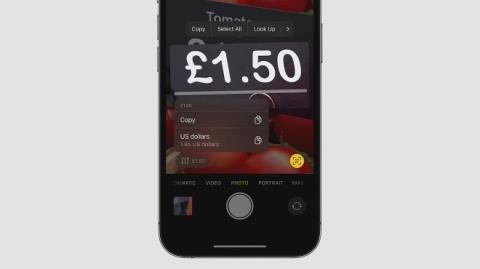
В тази статия Tips.BlogCafeIT ще изброи функции на iOS 16, които не поддържат по-стари iPhone.
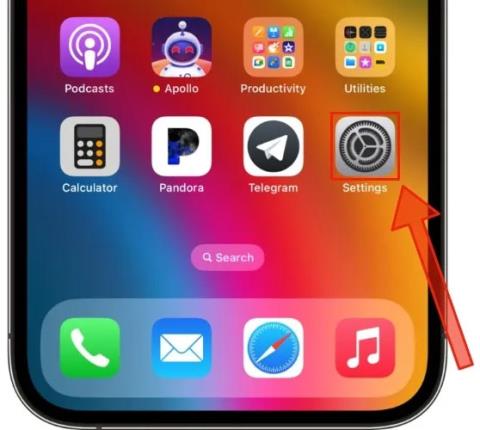
Функцията Live Captions в iOS/iPadOS 16 и macOS Ventura ще позволи на хората с увреден слух да използват силата на машинното обучение на съвместими модели iPhone, iPad и Mac, за да създават автоматично и транскрибират аудио на субтитри за мултимедийно съдържание на устройството, както и разговори в реалния свят в реално време.
Какво представляват надписите на живо?
Използвайки интелигентност на устройството, Live Captions бързо създава надписи в приложения, на уебсайтове или други изживявания, където затворените надписи може да не са налични или поддържани.
Предимства на надписите на живо
Недостатъци на надписите на живо
Как да включите надписи на живо на iPhone/iPad
Преди да продължите, имайте предвид, че надписите на живо са налични само на iPhone 11 или по-нови модели и iPad модели, захранвани от A12 чип или по-нови. Освен това устройството трябва да работи с iOS 16 или iPadOS 16 (достъпни в бета версия към момента на писане). Всички модели Mac с Apple Silicon също могат да изпълняват Live Captions. Следвайте стъпките по-долу, за да активирате Live Captions beta на вашия iPhone/iPad.
1. Стартирайте приложението Настройки.
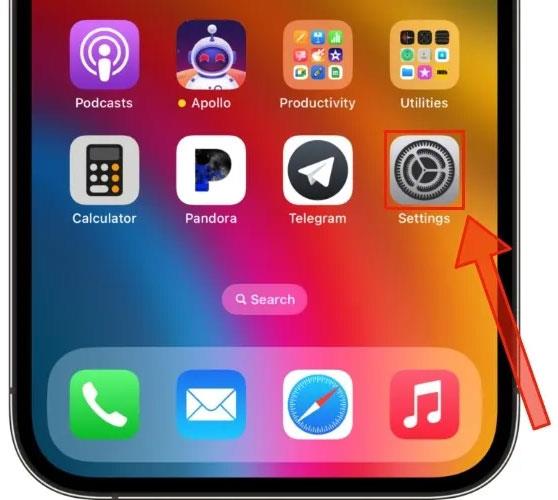
Стартирайте приложението Настройки
2. Превъртете надолу и изберете Достъпност от менюто.
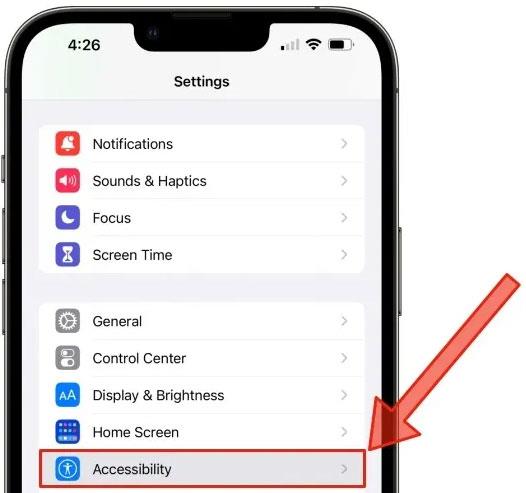
Изберете Достъпност
3. Превъртете надолу отново до подменюто с надпис Hearing и докоснете Live Captions (Beta) .
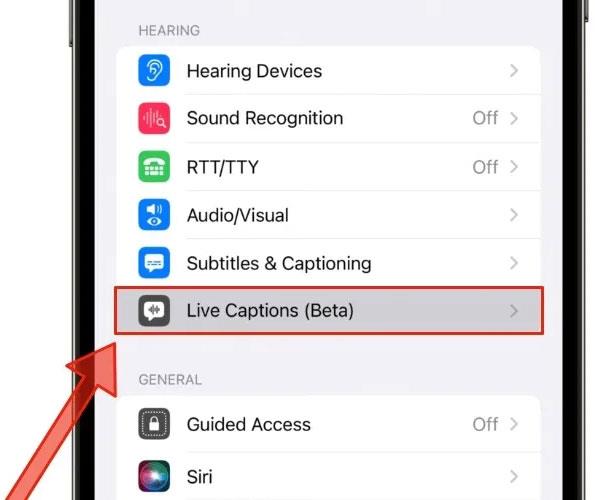
Кликнете върху Надписи на живо (бета)
4. Щракнете върху превключвателя до Live Captions, за да включите тази функция.
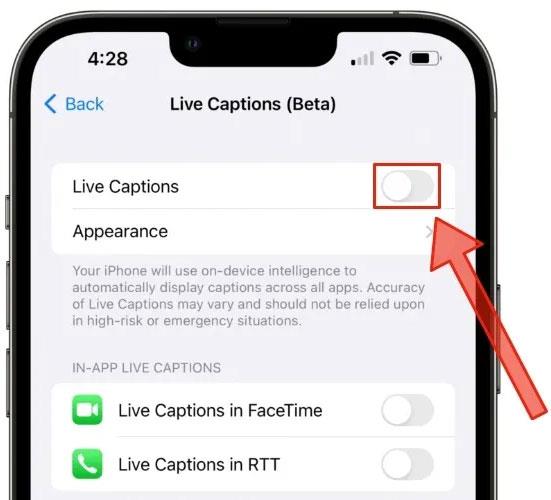
Докоснете превключвателя до Надписи на живо
5. Превключвателят става зелен, което показва, че успешно сте активирали Надписи на живо.
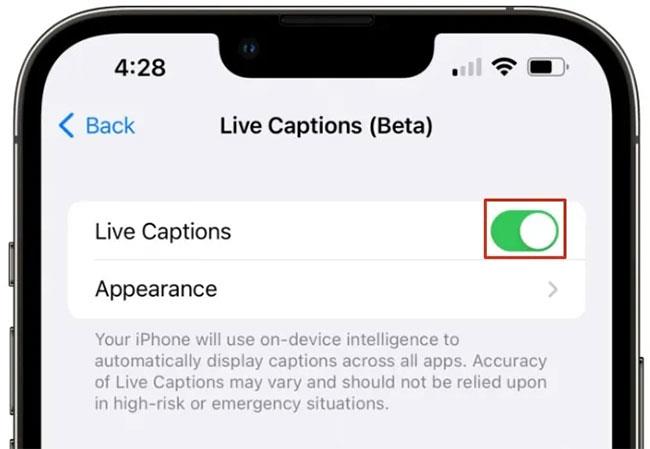
Включете надписите на живо успешно
Как да активирате Live Captions на Mac
1. За да активирате Live Captions на Mac, работещ с macOS Ventura beta, първо отворете приложението System Settings .
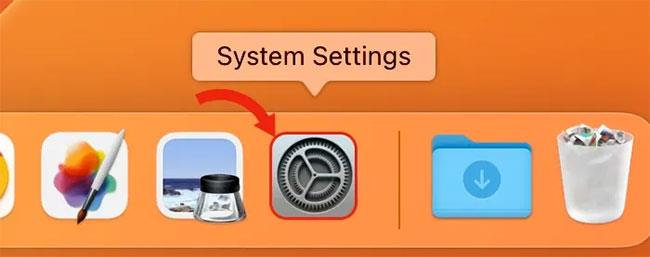
Отворете приложението Системни настройки
2. От лявото меню изберете опцията Достъпност.
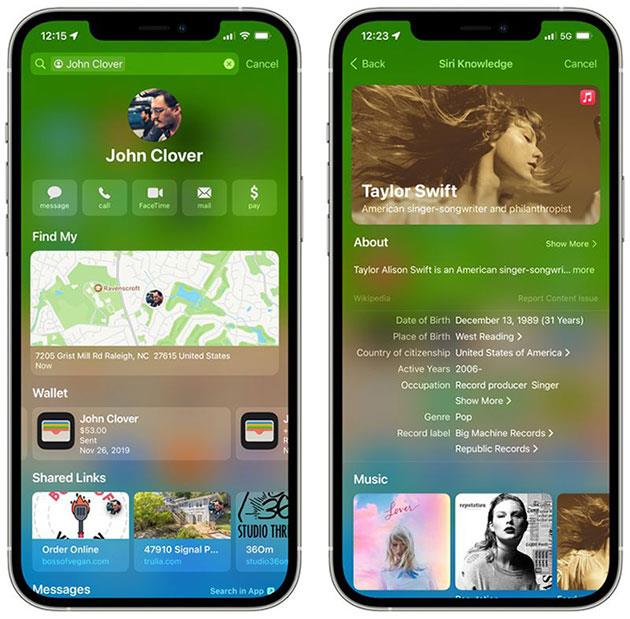
Изберете опцията Достъпност
3. Щракнете върху Надписи на живо (бета) в Hearing.
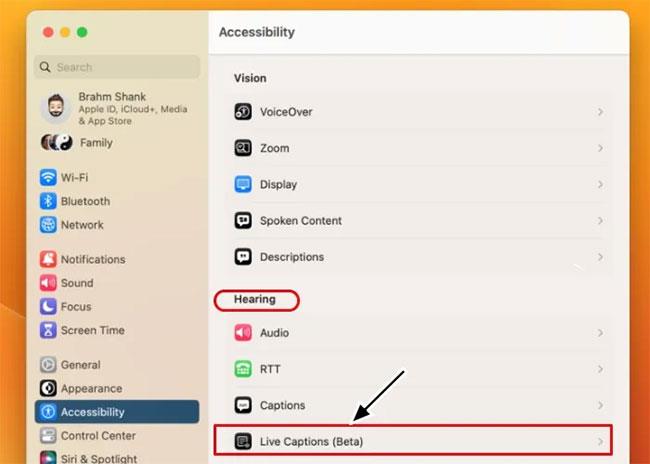
Кликнете върху Надписи на живо (бета)
4. Щракнете върху превключвателя до Надписи на живо , за да активирате тази функция.
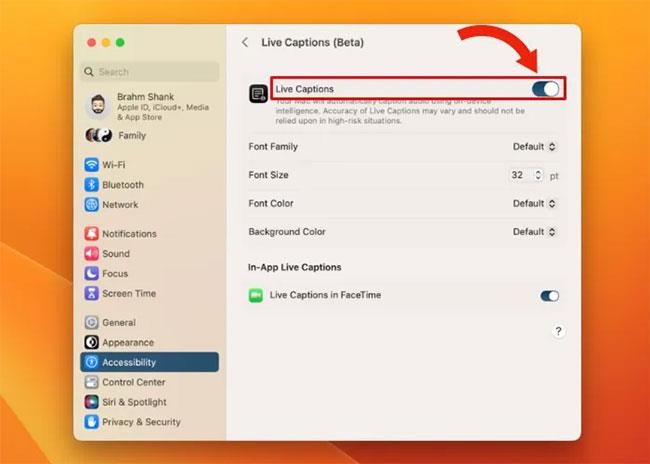
Включете Надписи на живо
Надписите на живо работят във всички приложения на трети страни, включително приложението Podcast и приложенията за поточно видео като YouTube. Имайте предвид обаче, че надписите на живо работят в реално време и не могат незабавно да трансформират аудио съдържание от подкасти или видеоклипове в четливи статии.
В тази статия Tips.BlogCafeIT ще изброи функции на iOS 16, които не поддържат по-стари iPhone.
В тази статия Tips.BlogCafeIT ще обобщи проблемите на iOS 16 и как да се справите с тях за ваше удобство.
С Photo Shuffle ще виждате множество снимки на заключения си екран през целия ден, като слайдшоу във вашата галерия. Можете също да изберете кои изображения да се показват или избират автоматично.
Започвайки с iOS 16, Apple добави малък бутон „Търсене“, разположен точно над дока на началния екран на iPhone.
Live Captions бързо създава надписи в приложения, на уебсайтове или други изживявания, където затворените надписи може да не са налични или поддържани.
Apple пусна днес софтуерни актуализации на iOS 16.7.1 и iPadOS 16.7.1 за по-стари модели iPhone и iPad, които не поддържат iOS 17 или не са актуализирани до най-новата версия на iOS.
Passkeys има за цел да елиминира използването на пароли в мрежата. Въпреки че това може да звучи интересно, функцията за пароли на Apple има своите плюсове и минуси.
Някои модели iPhone и iPad няма да бъдат актуализирани до iOS 16, когато бъде пуснат през 2022 г. Те включват устройства, които са на 8 години, и някои, които са само на 5 години.
Sound Check е малка, но доста полезна функция на iPhone телефони.
Приложението Photos на iPhone има функция за спомени, която създава колекции от снимки и видеоклипове с музика като филм.
Apple Music нарасна изключително много, откакто стартира за първи път през 2015 г. Към днешна дата това е втората най-голяма платена музикална стрийминг платформа след Spotify. В допълнение към музикалните албуми, Apple Music също е дом на хиляди музикални видеоклипове, 24/7 радиостанции и много други услуги.
Ако искате фонова музика във вашите видеоклипове или по-конкретно, запишете песента, която се възпроизвежда като фонова музика на видеоклипа, има изключително лесно решение.
Въпреки че iPhone включва вградено приложение за времето, понякога то не предоставя достатъчно подробни данни. Ако искате да добавите нещо, има много опции в App Store.
В допълнение към споделянето на снимки от албуми, потребителите могат да добавят снимки към споделени албуми на iPhone. Можете автоматично да добавяте снимки към споделени албуми, без да се налага да работите отново от албума.
Има два по-бързи и лесни начина за настройка на обратно броене/таймер на вашето Apple устройство.
App Store съдържа хиляди страхотни приложения, които все още не сте пробвали. Основните думи за търсене може да не са полезни, ако искате да откриете уникални приложения и не е забавно да се впускате в безкрайно превъртане с произволни ключови думи.
Blur Video е приложение, което замъглява сцени или всяко съдържание, което искате на телефона си, за да ни помогне да получим изображението, което харесваме.
Тази статия ще ви насочи как да инсталирате Google Chrome като браузър по подразбиране на iOS 14.