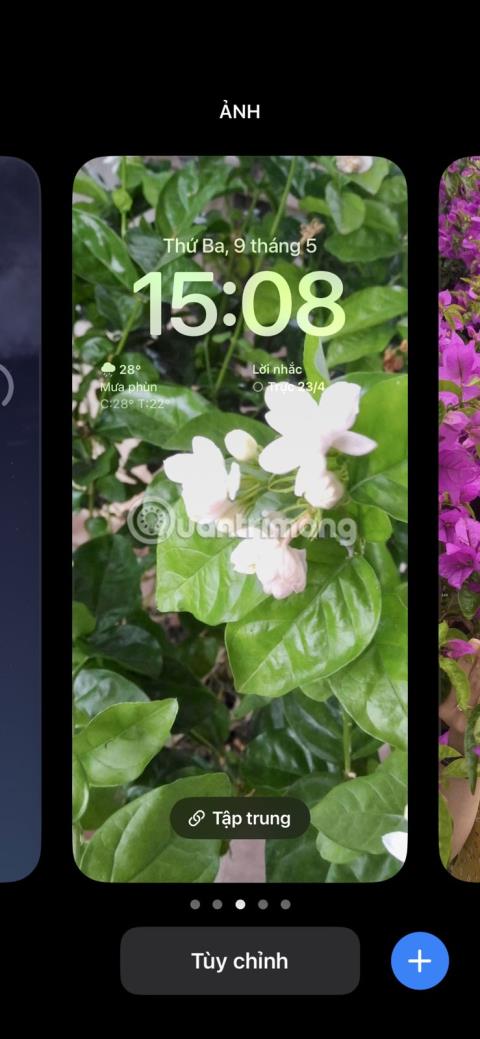В дългия списък от персонализации на заключен екран, обявени с iOS 16, Photo Shuffle се отличава. С Photo Shuffle ще виждате множество снимки на заключения си екран през целия ден, като слайдшоу във вашата галерия. Можете също да изберете кои изображения да се показват или избират автоматично.
Така че, ако все още не сте изпробвали тази функция след актуализиране до iOS 16, прочетете следната статия, за да научите повече за Photo Shuffle и как можете да я използвате на вашия iPhone.
Как да създадете разбъркани снимки на iPhone
Можете ръчно да създадете разбъркване на снимки, като изберете ръчно всичките си любими снимки. Придава на вашето устройство лично усещане и ви позволява да го персонализирате по различни начини.
Ако нямате време да направите това, iPhone може да разбърка снимките вместо вас. Можете също така да настроите автоматично разбъркване на избрани снимки на вашия iPhone. Това спестява време и ви позволява да използвате функцията, без да се налага да правите много. Друга страхотна функция, която можете да изберете, е използването на Live Photos като тапет на вашия iPhone вместо това, въпреки че тази функция е преустановена с iOS 16 и по-нова версия.
Има два прости метода за разбъркване на снимки ръчно или автоматично и статията ще обсъди двата метода по-долу. Ето първия метод за разбъркване на снимки на вашия iPhone:
1. Отключете iPhone с Face ID или Touch ID. Въпреки това, не плъзгайте, за да отворите началния екран, а вместо това останете на заключения екран. Опитайте тези корекции, ако Face ID не работи .
2. Натиснете и задръжте на заключения екран. Ще се появи набор от опции за персонализиране на вашия тапет.
3. Докоснете синята икона плюс ( + ) в долната част на екрана.
4. Изберете Разбъркване на снимки от горната част.


5. За ръчно разбъркване на снимки изберете Избор на снимки ръчно . Изберете всички снимки, които искате, след което докоснете Добавяне .
6. За да разбъркате снимките автоматично, докоснете Използване на представена снимка . Можете да изберете да премахнете и добавите хора, които се появяват в представената ви снимка, като докоснете Избор до Хора преди.
7. Сега ще можете да видите как изглеждат снимките на вашия заключен екран. Можете да щипнете, за да увеличите или намалите и съответно да коригирате снимката.
8. Щракнете върху Готово , за да създадете Photo Shuffle.



Вторият метод за разбъркване на снимките на тапета на вашия iPhone е да отидете в настройките на вашия iPhone. Ето стъпките, които трябва да предприемете:
1. Отворете Настройки и отидете на Тапет.
2. Щракнете върху Добавяне на нов тапет .
3. Изберете Разбъркване на снимки в горната част.
Останалата част от процеса е точно същата като метод 1. Изберете Използване на избрани снимки за автоматично разбъркване и Ръчен избор на снимки , за да изберете свои собствени снимки.



Най-близкото нещо до тази функция, което iPhone е предлагал преди, е използването на преки пътища за промяна на тапета на iPhone по график. Можете да го изпробвате, за да видите как работи.
Използвайте честотата на разбъркване, за да контролирате промените в изображението
Честотата на разбъркване ви позволява да избирате колко често и кога снимките да се разбъркват или пренареждат. С по-прости думи, можете да изберете метода или времето за вашия iPhone да превключва от една снимка към друга.
В момента има само 4 опции: On Tap, On Lock, Hourly и Daily . Можете бързо да промените честотата на разбъркване в различни точки.
1. Отворете Разбъркване на снимки чрез заключен екран или Настройки, като използвате един от методите, споменати по-горе, и ще видите настройката Честота на разбъркване на екрана.
2. Докоснете Честота на разбъркване , за да изберете вашата опция. Можете също така да изберете колко често да се разбърква, след като добавите всичките си снимки в секцията Photo Shuffle. След като докоснете Добавяне и се появи екранът за визуализация, докоснете бутона Добавяне (икона с три точки) в долната част, изберете Честота на разбъркване и изберете опцията, която искате.


С Photo Shuffle можете да персонализирате заключения си екран по ваш вкус. Можете да направите своя тапет да изглежда като слайдшоу на любимите ви хора или места само за няколко минути.
Можете също така да промените стила на шрифта, цвета, позицията и дори да добавите приспособления към заключения екран, за да му придадете изцяло нов облик. Така че трябва да научите повече за промените на заключения екран, които iOS 16 носи и как можете да ги включите в мобилното си устройство.