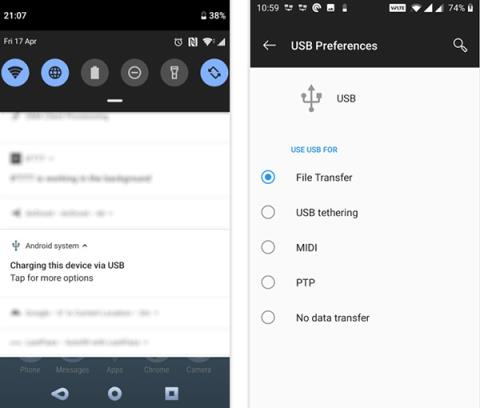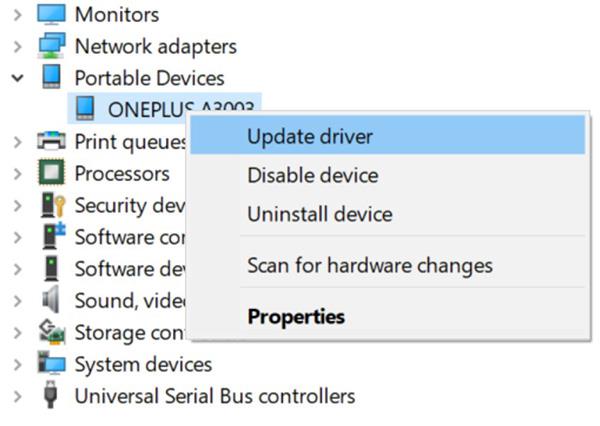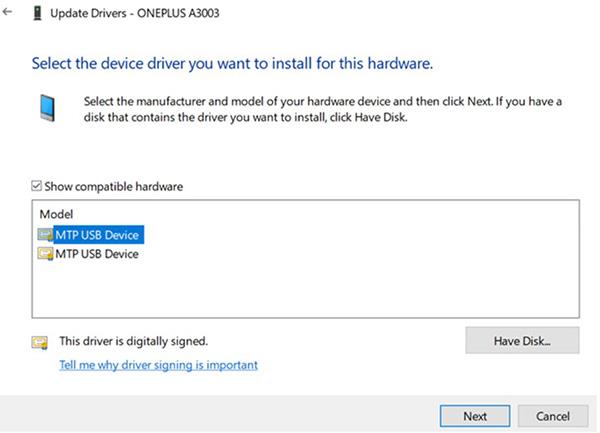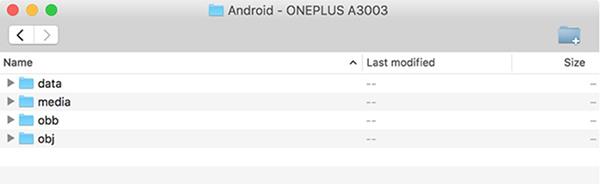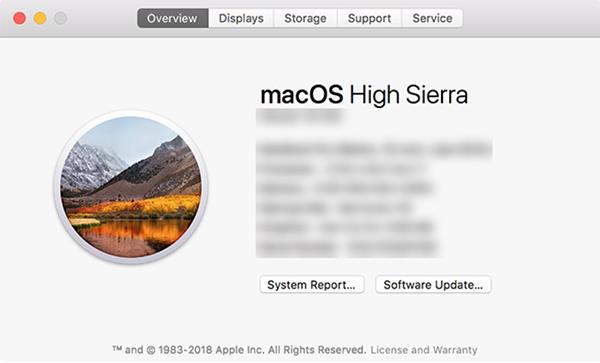Устройството ви с Android не може да се свърже с компютъра? Има много причини за този проблем, включително неправилен режим на връзка или липса на правилния драйвер. Най-малкият проблем може да накара компютъра ви да не разпознае устройството. Ако не знаете къде е източникът на проблема, вижте статията на Quantrimang по-долу.
1. Проверете USB връзката на телефона (Windows/Mac)
Вашето устройство с Android има няколко начина за свързване на телефона с компютъра. Всеки режим служи за различна цел, така че ако се използва неправилно, това ще накара устройствата да не се разпознават едно друго.
Ето как да промените режима на връзка на телефона си:
- Свържете телефона към компютъра чрез USB кабел.
- Издърпайте надолу лентата за известия, ще видите текущия режим на връзка. Щракнете върху този режим, за да отворите страницата с USB предпочитания .
- Изберете Прехвърляне на файлове .

Изберете правилния режим на връзка
След това телефонът ви ще се появи в секцията с твърдия диск на File Explorer или Finder. Сега можете да започнете да копирате файлове към или от вашето устройство.
2. Актуализирайте MTP USB драйвер на компютър (Windows)
Ако използвате телефона си като медия на вашия компютър, трябва да активирате MTP режима на вашия компютър. Това изисква MTP драйверът да бъде инсталиран и актуализиран на вашия компютър.
Повечето компютри вече имат инсталиран този драйвер. Ако изтекат, можете лесно да ги актуализирате с помощта на диспечера на устройствата:
1. Свържете телефона си към компютъра чрез USB.
2. Отворете Диспечер на устройства , като щракнете с десния бутон върху бутона Старт или натиснете комбинацията Win + X.
3. Намерете устройството си с Android в Преносими устройства , щракнете с десния бутон и изберете Актуализиране на драйвера .
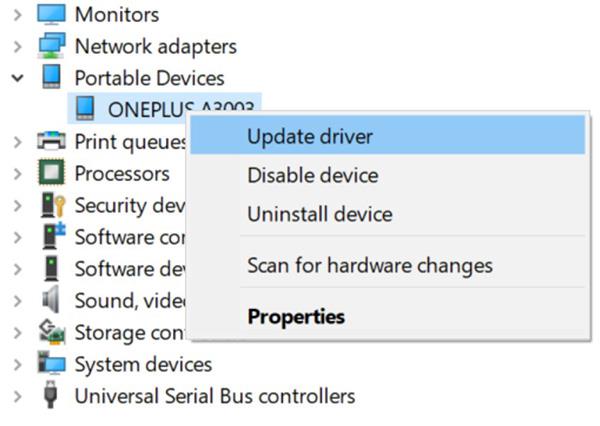
Актуализиране на драйвери за Android устройства
4. Изберете Преглед на моя компютър за драйверен софтуер .
5. Щракнете върху опцията Нека избера от списък с налични драйвери на моя компютър по-долу.
6. Изберете MTP USB устройство от списъка и щракнете върху Напред .
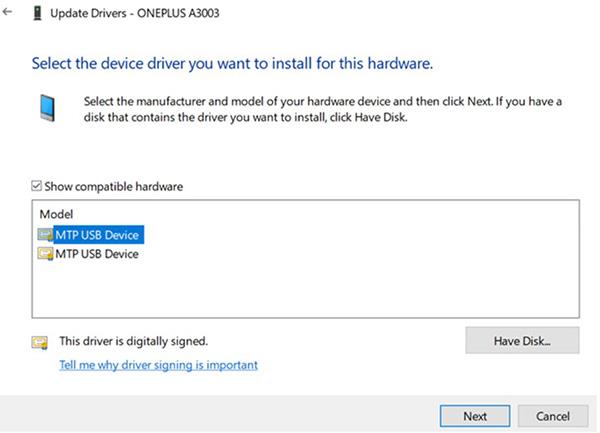
Щракнете Напред
След като драйверът бъде актуализиран, телефонът ви ще изглежда като медийно устройство.
3. Използвайте инструмента за Android File Transfer (Mac)
За разлика от Windows, не можете да прехвърляте файлове директно от Android към Mac. Първо трябва да инсталирате инструмента на вашия Mac, така че да действа като мост между вас и вашето устройство с Android.
Този инструмент се нарича Android File Transfer, можете да го изтеглите от официалния уебсайт на Android:
- Изтеглете инструмента за Android File Transfer от уебсайта на Android.
- Отворете изтегления файл и плъзнете инструмента в папката с приложения .
- Щракнете двукратно върху инструмента в папката Applications (или потърсете в Spotlight с Cmd + Space ), за да го отворите.
- Включете телефона си с Android в компютъра чрез USB.
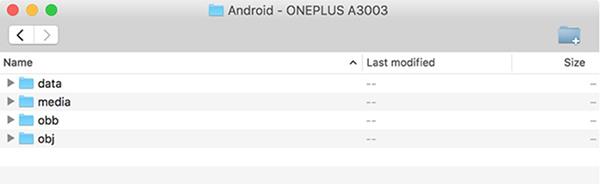
Устройството вече е в списъка
В този момент вашият телефон ще се появи в новоинсталирания инструмент.
4. Използвайте различен USB порт и кабел (Windows/Mac)
Ако сте опитали горните методи и проблемът все още съществува, може би вашият USB порт или кабел са повредени. Разбира се, ако е счупен, как можете да свържете нещо?
За щастие повечето компютри имат множество USB портове. Опитайте друг порт, за да видите дали телефонът ви е свързан. Трябва също да използвате друг USB кабел, за да видите дали компютърът разпознава вашето устройство.
5. Актуализирайте операционната система на вашия компютър (Mac)
В Windows можете да свържете своя телефон с Android независимо от версията на операционната система на вашия компютър. При Mac обаче по-старите версии на операционната система macOS могат да причинят проблеми с връзката на устройства с Android.
Следователно трябва да актуализирате вашата версия на macOS, ако телефонът ви не може да се свърже с вашия компютър. Следвай тези стъпки:
- Щракнете върху логото на Apple в левия ъгъл и изберете About This Mac .
- Щракнете върху бутона Актуализация на софтуера , за да актуализирате софтуера на Mac.
- Ако новият софтуер за macOS е наличен, изтеглете го и го инсталирайте на вашето устройство, след което се свържете отново.
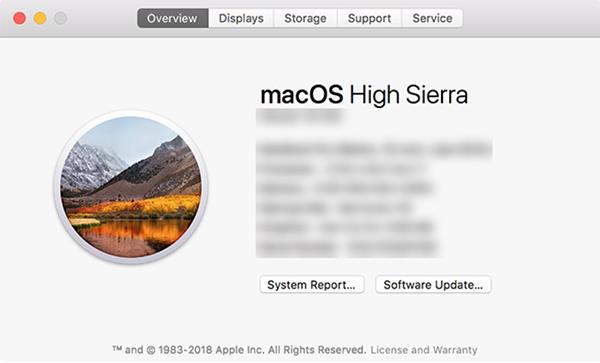
Актуализирайте новата версия на софтуера
6. Деинсталирайте други Android връзки (Windows/Mac)
Някои производители на телефони предлагат собствена връзка, като например Samsung SideSync. Тези инструменти могат да повлияят на нормалните връзки на Android, като накарат компютъра ви да не разпознае телефонната ви връзка.
Ако сте инсталирали тези инструменти, опитайте да ги премахнете от компютъра си, за да избегнете конфликти. След това свържете отново телефона и компютъра, за да видите дали работи нормално.
7. Стартирайте инструмента за отстраняване на неизправности на устройства с Windows (Windows)
Windows 10 има няколко инструмента за отстраняване на неизправности, които могат да ви помогнат да намерите и коригирате грешки. За щастие имаме дебъгери за периферни устройства като телефони с Android. Можете да използвате този инструмент, за да коригирате грешки при свързване на телефона и компютъра. Не е перфектен, но си струва да опитате.
Microsoft премахна инструмента за отстраняване на неизправности в хардуера и устройствата от най-новата версия на Windows 10, но той все още е достъпен чрез командния ред:
- Натиснете Win + X и изберете Windows PowerShell (Admin) или Command Prompt (Admin) от списъка.
- Въведете следната команда:
- Ще видите инструмента за отстраняване на неизправности в хардуера и устройствата . Щракнете върху Напред, за да позволите на инструмента да идентифицира грешки на вашето устройство. След това ще предложи решения за коригиране на тази грешка.
Ако използвате по-стара версия на Windows 10, можете да намерите инструмента чрез:
- Включете Настройки на вашия компютър, щракнете върху Актуал��зация и защита и изберете Отстраняване на неизправности от лявата странична лента.
- От списъка щракнете върху Хардуер и устройства , за да отворите програмата за отстраняване на грешки.