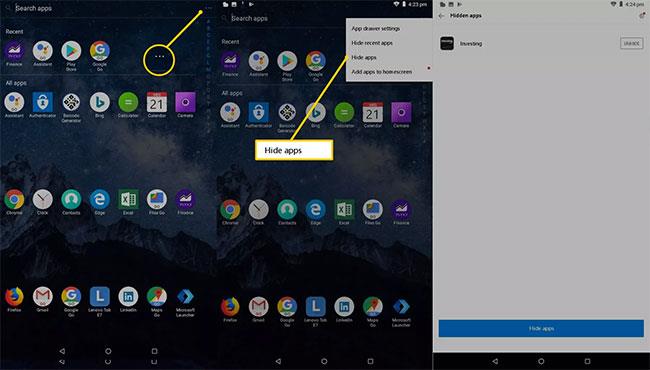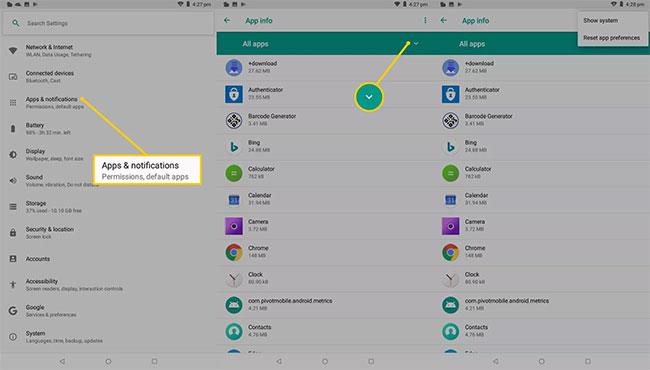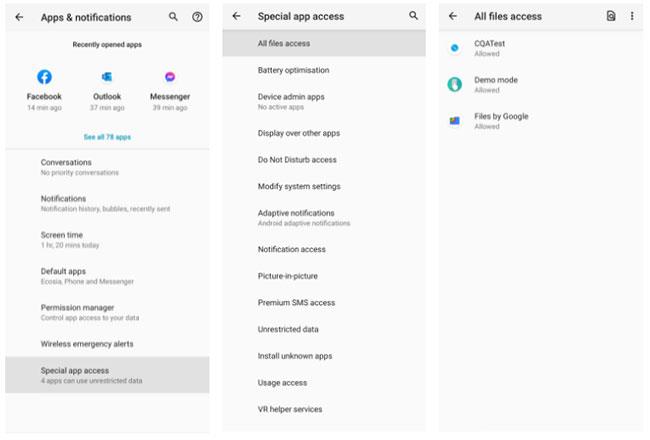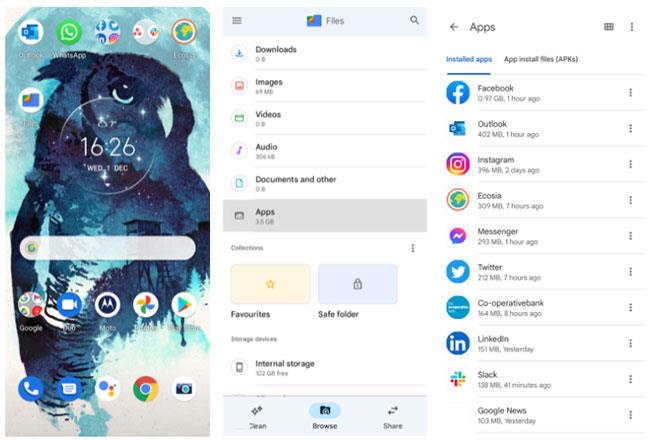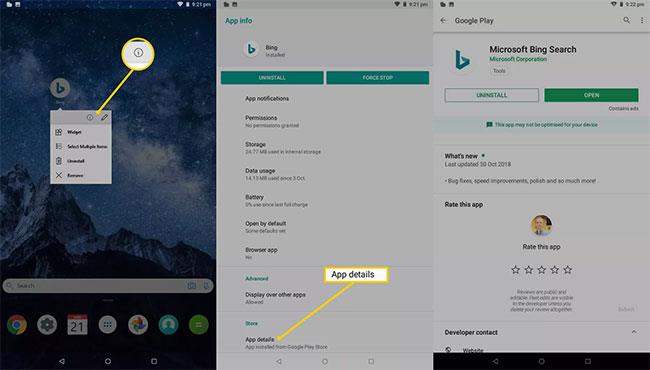Много малко хора показват всяко приложение, което използват, на началния екран на своя смартфон или таблет с Android. Понякога приложенията се преместват, за да поддържат началния екран по-чист, но много пъти приложенията се скриват по друга причина. Ето най-лесните и ефективни начини за намиране на скрити приложения на вашия таблет или телефон с Android.
Забележка: Информацията по-долу се отнася за всички производители на телефони с Android, включително Samsung, Google, Huawei, Xiaomi и др.
Разбиране на папките и екраните на Android
Като повечето смартфони и таблети, устройствата с Android имат начален екран, който се простира хоризонтално отвъд това, което виждате за първи път, когато включите устройството. Други части от началния екран се използват за организиране на приложения и уиджети в групи и скриване на приложения от любопитни очи.
За да видите всички части на началния екран на устройството си с Android, плъзнете отдясно наляво.
Може да има повече от един допълнителен екран, така че продължете да плъзгате наляво, докато дисплеят с икони не може да бъде преместен повече.
Друг начин за скриване на приложения на Android е да поставите приложението в папка. Папките се виждат на началния екран и изглеждат като набор от 4 малки икони на приложения. Докоснете папка, за да отворите и видите приложенията.
Как да намерите скрити приложения в чекмеджето с приложения
Виждането на приложения на началния екран на Android е добро начало, но не всяко приложение, инсталирано на устройство с Android, се вижда. За да видите пълния списък с инсталирани приложения, отворете чекмеджето с приложения, като докоснете иконата в долната централна част на екрана, която изглежда като кръг с 6 точки в него.
След докосване на тази икона се появява пълен списък с инсталирани приложения, подредени по азбучен ред. Това ще ви покаже повечето от приложенията на вашето устройство с Android, но някои може да са скрити. За да покажете тези скрити приложения, направете следното.
Забележка : Този метод не е наличен на всички устройства с Android по подразбиране. Стартовият панел определя опциите в трея. Ако нямате тези опции, опитайте друг стартер, като Nova Prime, който поддържа скриване на приложения.
1. От чекмеджето на приложението докоснете иконата с 3 точки в горния десен ъгъл на екрана.
2. Щракнете върху Скриване на приложения.
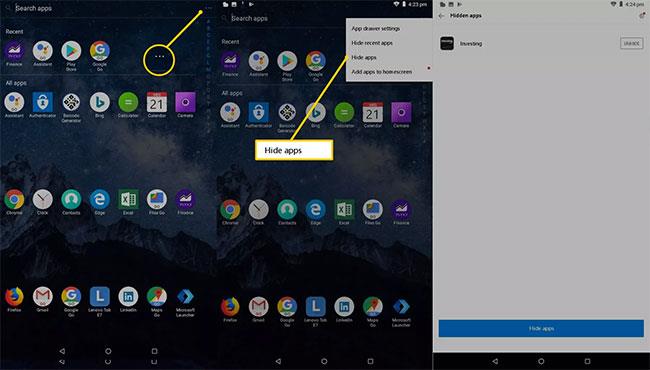
Щракнете върху Скриване на приложения
3. Ще се покаже списъкът със скрити приложения. Ако този екран е празен или опцията Скриване на приложения липсва, няма скрити приложения.
Как да намерите скрити приложения в Настройки
Пълният списък с приложения може да бъде достъпен и от секцията Настройки. За да отворите приложението Настройки , докоснете Настройки (икона на зъбно колело). В Настройки докоснете Приложения и известия , след което изберете Вижте всички приложения .
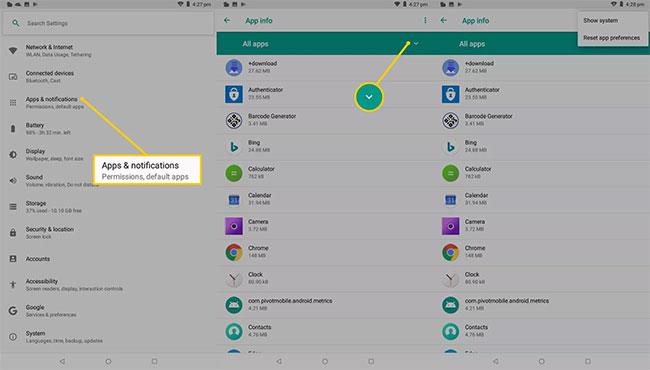
Намерете скрити приложения в Настройки
Списъкът също така показва системни файлове и приложения, които помагат на операционната система Android да работи правилно. За да покажете тези елементи, докоснете иконата с 3 точки в горния десен ъгъл, след което докоснете Покажи системата.
Намерете скрити приложения с функцията за специален достъп до приложения
В менюто Приложения и известия има Разширени настройки и след това раздел, озаглавен Специален достъп до приложения или нещо подобно. Тук вашите приложения са разбити според предимствата, които имат на телефона.
Например, ако посетите раздела за достъп до всички файлове , той ще ви покаже всяко приложение, което може да използва вашите цифрови файлове. Можете да филтрирате чрез приложения, които имат достъп до снимки, известия, WiFi контрол и т.н.
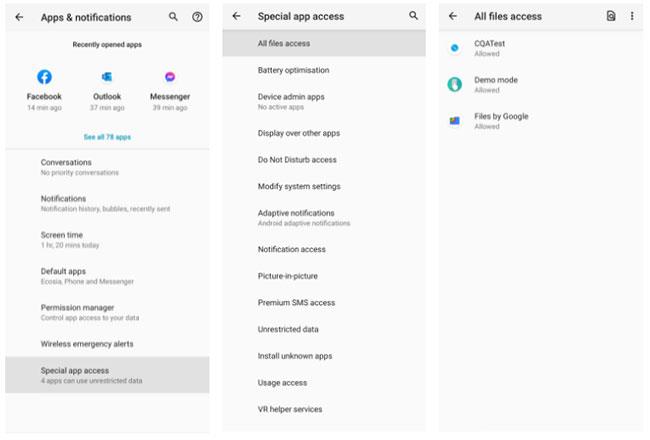
Намерете скрити приложения с функцията за специален достъп до приложения
Това е чудесен начин да стесните типовете програми, които търсите, подобрявайки ефективността си при намирането на скрити приложения на Android.
Намерете скрити приложения чрез файловия мениджър
Друг начин да преглеждате приложенията на телефона си е да използвате файлов мениджър. Всички устройства с Android ще се предлагат с тази функция под една или друга форма (обикновено това ще бъде икона с надпис „Файлове“ ).
Така че докоснете съответната икона на файловия мениджър, за да отворите списъка с категории и инструменти. Отидете в Приложения и ще видите всички програми, инсталирани на вашето устройство, както и всички Android Package Kits (APK). Можете също да управлявате всеки елемент тук, от споделяне до деинсталиране.
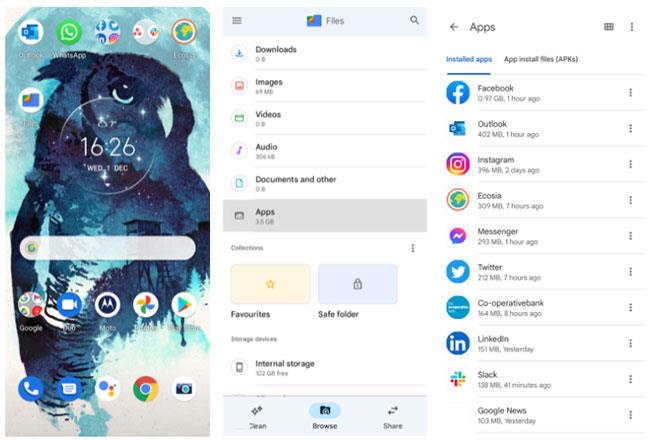
Намерете скрити приложения чрез файловия мениджър
Файловият мениджър обаче не винаги показва системни приложения, които са част от основните функции на устройството. С други думи, обръщайте се към файловия мениджър само ако искате да намерите скрити приложения, които потребителите или производителите действително са изтеглили.
Друга функция, която трябва да се отбележи, е безопасна папка във файловия мениджър. Това е безопасно място за съхраняване на файлове, изискващи ПИН или модел. Не е много за приложенията, но е добро място за търсене на скрити данни, като същевременно показва кътчетата и пролуките, налични на устройства с Android.
Ако вашият съществуващ файлов мениджър не отговаря на вашите нужди, винаги можете да изтеглите по-добър. Изпробвайте приложения като Cx File Explorer, за да се насладите на по-изчистен интерфейс, по-плавна организация на файловете и много повече подробности за скритите и активни приложения на вашия телефон.
Помислете за някои „замаскирани“ приложения за Android
Гледането на иконата и името на приложението може да не е достатъчно, за да разберете какво се случва на вашия телефон или таблет с Android. В магазина за приложения на Google Play има много приложения, които изглеждат като някакво приложение, но са предназначени да скриват изображения, видеоклипове и други данни.
Популярен пример е приложението Smart Hide Calculator , което изглежда и функционира като основно приложение за калкулатор, но всъщност е приложение за съхранение на файлове. Потребителският интерфейс на компютъра е напълно функционален, но когато потребителят въведе ПИН кода, приложението се отключва и разкрива истинската си цел.
Освен това има много други опции. Вижте: 4 метода за скриване и ограничаване на приложения на Android за повече подробности.
За да проверите отново истинската самоличност на всяко приложение за Android, направете следното.
1. Докоснете иконата на приложението, докато се появи малко меню.
2. Докоснете малкото i в кръга до иконата на молив.
3. Ще се появи страница, описваща всичко за приложението, от мястото за съхранение до разрешенията му. Кликнете върху подробности за приложението.
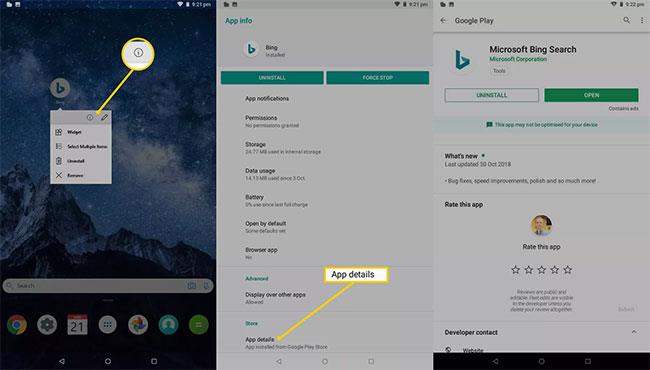
Ще се появи страница с подробности за всичко за приложението
4. Ще се появи продуктовата страница на приложението в Google Play Store. От тук можете да прочетете официална информация за приложението, включително отзиви от други потребители.