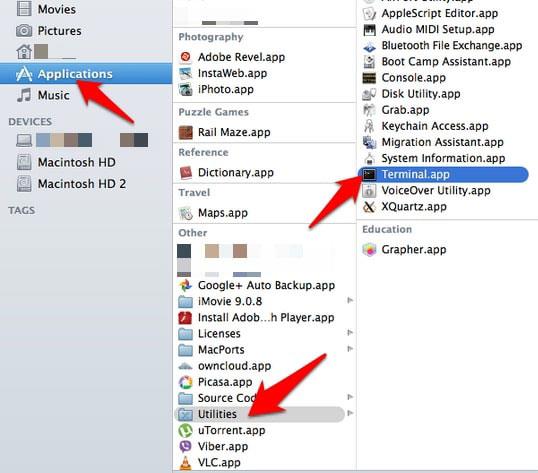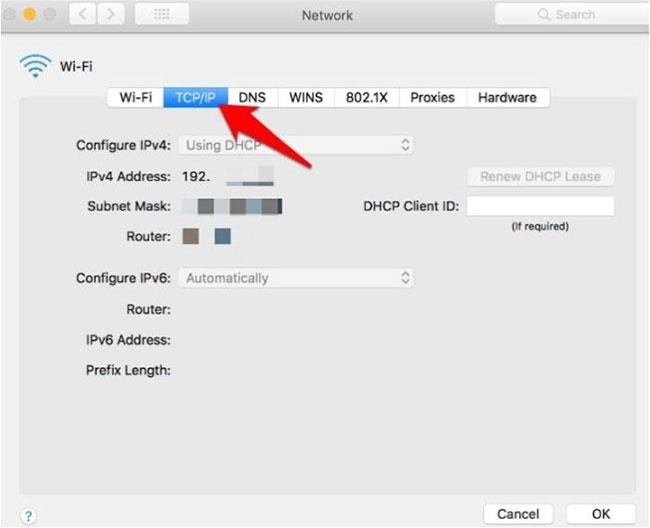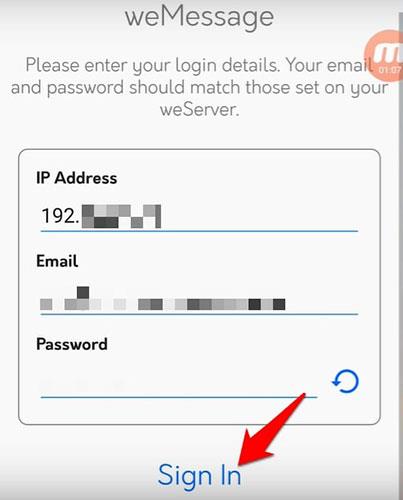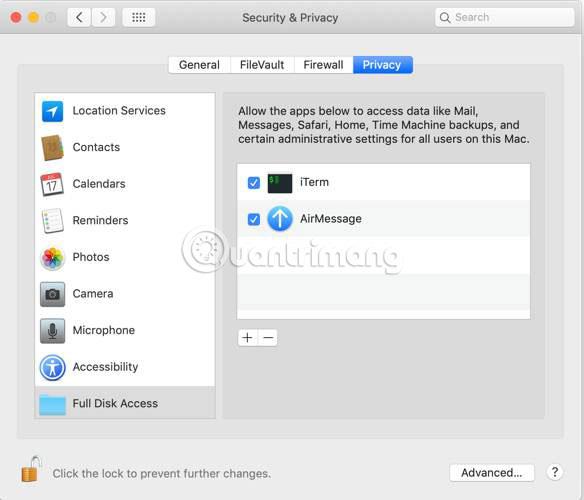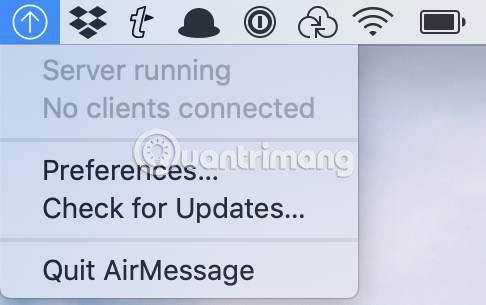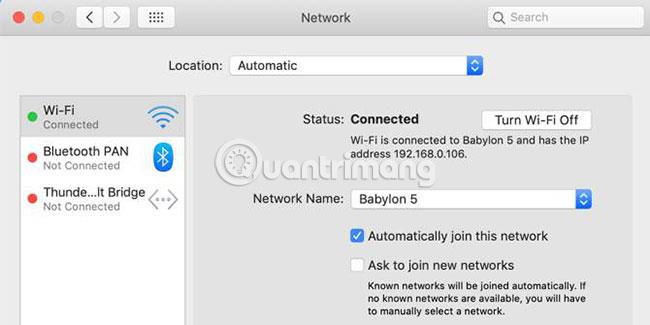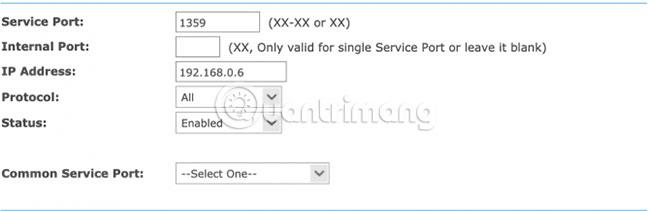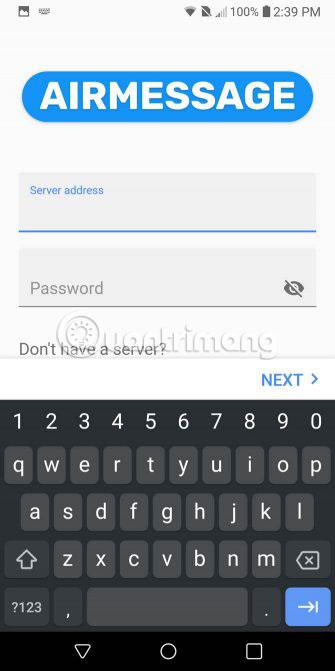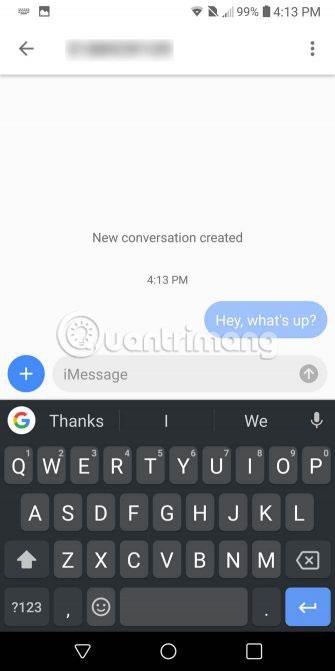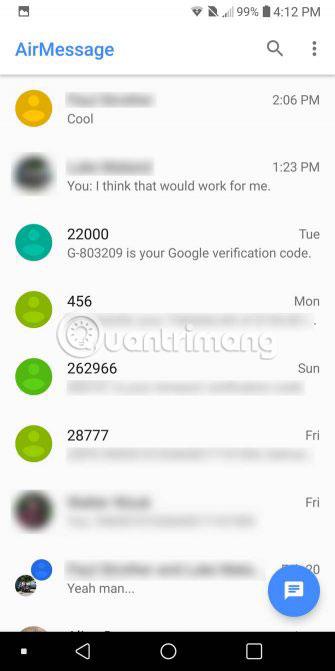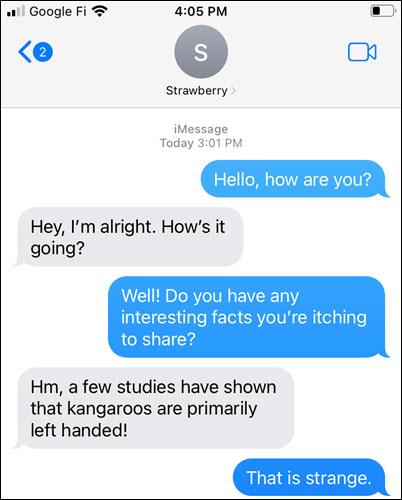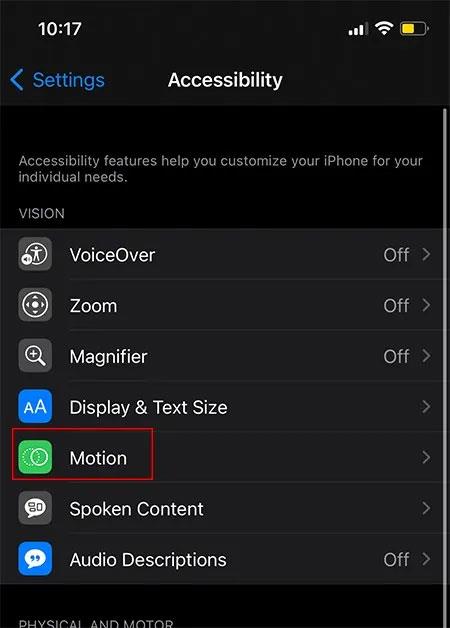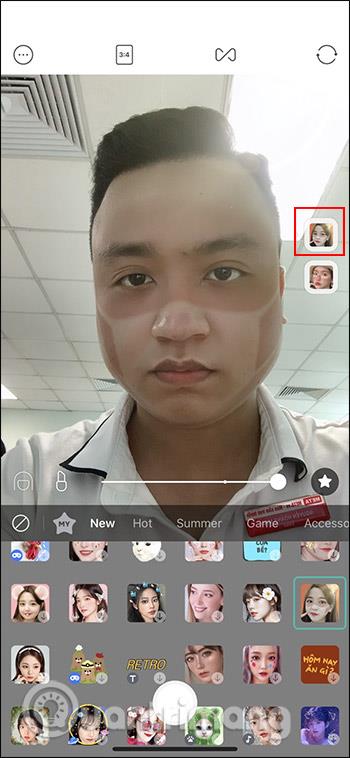Има няколко причини да искате да използвате iMessage на устройството си с Android . Например, имате приятели, които използват iPhone и не искат съобщенията им да се показват като зелени балончета. Възможно е също така да използвате iPhone като основен телефон, но понякога да използвате и телефон с Android.
Изглежда малко вероятно Apple да въведе iMessage в Android, но за щастие вече не е нужно да чакате напразно. AirMessage ви позволява да използвате услугите на Apple на Android, но с едно важно предупреждение: ще трябва да стартирате сървърен софтуер на вашия Mac. Ето как да го направите подробно. Друг вариант е да използвате weMessage.
Настройте iMessage на Android
Какво е специалното за iMessage?
За разлика от текстовите съобщения, които използват SMS протокола за текст и MMS за изображения, iMessage използва интернет. Това позволява на iMessage да прави повече от стандартните съобщения и също така означава, че можете да използвате iMessage през WiFi (или с клетъчни данни).
Досега основният проблем с iMessage беше, че работеше само на устройства на Apple. Това, което AirMessage прави, е да използва сървърен софтуер за изпращане на съобщения чрез iMessage на Mac.
Технически, вие все още изпращате съобщения на вашия Mac и просто трябва да използвате устройство с Android, за да го активирате.
Използвайте weMessage
Тази програма насочва вашите текстови съобщения през мрежата iMessage, използвайки криптиране на Apple, изпращайки до и от устройства с macOS, iOS и Android.
За да използвате weMessage, ще ви е необходим текущ Apple ID или iMessage акаунт, телефон с Android (Lollipop или по-нова версия), приложението weMessage на устройство с Android, Mac с Yosemite или по-нова версия и Java 7 или по-нова версия.
Инсталирайте weMessage, за да използвате iMessage на устройства с Android
Преди да изпълните стъпките по-долу, уверете се, че Mac компютърът, който използвате, има инсталирана Java 7 или по-нова версия, за да използвате weMessage. Можете да отидете на Finder > Applications > Utilities > Terminal и да въведете java. Кликнете върху Return. Ако видите грешка, Java не е инсталирана на вашия Mac.
1. Изтеглете weMessage , инсталирайте и го стартирайте на вашия компютър, след това отидете на System Preferences > Security & Privacy и щракнете върху раздела Privacy. Щракнете върху Достъпност , за да активирате някои от неговите функции.
2. Ще видите икона за заключване в долния ляв ъгъл на екрана. Щракнете върху него, за да отключите настройките, след това щракнете върху иконата + и отидете на Приложения > Помощни програми на твърдия диск. Щракнете върху Терминал > Отвори .
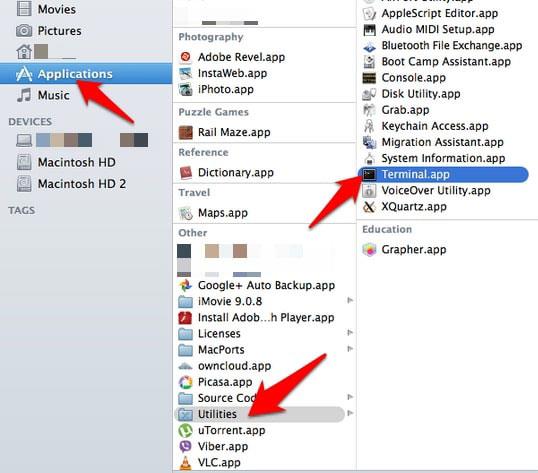
Отворете терминала
3. Щракнете два пъти върху run.command в weMessage, за да отворите програмата. Ще се отвори прозорец на терминала, където въведете своя имейл адрес и парола за iMessage.
4. След това настройте приложението на устройството си с Android, като изтеглите weMessage и го инсталирате. Отворете приложението и щракнете върху Продължи. На вашия Mac компютър отидете на System Preferences > Network .
5. Щракнете върху Разширени и щракнете върху TCP/IP, за да получите IP адреса на вашия Mac. Това ще позволи на Mac и weMessage да комуникират с приложения на устройства с Android.
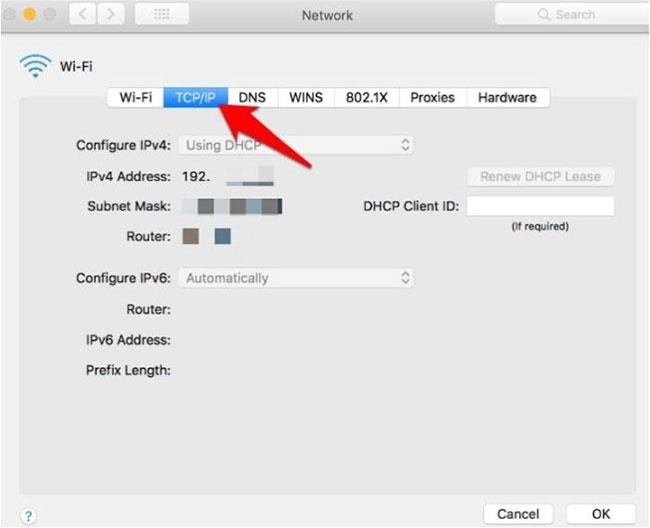
Намерете IP адреса на вашия Mac
6. Въведете IP адреса на вашия Mac в съответното поле в приложението WeMessage на Android, въведете iMessage имейла и паролата, които сте използвали в предишните стъпки, след което докоснете Вход .
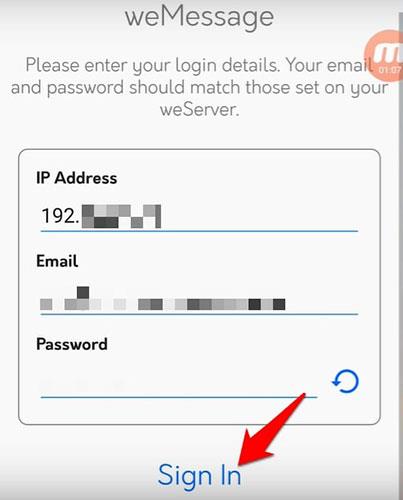
Въведете IP адреса на вашия Mac в съответното поле
7. В екрана Разговори вече можете да изпращате текстови съобщения, но го тествайте с вашия iPhone. Ако известията се показват в синьо iMessage балонче, това означава, че в момента използвате iMessage с вашето Android устройство.
Забележка : За да работи настройката, устройствата Mac и Android трябва да са в една и съща WiFi мрежа. Ако искате да използвате iMessage от всяко място, можете да настроите пренасочване на портове, за да конфигурирате вашата WiFi мрежа, за да позволите на външни връзки за достъп до мрежата. По този начин вашето Android устройство ще се свърже отново с WeMessage на вашия Mac от всяко място.
Използвайте AirMessage
Настройте AirMessage сървър на Mac
За да започнете, посетете уебсайта на AirMessage и изтеглете сървъра AirMessage за macOS. Софтуерът работи на OS X 10.10 през най-новата версия на macOS. Щракнете двукратно върху файла във Finder, за да извлечете приложението AirMessage, след което плъзнете файла в папката Applications в списъка отляво.
След това щракнете двукратно върху иконата AirMessage в папката Applications , за да отворите софтуера. Може да получите съобщение, че приложението не може да бъде отворено, защото идва от неизвестен разработчик. Следователно ще трябва да стартирате приложението от друго място.
Отворете Системни предпочитания и отидете на секцията Сигурност и поверителност . В раздела Общи ще видите подобно съобщение в долната част на прозореца. Щракнете върху бутона Open Anyway , за да стартирате приложението. Появява се съобщение, че трябва да промените настройките, за да стартирате приложението.
Върнете се в менюто Сигурност и поверителност , но този път щракнете върху раздела Поверителност. Превъртете надолу до секцията Пълен достъп до диска , щракнете върху иконата за заключване и въведете администраторската парола. Сега натиснете бутона плюс близо до центъра на прозореца и изберете AirMessage от списъка с приложения. Уверете се, че квадратчето е избрано, преди да продължите.
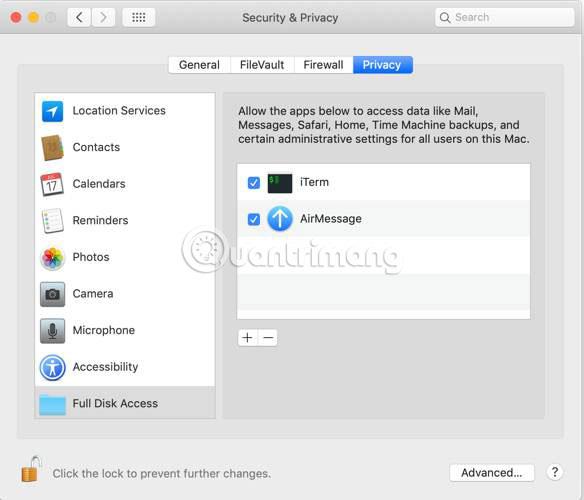
Сега всичко, което остава, е да отворите отново AirMessage , за да стартирате сървъра. Уверете се, че падащото меню в лентата с менюта казва Сървърът работи. За сигурност променете паролата по подразбиране.
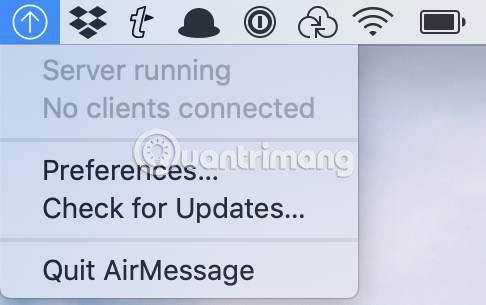
След това ще трябва да настроите пренасочване на портове на рутера, за да позволите на AirMessage да комуникира със сървърния софтуер на вашия Mac през интернет. Това позволява AirMessage да се използва независимо къде се намирате, стига компютърът да работи у дома.
Процесът на настройване на пренасочване на портове ще варира в зависимост от рутера, но производителят ще има свои собствени инструкции. Тази статия ще разгледа само основните стъпки. Действителното изпълнение може да е малко по-различно.
Първо ще трябва да запишете IP адреса на вашия компютър. Отворете Предпочитания, след което отидете на Мрежа. В горната част на прозореца ще видите съобщение, показващо свързаната мрежа. IP адресите също са изброени тук.
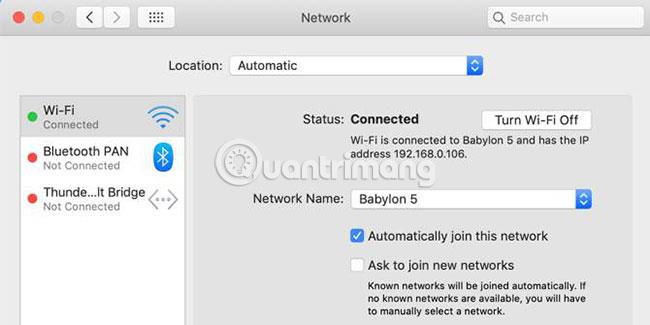
Сега отидете до настройките на рутера. Посетете 192.168.0.1 или 192.168.1.1 в уеб браузър. Ако нито един от тези адреси не работи, щракнете върху раздела Разширени в долния десен ъгъл на WiFi прозореца, където се проверява IP адресът на компютъра. Изберете раздела TCP/IP и ще намерите адреса до Router.
В панела за конфигурация на рутера намерете настройките за пренасочване на портове (може да са под заглавието Разширени ) . Създайте нов запис с IP адреса на вашия компютър и порта на AirMessage , който да използвате. По подразбиране е 1359. За протокол изберете TCP. След като направите това, рестартирайте рутера.
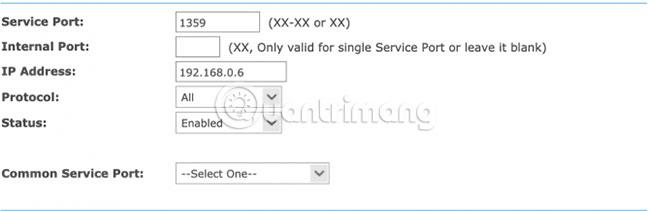
Сега проверете отново дали портът е препратен правилно. За да направите това, можете да използвате уебсайт като PortCheckTool.com.
Настройте AirMessage на устройство с Android
Сега сложната настройка приключи. Можете да изтеглите и инсталирате AirMessage от Google Play. След като отворите приложението, е време да влезете в сървъра.
Ще ви е необходим публичният IP адрес на вашия компютър , като напишете „Какъв е моят IP адрес“ в Google или като посетите сайт като WhatIsMyIP.com.
Въведете IP адреса и паролата на сървъра, които сте задали по-рано. Ако всичко е успешно, ще влезете и ще бъдете подканени да изтеглите стари съобщения. Вече можете да изпращате и получавате съобщения чрез iMessage на Android точно както можете да използвате вашия iPhone.
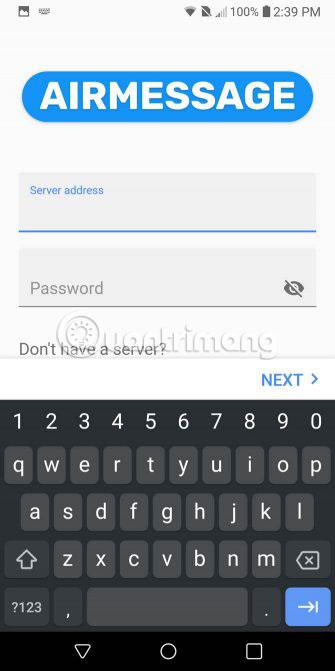
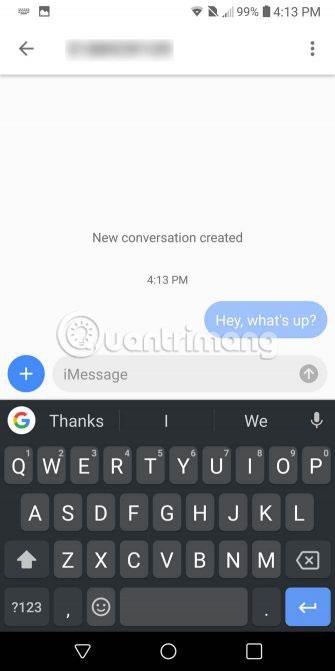
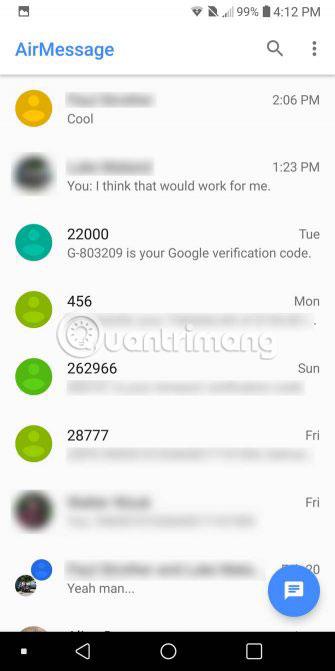
Персонализирайте AirMessage
Има няколко опции, които можете да използвате, за да приспособите AirMessage според вашите предпочитания. Приложението има както светли, така и тъмни теми. Можете да запазите системните опции по подразбиране или да ги промените, за да отговарят на времето от деня. За да направите чата по-забавен, можете също да активирате функцията Rainbow Chat.
Можете също да персонализирате настройките за уведомяване. Може да се включи или изключи напълно, като се заобиколи опцията „Не ме безпокойте“ и се избира броят съобщения, показвани на заключения екран.
Как да използвате iMessage на Android завинаги
Ако харесвате AirMessage и планирате да продължите да го използвате, има няколко предложения, които да разгледате. Първо, за да работи AirMessage, компютърът трябва да работи непрекъснато. Когато използвате лаптоп, това може да е проблем. Ако имате стар Mac Mini, това е моментът да го използвате добре.
Друг проблем е, че както частните, така и публичните IP адреси са склонни да се променят след известно време. Това може да причини проблеми както с пренасочването на портове, така и с използването на приложението AirMessage.
За частни IP адреси можете да използвате функцията за резервация на адрес (запазване на адрес специално за компютри или устройства, изпълняващи услуги) в рутера, за да гарантирате, че този IP адрес винаги се запазва същият. Консултирайте се с документацията на вашия рутер, за да научите как да направите това. За публичните IP адреси нещата са малко по-сложни.
Ще трябва да използвате доставчик на динамичен DNS за публичния IP адрес. Това гарантира, че дори ако вашият интернет доставчик промени вашия IP адрес, вие пак можете да използвате същия IP адрес с приложението AirMessage на вашето устройство с Android. Ако имате нужда от предложения, разгледайте 6-те най-добри безплатни динамични DNS доставчици, предложени от Tips.BlogCafeIT .
Надявам се, че сте успешни.