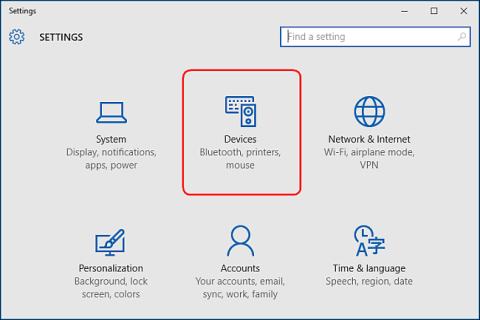Когато свържете външно устройство за съхранение, като CD, DVD или карта с памет към вашия компютър, често виждате Windows да показва изскачащ прозорец за автоматично изпълнение. Функция AutoPlay за откриване на типа устройство, което сте прикрепили, и автоматично извършване на всяко действие, което поискате.
Въпреки това, тази функция автоматично се изпълнява в системата, когато свържете устройства, USB устройства, устройства, ... така че може да бъде опасно за компютъра. Това може да е един от начините за предаване на вируси на вашия компютър, което засяга работата на системата.
В статията по-долу Tips.BlogCafeIT ще ви преведе през 3 начина за персонализиране на автоматичното пускане и изключване в Windows 10.
1. Включете и изключете AutoPlay в Настройки
За да включите/изключите автоматичното пускане в приложението Настройки, първо отворете приложението Настройки, след което щракнете върху иконата Устройства .

След това щракнете върху AutoPlay в списъка отляво и превключете плъзгача на ВКЛ./ИЗКЛ. в секцията Използване на AutoPlay за всички медии и устройства, за да активирате или деактивирате функцията AutoPlay.

Ако изберете ИЗКЛ. , никога повече няма да виждате прозореца за автоматично изпълнение да се появява всеки път, когато свържете устройството.
Можете обаче също да изберете опцията ВКЛ. , за да активирате автоматичното пускане и да го персонализирате по ваш вкус.
Под Избор на настройки по подразбиране за автоматично пускане избирате действието по подразбиране, което искате да изпълнява автоматичното пускане при свързване на всеки отделен тип устройство, като USB устройство за съхранение, карта с памет или смартфон.
Има опции за вас, като например Отваряне на папка за преглед на файлове, Импортиране на снимки или видеоклипове, Конфигуриране на това устройство за архивиране или Не предприемане на действие.
Можете временно да изключите AutoPlay за определени типове устройства, като изберете опцията Take no action.
Освен това можете да натиснете и задържите клавиша Shift , докато свързвате устройството, за да се покаже прозорецът AutoPlay.

2. Включете/изключете AutoPlay в контролния панел
Ако искате да персонализирате функцията AutoPlay за устройства за съхранение като музикални компактдискове, DVD дискове, SuperVideo или Blu-ray дискове, можете да го направите в контролния панел, тъй като приложението за настройки на Windows 10 не ви позволява да го направите.
Първо отворете контролния панел , след което щракнете върху иконата за автоматично пускане .

Можете да поставите отметка в квадратчето Използване на автоматично пускане за всички медии и устройства, ако искате да активирате функцията за автоматично пускане. Или премахнете отметката, ако искате да изключите тази функция.
Подобно на инструкциите за настройка в Настройки, можете да изберете действието по подразбиране за всеки тип устройство в елементите по-долу, като например: Отваряне на папка за преглед на файлове, Импортиране на снимки или видеоклипове, Конфигуриране на това устройство за архивиране или Не предприемане на действие .
В долната част на елементите ще видите бутона Нулиране на всички настройки по подразбиране , използван за връщане на всички настройки в първоначалното им състояние.

Прозорецът на AutoPlay в Windows 10, Windows 7 и Windows 8.1 е почти същият.
В Windows 7 прозорецът Autoplay показва списък с всички типове медийни връзки, които можете да настроите в AutoPlay.
Прозорците за автоматично възпроизвеждане на Windows 8.1 и Windows 10 са еднакви, различават се само типовете мултимедийни връзки, налични в конфигурацията.

3. Активирайте/деактивирайте AutoPlay в редактора на групови правила
Ако използвате Windows 10 Pro и искате да деактивирате AutoPlay за множество потребителски акаунти на един и същ компютър, можете да го направите чрез редактора на групови правила .
Натиснете клавишната комбинация Windows + R , за да отворите полето Run, след което въведете в диалоговия прозорец RUN командата " gpedit.msc ".
Изберете Конфигурация на компютъра => Административни шаблони => Компоненти на Windows и след това изберете Правила за автоматично изпълнение .
В списъка с елементи в десния панел щракнете двукратно върху Изключване на автоматичното изпълнение , за да отворите диалоговия прозорец Свойства.

След това щракнете върху Enabled и след това изберете All drives в раздела Turn off AutoPlay , за да изключите AutoPlay за всички устройства, или изберете CD-ROM и сменяеми носители , за да изключите AutoPlay за CD-ROM устройства и сменяеми носители.

Разгледайте повече:
Късмет!