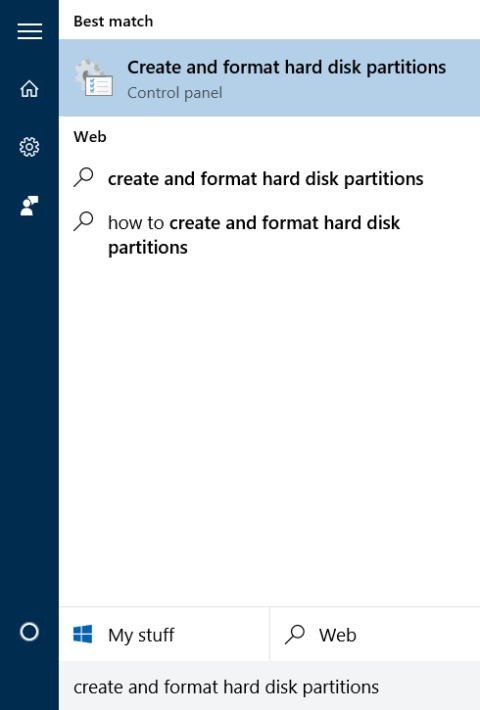На повечето компютърни линии производителите са създали дял за възстановяване, така че потребителите да могат да възстановят Windows до новопроизведено състояние. По подразбиране този дял е скрит или не се показва във File Explorer (Windows Explorer). Когато отворите Управление на дискове, можете ясно да видите този дял.
Дялът за възстановяване съдържа много важни данни за възстановяване на операционната система Windows, така че трябва да го скриете, за да избегнете случайно изтриване на файловете в него или сериозното му увреждане.
По-долу са дадени 3 начина за скриване на дяла за възстановяване на Windows 10/8.1/7, които Tips.BlogCafeIT биха искали да ви представят.
1. Използвайте Управление на дискове
Стъпка 1: Отворете Управление на дискове
За да отворите Управление на дискове, въведете създаване и форматиране на дялове на твърд диск в полето за търсене в менюто "Старт" и натиснете Enter .

Или можете също да въведете Diskmgmt.msc в полето за търсене в менюто "Старт" или командния прозорец "Изпълнение" и да натиснете Enter .

Стъпка 2:
В прозореца за управление на дискове щракнете с десния бутон върху дяла за възстановяване, който искате да скриете, и изберете Промяна на буквата и пътищата на дяла.

Стъпка 3:
По това време на екрана се появява диалоговият прозорец Промяна на буквата на дяла и пътищата , изберете Премахване .
След това изберете Да в диалоговия прозорец “ Някои програми, които разчитат на букви на дялове, може да не работят правилно. Сигурни ли сте, че искате да премахнете тази разделителна буква ?“ се появи.


Така че приключихте със скриването на дяла за възстановяване.
Ако искате да покажете дяла за възстановяване във File Explorer, отворете Управление на дискове, след това щракнете с десния бутон върху дяла за възстановяване, изберете Промяна на буквата и пътищата на дяла , щракнете върху Добавяне , след което изберете буквата за идентификация на дяла.
2. Използвайте командния ред
Стъпка 1: Отворете Command Promt под Admin
За да отворите командния ред под Администратор, въведете CMD в полето за търсене в менюто "Старт", след това щракнете с десния бутон върху Командния ред и изберете Изпълнение като администратор .
Стъпка 2:
В прозореца на командния ред въведете всяка команда по-долу и натиснете Enter, за да видите всички дялове:
diskpart
Избройте томове
Стъпка 3:
След това изберете дяла, който искате да скриете.
За да изберете дял, използвайте командата по-долу:
Изберете том X
Където X е номерът на дяла, който сте намерили в горната стъпка.
Стъпка 4:
Накрая въведете командата по-долу в прозореца на командния ред, за да изтриете идентификатора на дяла (автоматично изтрийте скритите идентификатори на дялове във File Explorer).
Премахнете буквата X
Където X е буквата на устройството на дяла.
За да добавите знаци и да покажете дялове във File Explorer, следвайте стъпките по-долу:
Етап 1:
Изпълнете стъпки 1,2,3 както по-горе.
Стъпка 2:
Въведете командата по-долу, за да изберете дял:
Изберете том X (X е номерът на тома)
Стъпка 3:
За достъп до избрания идентификатор на дял, използвайте командата по-долу:
Задайте буква X (X е буквата, която идентифицира устройството, до което искате да получите достъп).
3. Използвайте софтуер на трети страни

Windows Drive Hider е безплатна помощна програма за Windows. Основната функция на помощната програма е да скрие всеки дял в устройството, който потребителят желае. Използването е доста просто, просто трябва да изтеглите този инструмент и да го разархивирате.
Стартирайте Windows Drive Hider, изберете дяла, който искате да скриете, след това изберете Hide Partition и сте готови.
Можете да се обърнете към:
Късмет!