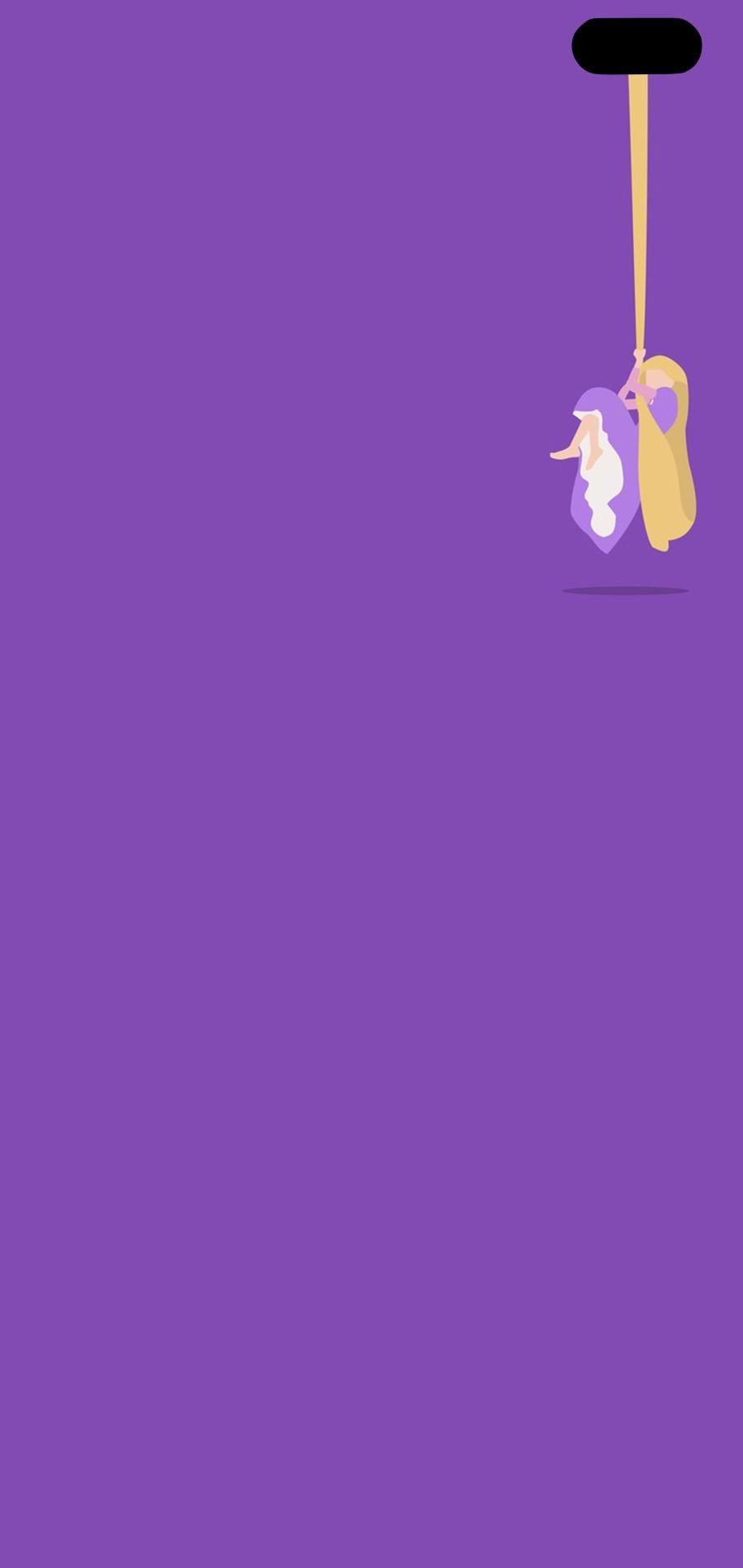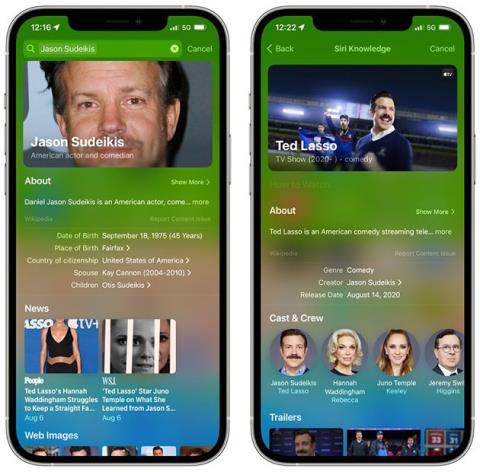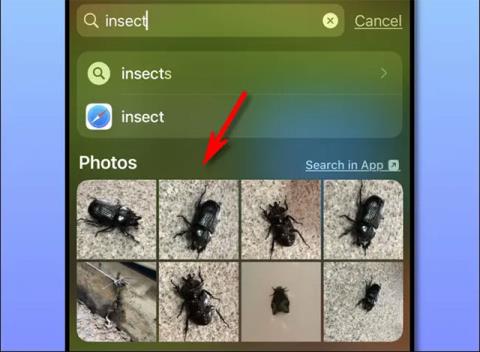Windows Spotlight е нова функция в Windows 10, която позволява на потребителите да изтеглят и използват избрани снимки от деня от Bing Images, за да ги използват като заключен екран, освен че можете да гласувате и коментирате снимката.
В горния десен ъгъл на екрана можете да изразите предпочитанията си, като изберете пръста си нагоре (показвайки любов) или пръста надолу с текущо показаното изображение. Ако не ви харесва, изображението ще изчезне. Ако желаете, следващия път ще се покаже подобно изображение.
Тази функция е доста приятна, позволява ви автоматично да променяте тапета за заключване редовно, заедно с най-невероятните снимки.
Докато използвате Spotlight, ако харесвате определени изображения и искате да ги използвате на други компютри, можете да ги изтеглите и запазите, като направите следното.
Как да изтеглите изображения, които се показват на заключения екран на Windows 10
Намерете и запазете фонови изображения на Windows Spotlight с помощта на PowerShell Script
1. Изтеглете скрипта PowerShell Find_Windows_Spotlight_images.ps1 .
Код:
$WindowsSpotlightFolder = "$env:USERPROFILE\AppData\Local\Packages\Microsoft.Windows.ContentDeliveryManager_cw5n1h2txyewy\LocalState\Assets"
$WindowsSpotlightImages = "$env:USERPROFILE\Desktop\SpotlightImages\"
if (Test-Path $WindowsSpotlightImages) {
$FolderTimestamp = Get-Date (Get-Item $WindowsSpotlightImages).LastWriteTime -Format "yyyyMMdd.HHmmss"
Rename-Item -Path $WindowsSpotlightImages -NewName ('SpotlightImages-' + $FolderTimestamp) -Force
Remove-Variable FolderTimestamp # Cleanup
}
New-Item -Path $WindowsSpotlightImages -ItemType Directory | Out-Null
Add-Type -AssemblyName System.Drawing
$ImagesToCopy = @()
$(Get-ChildItem -Path $WindowsSpotlightFolder).FullName | ForEach-Object {
$Image = [System.Drawing.Image]::Fromfile($_)
$Dimensions = "$($Image.Width)x$($Image.Height)"
If ($Dimensions -eq "1920x1080") {
$ImagesToCopy += $_
}
$Image.Dispose()
}
$ImagesToCopy | Copy-Item -Destination $WindowsSpotlightImages
$FileNumber = 0
Get-ChildItem -Path $WindowsSpotlightImages | Sort-Object LastWriteTime |
foreach {
$FileNumber += 1
Rename-Item -Path $_.FullName -NewName ("1920x1080_" + $FileNumber.ToString("000") + '.jpg')
}
# Report
$NewSpotlgihtImages = Get-ChildItem -Path $WindowsSpotlightImages
if ($NewSpotlgihtImages) {
Write-Host
($NewSpotlgihtImages).Name
Write-Host `n($NewSpotlgihtImages).Count "new images were copied into $WindowsSpotlightImages`n" -ForegroundColor Green
}
else {
Write-Host "`nNo new images were copied.`n" -ForegroundColor Red
Remove-Item $WindowsSpotlightImages -Force
}
# Cleanup
Remove-Variable WindowsSpotlightFolder, WindowsSpotlightImages, ImagesToCopy, Image, Dimensions, FileNumber, NewSpotlgihtImages
2. Запазете файла .ps1 на работния плот.
3. Деблокирайте .ps1 файлове.
4. Щракнете с десния бутон или натиснете и задръжте .ps1 файла и щракнете върху Изпълнение с PowerShell .
5. Вече ще имате папка SpotlightImages на вашия работен плот със записани в нея 1920 x 1080 Windows Spotlight изображения.

Папка SpotlightImages на работния плот със записани в нея 1920 x 1080 изображения на Windows Spotlight
Намерете и запазете ръчно фоновото изображение на Windows Spotlight
1. Копирайте и поставете местоположението на папката по-долу в адресната лента на File Explorer и щракнете, за да отворите Enterпапката Assets .
Забележка : Местоположението на папката по-долу се разкрива в стойността на низа LandscapeAssetPath на ключа на системния регистър по-долу.
HKEY_CURRENT_USER\SOFTWARE\Microsoft\Windows\CurrentVersion\Lock Screen\Creative
%LocalAppData%\Packages\Microsoft.Windows.ContentDeliveryManager_cw5n1h2txyewy\LocalState\Assets
2. Изберете всички елементи в папката Активи и ги копирайте всички в друга папка (напр. %UserProfile%\Pictures ) по ваш избор.
Ако желаете, можете също да щракнете с десния бутон върху файл, да щракнете върху Отваряне с и да изберете Windows Photo Viewer , за да видите изображението на Windows Spotlight в списъка.

Изберете всички елементи в папката Активи и ги копирайте всички в друга папка
3. Отворете папката (например %UserProfile%\Pictures ), в която сте записали елементите, щракнете върху раздела Файл, щракнете върху Отвори Windows PowerShell и изберете Отвори Windows PowerShell отново.

Щракнете върху раздела Файл, натиснете два пъти Отвори Windows PowerShell
4. Въведете всяка команда по-долу в PowerShell , натиснете Enterслед всяка команда и затворете PowerShell, когато приключите. Това ще преименува всички елементи в папката и ще добави файлово разширение .jpg.
cmd
ren * * .jpg

Въведете командата в PowerShell
5. Добавете колоната Размери към папката (например %UserProfile%\Pictures ), в която сте записали елементите. Променете изгледа на папката, за да сортирате по подробности за размерите в низходящ ред.
6. Ще забележите, че изображението на Windows Spotlight ще бъде с различен размер за компютър и мобилни устройства. Можете да изтриете тези, които не искате да запазите.

Изображенията на Windows Spotlight ще имат различни размери за компютър и мобилни устройства
7. Това е 1920 x 1080 Windows Spotlight компютърно изображение, показано в изглед с много големи икони.

Това е 1920 x 1080 Windows Spotlight компютърно изображение, показано в изглед с много големи икони
Ако не искате да използвате PowerShell, можете да изтеглите всяка помощна програма за преименуване , като например помощна програма за масово преименуване, на вашия компютър и да я инсталирате.
След като инсталацията приключи, отворете приложението, навигирайте до папката, изберете всички файлове и след това добавете разширението „.jpg“ .
Ако ви мързи да го изтеглите ръчно, можете да изтеглите пълния пакет Windows Spotlight тук.
Вижте още няколко статии по-долу:
Късмет!