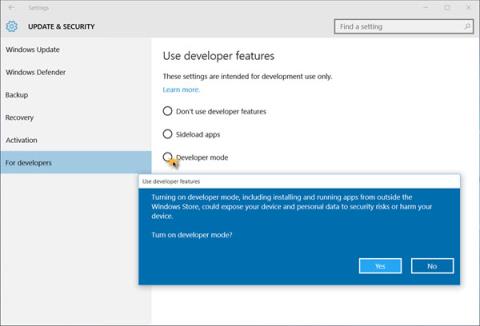Режимът за разработчици е нова функция, разработена в операционната система Windows 10. С тази функция не се нуждаете от лиценз за разработчици, за да разработвате, тествате или инсталирате приложения. Просто активирайте режимите за разработчици в Windows 10 и всичко ще бъде настроено.
1. Какво представлява режимът за разработчици в Windows 10?
Режимът за разработчици е нова функция, разработена в операционната система Windows 10. С тази функция не се нуждаете от лиценз за разработчици, за да разработвате, тествате или инсталирате приложения. Просто активирайте режимите за разработчици в Windows 10 и всичко ще бъде настроено.
Тази функция позволява на разработчиците да тестват своите приложения, които се разработват в системата, за да видят дали приложенията работят правилно или не.
Ако все още използвате устройство с Windows 8x за разработване или тестване на приложения с Visual Studio 2013 или Visual Studio 2015, все още се нуждаете от лиценз за разработчици или абонамент за вашето Windows Phone устройство.
2. Активирайте режима за програмисти в Windows 10
2.1. Активирайте режима за разработчици в Windows 10
За да активирате режима за програмисти в Windows 10, следвайте стъпките по-долу:
Първо отворете приложението Настройки, след което щракнете върху Актуализиране и защита . След това щракнете върху За разработчици в левия панел. След това щракнете, за да изберете режим на програмист .

В този момент на екрана ще се появи прозорец с молба да потвърдите дали искате да активирате режима за програмисти или не? Щракнете върху Да , за да активирате режима за програмисти.
2.2. Използвайте редактора на групови правила, за да активирате режима за разработчици
Първо отворете редактора на групови правила, след което отидете до пътя по-долу:
Правила за локален компютър > Конфигурация на компютъра > Административни шаблони > Компоненти на Windows > Разполагане на пакет от приложения
Следващата ви задача е да активирате следните опции:
1. Разрешете инсталирането на всички надеждни приложения
2. Позволява разработка на приложения на Windows Store и инсталирането им от интегрирана среда за разработка (IDE).
2.3. Използвайте Regedit
За да активирате режима за разработчици с помощта на Regedit, следвайте стъпките по-долу:
Първо отворете редактора на системния регистър, след което отидете до пътя по-долу:
1. HKLM\SOFTWARE\Microsoft\Windows\CurrentVersion\AppModelUnlock\AllowAllTrustedApps
2. HKLM\SOFTWARE\Microsoft\Windows\CurrentVersion\AppModelUnlock\AllowDevelopmentWithoutDevLicense
Следващата стъпка е да зададете стойността за DWORD на 1.
Ако искате да проверите дали режимът за разработчици е активиран или не, стартирайте PowerShell в режим на администратор, след това въведете командния ред по-долу и натиснете Enter:
show-windowsразработчиклицензрегистрация
Сега ще видите диалогов прозорец за потвърждение - Това устройство вече е в режим на програмист, показан на екрана.

Вижте още няколко статии по-долу:
Късмет!