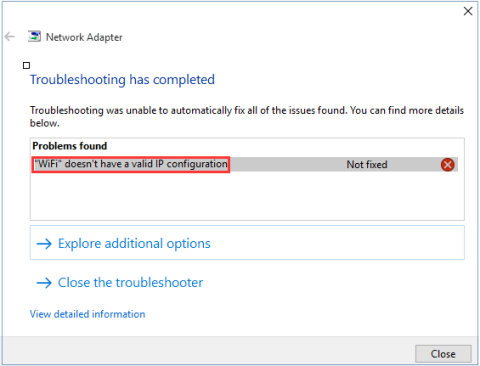Всички компютри и рутери са снабдени с IP адреси, за да помогнат на потребителите да имат достъп до Интернет. Подобно на Wifi рутерите, доставчиците на интернет услуги (ISP) предоставят IP адреси за всички Wifi рутери, за да поддържат потребителите, свързващи се с интернет в тяхната услуга.
В някои случаи обаче, ако IP адресът на системата (интернет протокол) е неправилно конфигуриран, това ще доведе до грешката „WiFi няма валидна IP конфигурация“ или „Ethernet няма валидна IP конфигурация“ или „Безжична мрежа няма валидна IP конфигурация”.
Обикновено има 3 основни причини за грешката „WiFi н��ма валидна IP конфигурация“ на вашия компютър с Windows 10: грешка на рутера, грешка при присвояване на грешен IP адрес и накрая грешка в мрежовата карта.
За да коригирате грешката WiFi няма валидна конфигурация на IP на компютър с Windows 10, моля, вижте статията по-долу от Tips.BlogCafeIT.

WiFi няма валидна IP конфигурационна грешка на компютър с Windows 10
Как да коригирате wifi грешка в Windows 10
1. Рестартирайте компютъра
Както повечето проблеми, първата ви стъпка за отстраняване на неизправности е да рестартирате компютъра си. Може да видите съобщението „WiFi няма валидна IP конфигурация“ поради временен проблем. Преди да отделите време за по-задълбочени корекции, първо трябва да извършите бързо рестартиране.
Ако рестартирате и все още виждате тази грешка, продължете с другите опции по-долу.

Рестартирайте компютъра
2. Рестартирайте рутера или модема
Ако приложите горния метод и все още не можете да коригирате грешката, можете да опитате да рестартирате рутера или модема, за да коригирате грешката WiFi няма валидна конфигурация на IP или да коригирате грешката Ethernet.
Просто изключете вашия рутер и изчакайте около 5 минути. След това включете отново рутера и проверете дали WiFi няма валидна грешка в конфигурацията на IP все още съществува или не.

3. Стартирайте Windows Troubleshooter
След това опитайте да стартирате програмата за отстраняване на неизправности на Windows, за да откриете и коригирате проблема.
Стъпка 1 : Използвайте клавишната комбинация Win + X, за да отворите Настройки на компютър с Windows.
Стъпка 2 : Отидете на Мрежа и интернет .
Стъпка 3 : Изберете Състояние от лявата странична лента и щракнете върху Инструмент за отстраняване на неизправности в мрежата в десния панел.

Стартирайте програмата за отстраняване на неизправности на Windows
Стъпка 4 : Изчакайте инструментът за отстраняване на неизправности да идентифицира проблема и да предостави решение.
4. Временно деактивирайте антивирусния софтуер
Много потребители на Windows 10 препоръчват временно да деактивирате антивирусния софтуер, защото той може да подкани Windows да присвои валиден IP адрес. Независимо дали използвате Windows Defender или антивирусна програма на трета страна, помислете дали да не я деактивирате и след това да рестартирате компютъра, за да разрешите проблема.
5. Проверете настройките на мрежовата карта (мрежов адаптер)
Стъпка 1: Натиснете клавишната комбинация Windows + R, за да отворите командния прозорец Run .
Стъпка 2: Въведете командата по-долу в командния прозорец Run и след това щракнете върху OK или натиснете Enter , за да отворите прозореца за мрежови връзки :
ncpa.cpl
Стъпка 3: В прозореца за мрежови връзки щракнете с десния бутон върху мрежовата връзка, която използвате, изберете Свойства .

Стъпка 4: В диалоговия прозорец Свойства намерете и изберете опцията Интернет протокол версия 4 (TCP/IPv4) и след това щракнете върху Свойства .

Стъпка 5: След това отметнете „Получаване на IP адрес автоматично“ и „Получаване на адрес на DNS сървър автоматично“ .

Стъпка 6: Щракнете върху OK и сте готови.
6. Актуализирайте безжичния мрежов адаптер
Опитайте да актуализирате адаптера за безжична мрежа, както е описано по-долу.
Стъпка 1 : Отворете диспечера на устройства с помощта на функцията за търсене на Windows.
Стъпка 2 : Разширете секцията Мрежови адаптери. Щракнете с десния бутон върху безжичния адаптер и изберете Актуализиране на драйвера . Следвайте инструкциите на екрана, за да завършите процеса.

Актуализирайте адаптера за безжична мрежа
7. Преинсталирайте мрежовия адаптер
Стъпка 1: Натиснете клавишната комбинация Windows + R, за да отворите командния прозорец Run . След това въведете командата по-долу и щракнете върху OK или натиснете Enter, за да отворите прозореца на диспечера на устройствата:
hdwwiz.cpl
Стъпка 2: В прозореца на диспечера на устройства разгънете опцията Мрежови адаптери и отбележете името на мрежовата карта, която използвате.
Стъпка 3: Щракнете с десния бутон върху Ethernet картата, която използвате, изберете Деинсталиране.
Стъпка 4: След това щракнете върху Действие и след това изберете опцията с име „Сканиране за хардуерни промени“.

Търсенията ще бъдат извършени и интерфейсът на вашата мрежова карта ще бъде добавен. Вече можете да стартирате инструмента за диагностика на мрежата на Windows или инструмента за отстраняване на неизправности на мрежовия адаптер , за да видите дали грешката е разрешена.
8. Нулирайте TCP/IP
Стъпка 1: Отворете командния ред под Admin , първо влезте в cmdполето Search Start Menu или в лентата на задачите, след това щракнете с десния бутон върху Command Prompt и изберете Run as administrator.
Ако използвате Windows 10 с най-новите версии, бутонът Изпълни като администратор ще се появи веднага щом потърсите командния ред.

Отворете командния ред в новата версия на Windows 10
Стъпка 3: Преинсталирайте Windows Sockets - където преминават всички интернет връзки и протоколи, като въведете следната команда и след това Enter:
netsh winsock reset

Преинсталирайте Windows Sockets
Стъпка 4: Нулирайте TCP/IP настройките със следната команда Netshell:
netsh int ip reset

Нулирайте TCP/IP настройките
Стъпка 5: Рестартирайте компютъра, за да влязат в сила промените.
Ако проблемът продължава, след като рестартирате компютъра, проверете услугите за автоматично конфигуриране на Wired и WLAN.
1. Натиснете клавишната комбинация Windows+ R, за да отворите командния прозорец Run .
2. Въведете следната команда в диалоговия прозорец Изпълнение и натиснете Enter:
services.msc

Въведете командата services.msc, за да отворите прозореца на услугата
3. В прозореца за услуги , който се показва, превъртете надолу, за да намерите Wired Autoconfig и WLAN Autoconfig. Артикулите в услугата се показват по азбучен ред, така че ще ги намерите много лесно.

Намерете секциите Автоматично конфигуриране на кабелна мрежа и Автоматично конфигуриране на WLAN
4. Щракнете два пъти върху всеки елемент, проверете състоянието на услугата.
Ако е в състояние Running , всичко е наред, но ако е Stopped , щракнете върху Start , за да стартирате функцията.

Проверете състоянието на услугата, активирайте функцията, ако не работи
5. Щракнете два пъти върху всеки елемент отново. Този път проверете Тип стартиране , превключете всички елементи на Автоматично, щракнете върху Приложи и след това върху OK .

Проверете Тип стартиране, превключете всички елементи на Автоматично
Сега проверявате дали грешката все още съществува или не?
9. Подновете IP адреса и изчистете DNS кеша
Ако горните команди не работят, за да ви дадат валиден IP, опитайте да изчистите DNS кеша, като използвате командите, изброени тук.
Стъпка 1 : Отворете командния ред .
Стъпка 2 : Въведете следните команди ред по ред:
ipconfig /release
ipconfig /flushdns
ipconfig /renew
Стъпка 3 : Рестартирайте компютъра след затваряне на командния ред.
10. Променете WiFi SSID и парола
Друг начин да коригирате грешката Wi-Fi няма валиден IP конфигурация е да получите достъп до вашия модем и да промените SSID и паролата на WiFi.
За да направите това, трябва да свържете модема към вашия компютър с помощта на Ethernet кабел, да получите достъп до модема и да промените SSID и паролата, които не са WiFi.
Справка: Как да промените паролата за Wifi, да промените паролата за Wifi за VNPT, FPT, Tenda, TP-Link, Viettel на компютър и телефон
11. Обновете IP адреса
С помощта на инструмента за команден ред можете да се откажете от текущия IP адрес на вашия компютър и да поискате нов. Това е добър начин да изчистите проблема с невалидната IP конфигурация.
За да направите това в Windows 10, щракнете с десния бутон върху бутона "Старт" или натиснете Win+, Xза да отворите менюто Power User. Изберете команден ред (администратор) или Windows PowerShell (администратор) от списъка, за да отворите команден ред.
В командния ред въведете следното и натиснете Enter:
ipconfig /release

Опресняване на IP адреса
Това казва на компютъра да освободи текущия си IP адрес обратно в наличния адресен пул на рутера. След това въведете тази команда, след което натиснете, Enterза да поискате нов адрес:
ipconfig /renew
С новия IP адрес опитайте отново да влезете онлайн.
12. Проверете ръчните настройки на IP адреса
По подразбиране компютрите и рутерите използват протокол, наречен DHCP (Протокол за динамична конфигурация на хост), за да присвоят IP адреси на системата без ръчна намеса. Ако преди това сте задали статичен IP адрес и нещо се е променило, това може да е причината за грешката „WiFi няма валидна IP конфигурация“.
За да проверите тази настройка, отворете Настройки ( Win+ I) и прегледайте Мрежа и интернет > Състояние . Тук изберете Промяна на опциите на адаптера . В полето, което се показва, щракнете двукратно върху вашата WiFi връзка.
Ще видите нов прозорец, съдържащ информация за връзката. Щракнете върху Свойства в долната част, след което щракнете двукратно върху Интернет протокол версия 4 от списъка с опции. Това ще отвори прозореца със свойства, където можете да промените IP настройките.

Проверете настройките на вашия IP адрес ръчно
Повечето хора трябва да изберат бутона Автоматично получаване на IP адрес . Ако сте активирали Използване на следния IP адрес с изброените по-долу адреси, опитайте да промените това на автоматично и щракнете върху OK. След това вижте дали можете да влезете онлайн с тази промяна.
13. Сканирайте за зловреден софтуер и вируси
Ако стигнете до този раздел, най-добре е да извършите сканиране за зловреден софтуер на вашия компютър. Вируси и други злонамерени програми понякога могат да объркат настройките ви за интернет, като ви попречат да влезете онлайн. Стартирайте сканиране с Windows Defender или друг антивирусен софтуер, който сте инсталирали на вашата система. Ако имате достъп до друг компютър, който е достъпен онлайн, изтеглете безплатната версия на Malwarebytes и я копирайте на засегнатия компютър, за да извършите сканиране за злонамерен софтуер.
14. Увеличете броя на DHCP потребителите
Повечето рутери имат ограничение по подразбиране за броя на устройствата, които могат да се свързват чрез DHCP. Ако имате няколко онлайн устройства в дома си, вероятно сте достигнали това ограничение и сте причинили грешката „Wi-Fi няма валидна IP конфигурация“.

Увеличете броя на DHCP потребителите
Трябва да влезете във вашия рутер, да намерите настройките на DHCP и да увеличите лимита, за да коригирате този проблем. Как да направите това ще зависи от вашия рутер, така че тази статия не може да предостави точни инструкции.
15. Нулирайте мрежовите настройки
На този етап сте изпробвали основните поправки. Сега трябва да нулирате мрежовите настройки на Windows 10.
Отидете в Настройки > Мрежа и интернет > Състояние и щракнете върху Нулиране на мрежата в долната част на страницата. Обърнете внимание, че това ще изтрие всички мрежови адаптери и ще върне всичко по подразбиране. Ако сте съгласни с това, щракнете върху Нулиране сега . Процесът ще рестартира компютъра.
Вижте още няколко статии по-долу:
Късмет!