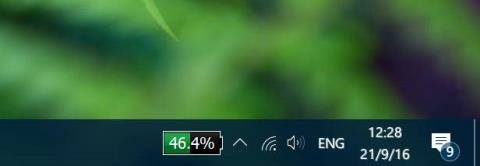По подразбиране Windows 10 показва икона на батерия в системната област на лентата на задачите, така че потребителите да знаят колко е заредена батерията на техния компютър с Windows 10. Въпреки това, ако погледнете само това, ще бъде много трудно за потребителите да си представят колко капацитет на батерията всъщност трябва да бъде зареден.
Операционните системи за смартфони, както и компютърните операционни системи като Android, iOS и macOS предоставят опция за показване на процента на батерията на устройството.
И разбира се, просто задръжте курсора на мишката върху иконата на батерията в лентата на задачите, ще видите процента на оставащия капацитет на батерията на вашия компютър с Windows 10.

Недостатъкът е, че Windows 10 не предоставя тази опция за показване на процента на батерията в лентата на задачите. Въпреки това, ако искате да покажете процента на батерията в лентата на задачите на Windows 10, можете да направите това.
1. Безплатна версия на приложението BatteryBar за Windows 10
За да покажете процента на батерията в лентата на задачите на Windows 10, ще трябва да разчитате на поддръжката на приложение 3. Третото приложение, което Tips.BlogCafeIT иска да спомене тук, е BatteryBar.

Оригиналната версия на BatteryBar е безплатна помощна програма за операционна система Windows, която предоставя на потребителите полезна информация за батерията. Безплатната версия на програмата ще покаже точно процента на батерията в лентата на задачите, без да заема много място.

2. Активирайте и използвайте BatteryBar
След като инсталацията приключи, иконата BatteryBar ще се появи в десния ъгъл на лентата на задачите. Въпреки това, ако иконата BatteryBar не се показва в лентата на задачите, това, което трябва да направите, е да щракнете с десния бутон върху всяко празно място в лентата на задачите, след това щракнете върху Ленти с инструменти и след това щракнете върху BatteryBar , за да се покаже лентата на батерията в лентата на задачите на Windows 10. Приятел.

Иконата BatteryBar изглежда като изображението по-долу:

По подразбиране BatteryBar ще показва оставащото време, вместо да показва процента на батерията. Много просто, просто трябва да щракнете върху BatteryBar на лентата на задачите, за да превключите между оставащо време и процент.
Задръжте курсора на мишката над процента на батерията, за да видите информация за процента на капацитета на батерията, скоростта на зареждане, състоянието на батерията, изминалото време, общото време и нивото на батерията.

Както основната, така и безплатната версия на BatteryBar не показват известия, когато нивото на батерията е ниско или когато батерията е напълно заредена.
Освен това няма начин да промените или персонализирате външния вид по подразбиране на BatteryBar в лентата на задачите. Последната точка, която трябва да се отбележи, е, че BatteryBar работи и на Windows 7, Windows 8, Windows 8.1 и Windows 10.
Вижте още няколко статии по-долу:
Късмет!