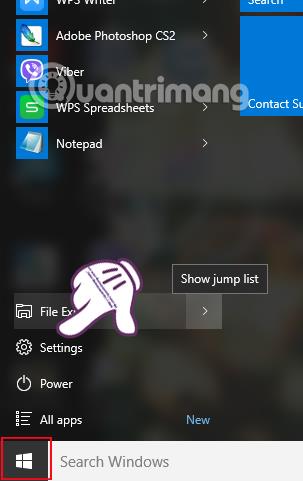Версията на Windows 10 предоставя на потребителите много нови и подобрени функции в сравнение с предишни операционни системи. Включително интелигентното известяване на компютъра. Когато има известие от системата или приложенията, инсталирани на Windows 10, от дясната страна на интерфейса ще се появи малко изскачащо известие, придружено от звук. Оттам потребителите могат да знаят и бързо да актуализират състоянието на компютъра, както и софтуера или приложенията.
Някои хора обаче просто трябва да покажат изскачащия прозорец с известия и не искат да добавят звук, защото понякога това ще ги разсейва от работата, която вършат. Много просто! Можем напълно да деактивираме известията в системата Windows 10 и дори да променим звука, ако желаем, когато персонализираме настройките на компютъра.
1. Изключете звуците за известяване на Windows 10 чрез Настройки:
Имайте предвид, че когато правите това, всички звукови известия и изскачащи прозорци за известия ще бъдат деактивирани в Windows 10.
Етап 1:
В интерфейса на компютъра щракнете върху бутона на менюто "Старт" и изберете Настройки . Или натискаме клавишната комбинация Windows + I.

Стъпка 2:
След това в интерфейса за настройки ще изберем Система .

Стъпка 3:
В този интерфейс, в списъка с менюта вляво, ще щракнем върху Известия и действия . След това погледнете интерфейса вдясно, секцията Известия ще съдържа всички известия в системата Windows 10. Изберете опция за деактивиране на звука, след което го превключете в режим Изключено .

Стъпка 4:
Също така в този интерфейс превъртете надолу до секцията Показване на известия от тези приложения , изберете приложенията, които искате да изключите известията в Windows 10.

2. Променете звука за известяване в опциите за звук:
С този метод все още можем да изключим или променим звука за известяване, но вие все още получавате известия чрез изскачащ прозорец на интерфейса на екрана.
Етап 1:
В интерфейса на екрана щракнете върху иконата на високоговорител и изберете Звуци .

Стъпка 2:
В звуковия интерфейс изберете раздела Звуци , след което отидете надолу до секцията Звукова схема и изберете Windows по подразбиране (променено) .
Забележка , ако не намерите секцията Windows по подразбиране (модифицирана) в Звукова схема, погледнете надолу към секцията Програмни събития и щракнете върху лентата за известия .

Стъпка 3:
След това щракнете върху полето под Звуци и изберете Няма , за да не използвате звук за известия, след което щракнете върху OK , за да запазите промените.

Ако искаме да променим звука за известяване , можем да изберем звуците в списъка в раздела Звуци , да щракнете върху Тест , за да тествате избрания звук и да щракнете върху OK , за да запазите.

И така, деактивирахме звуците за известия в Windows 10. Въпреки това, най-добре е да регулирате звука за известяване чрез Опции за звук.Можете да изключите или изберете звука, без да изчезва изскачащият прозорец за известия, както когато сте го направили в системните настройки.
Вижте следните статии за повече информация:
- 7 начина и персонализации в статията ще помогнат на вашия Windows 10 „бърз като вятъра“
С пожелание за успех!