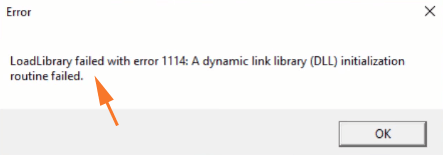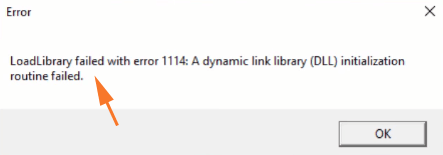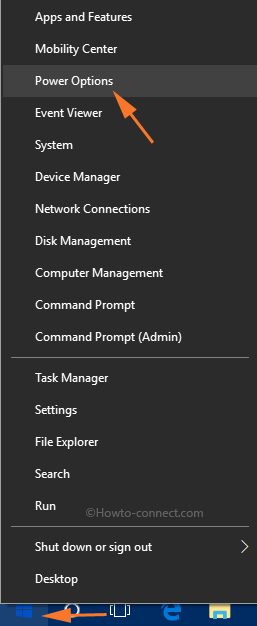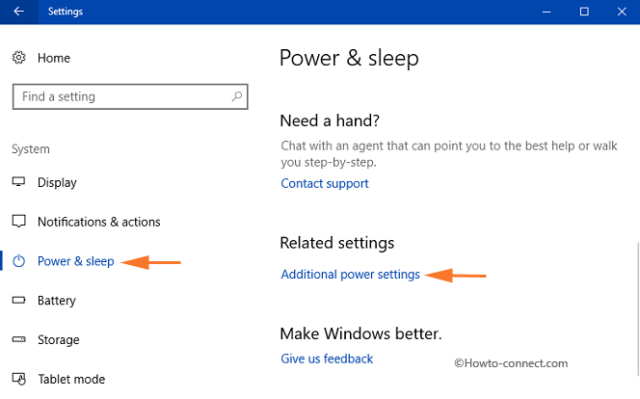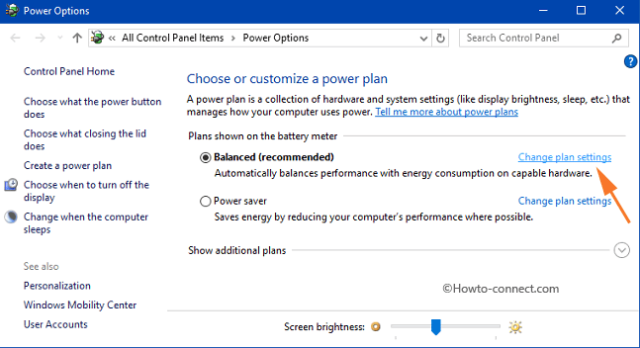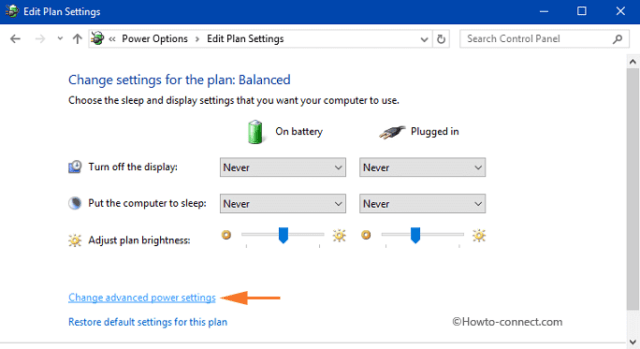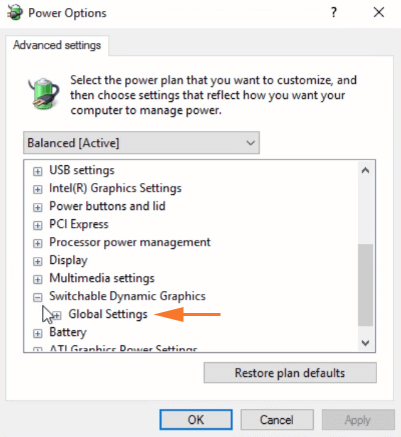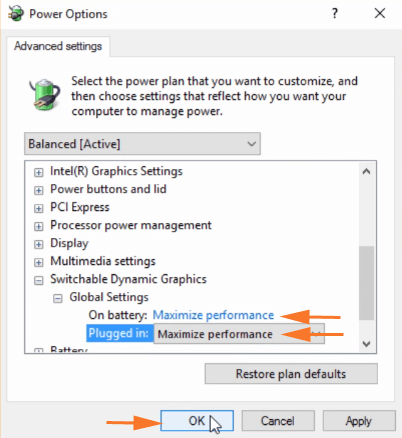Грешката LoadLibrary failed with Error 1114 е една от грешките, които възникват внезапно в Windows 10, без конкретна причина. В някои случаи грешката възниква, когато потребителят се опита да отвори конкретна програма или по време на инсталиране на приложения.
В допълнение, някои потребители съобщиха, че по време на процеса на влизане с пръстов отпечатък в Windows 10 или докато играят игри, те също са получили тази грешка, показана на екрана.
Що се отнася до причината за грешката, както беше споменато по-горе, няма конкретна причина. За да коригирате грешката, можете да направите някои малки промени в графичната карта. В статията по-долу Tips.BlogCafeIT ще ви напътства как да коригирате LoadLibrary неуспешно с грешка 1114 в Windows 10.
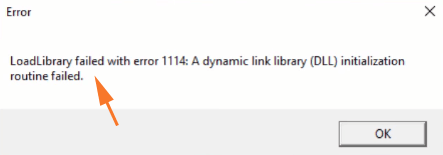
Коригирайте LoadLibrary неуспешно с грешка 1114 в Windows 10
За да коригирате LoadLibrary неуспешно с грешка 1114 в Windows 10, следвайте стъпките по-долу:
Етап 1:
Първо щракнете с десния бутон върху иконата с лого на Windows , след което изберете Опции за захранване .
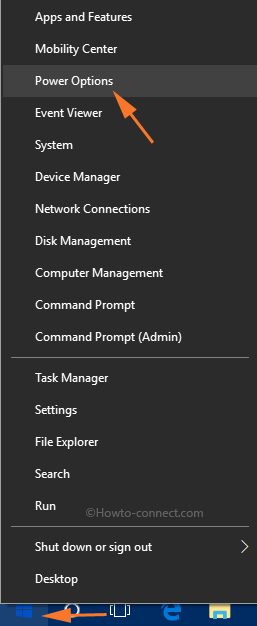
Стъпка 2:
По това време на екрана се появява страницата с настройки за захранване и заспиване . Тук намирате и щракнете върху опцията Допълнителни настройки на захранването , намираща се под секцията Свързани настройки .
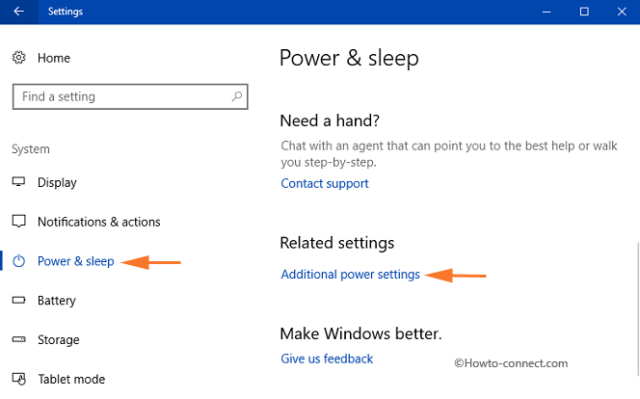
Стъпка 3:
Прозорецът с опции за захранване ще се появи на екрана. Вашата задача е да намерите и щракнете върху Промяна на настройките на плана .
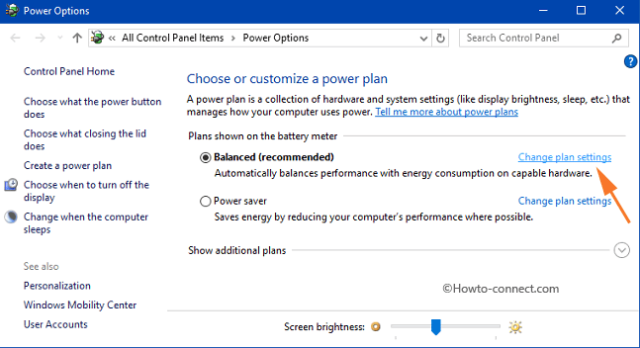
Забележка:
Планът за захранване има 3 черни точки, показващи, че вашият план е активиран.
Стъпка 4:
Следващият прозорец показва 2 опции, вашата задача е да изберете опцията Промяна на разширените настройки на захранването .
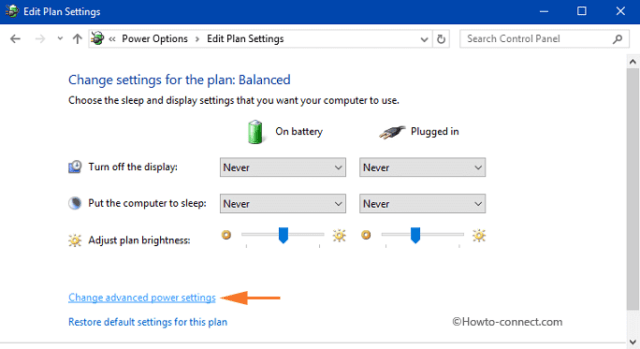
Стъпка 5:
На екрана ще се появи прозорец с разширени настройки на опциите за захранване. Навигирайте и разширете настройката, наречена Превключваема динамична графика .
Стъпка 6:
След това разгънете раздела Превключваема динамична графика , за да намерите и разширите настройката за глобални настройки .
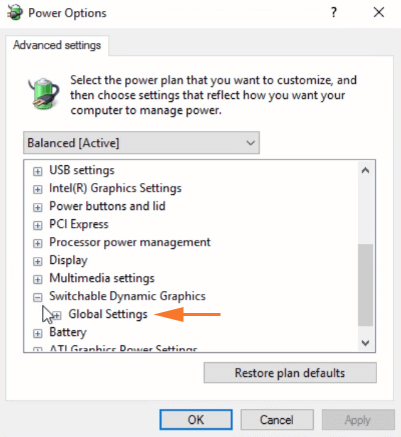
Стъпка 7:
След като разширите настройките на глобалните настройки, ще видите две опции: На батерия и Включено. Кликнете върху падащото меню на всяка опция една по една и изберете Увеличете производителността.
Стъпка 8:
Накрая щракнете върху Приложи и след това изберете OK , за да завършите процеса на коригиране на грешката LoadLibrary неуспешно с грешка 1114 .
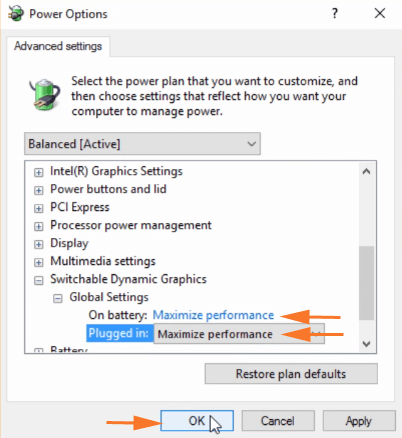
Отсега нататък всеки път, когато извършвате операция, грешката LoadLibrary failed с грешка 1114: Неуспешна рутинна инициализация на библиотека с динамични връзки (DLL) вече няма да се показва на екрана .
Вижте още няколко статии по-долу:
- Инструкции за бързо коригиране на грешки „Недостъпно стартиращо устройство“ в Windows 10/8/7 и Windows Vista
- Инструкции за коригиране на грешка: „Беше ви отказано разрешение за достъп до тази папка“ в Windows 10
Късмет!