Как да зададете видео като тапет на компютър с Windows 10

Използването на видеоклип като фон на вашия работен плот на Windows ще ви помогне свободно да избирате много различни стилове на тапети.

Обикновено хората избират неподвижни снимки като тапет за своите компютри или, както при Windows 10, ще имаме няколко различни интересни теми. Въпреки това, много хора, които искат да създадат по-уникален външен вид на компютъра си, избират видео като фон за работния плот на Windows. Избирането на видео или анимиран тапет за вашия работен плот на Windows вече не е странно или сложно, сега имате много инструменти за промяна на тапета на вашия компютър с помощта на видео.
В тази статия Tips.BlogCafeIT ще ви представи 2 инструмента за използване на видеоклипове като тапет на компютър с Windows. Както DeskScapes 8, така и AwesomeWallpaper предлагат много опции, които да ви помогнат да зададете видеоклипове като фон на вашия компютър, заедно с други опции като визуални ефекти, когато се инсталират като тапет, или с AwesomeWallpaper, тапетът ще бъде наличен. добавете компютърни параметри,... Има много функции, които можете да изследвате с Tips.BlogCafeIT в статията по-долу.
1. Задайте видео като фон на работния плот с помощта на AwesomeWallpaper
Етап 1:
Изтеглете .zip файла AwesomeWallpaper на вашия компютър, като използвате връзката по-долу и след това го разархивирайте.
http://awesome-wallpaper.com/След като разопаковате папката, както е показано по-долу, щракнете върху exe файла, за да инсталирате инструмента.
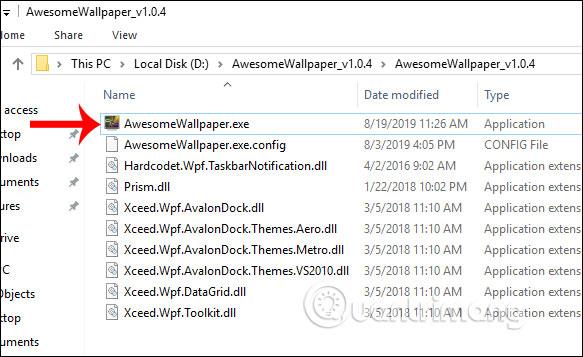
Стъпка 2:
В интерфейса на инструмента ще видим 4 елемента, които AwesomeWallpaper поддържа за задаване като тапет, включително:
Първо, ако искате да изберете албум като тапет на вашия компютър , щракнете върху Галерия , след което изберете квадратната икона с 3 точки в Папка с изображения, за да изберете папката, съдържаща изображенията.
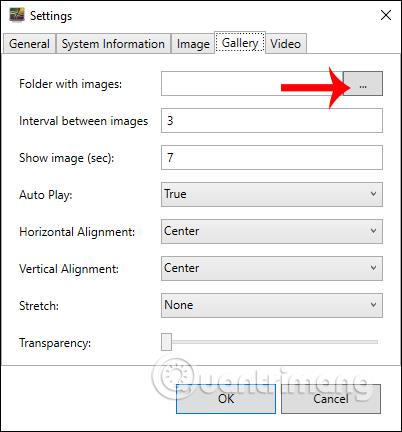
Това време показва интерфейса, за да изберем папката със снимки на компютъра, която да зададем като тапет.
След това потребителите задават останалите елементи според съдържанието по-долу.
След като настроите, щракнете върху OK, за да се съгласите.
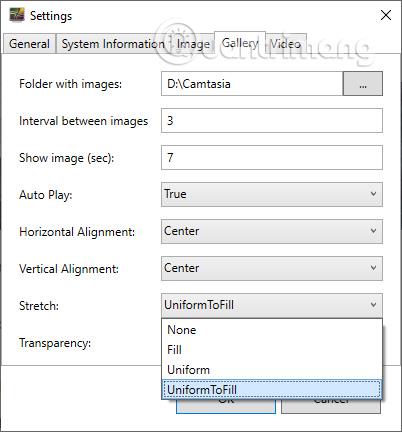
Стъпка 3:
Сега инструментът ще ви попита дали искате да изберете фотоалбума като тапет за вашия компютър, щракнете върху Ok . И така избраният от вас фотоалбум е зададен като тапет за вашия компютър.
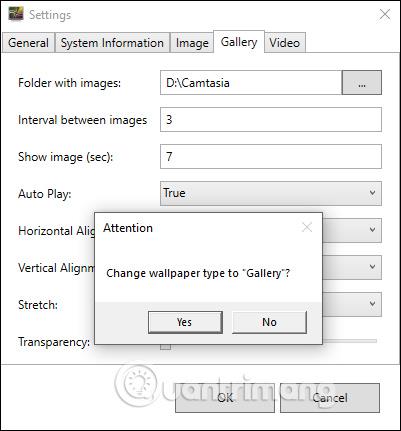
Стъпка 4:
За да изберете видеоклип като фон на вашия работен плот за Windows, щракнете върху Видео . След това също щракваме върху полето с 3 точки във Video File, за да изберем видеоклипа като тапет за компютъра.
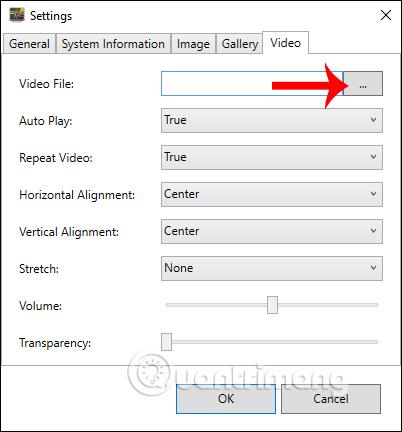
След това потребителят задава елементите, както е показано по-долу.
Накрая щракнете върху OK, за да запазите.
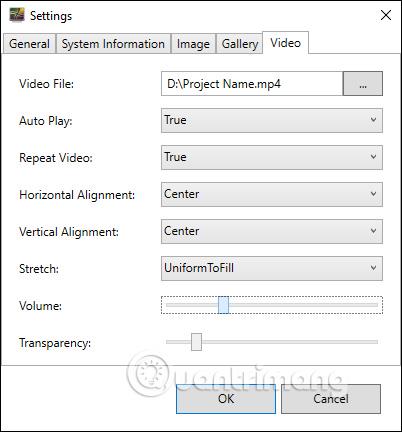
Стъпка 5:
Инструментът също ще ви попита дали искате да промените видеоклипа като фон на компютъра си, щракнете върху OK, за да се съгласите. Така че ние също избрахме видеото като фон за компютъра.
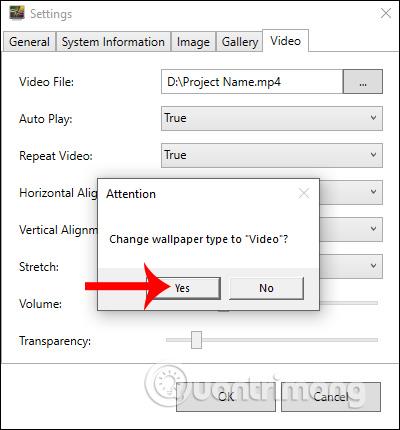
Стъпка 6:
В допълнение, AwesomeWallpaper също има опцията да показва информация за компютърната система върху тапета на компютъра. Щракнете върху Системна информация , след това променете съдържанието, както е показано по-долу, и щракнете върху OK.
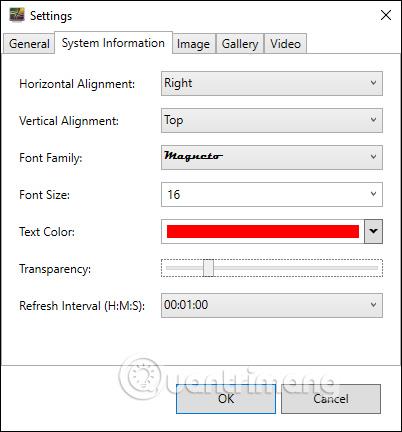
След това върху тапета се показва цялата информация за компютъра, както е показано по-долу.
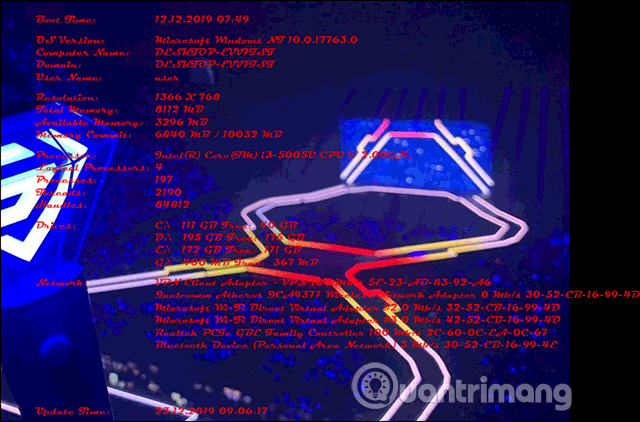
Стъпка 7:
За да излезете от цялото ново фоново съдържание, което инсталирате от AwesomeWallpaper, щракнете с десния бутон върху иконата на инструмента в системната област и изберете Изход . Незабавно съдържанието, зададено за фона на работния плот, ще бъде скрито. Компютърът ще се върне към предишния тапет, който сте задали.
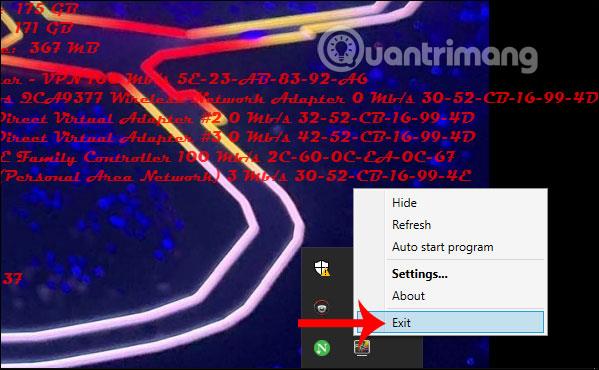
2. DeskScapes8 създава видео тапети за десктоп
Първо изтеглете софтуера DeskScapes 8 от връзката по-долу.
Етап 1:
След това стартирате файла DeskScapes 8.exe , за да инсталирате софтуера на вашия компютър. Ще можете да изпробвате програмата за 30 дни. Първо, отметнете Съгласен съм с условията на това лицензно споразумение, за да се съгласите с условията за използване на DeskScapes 8.
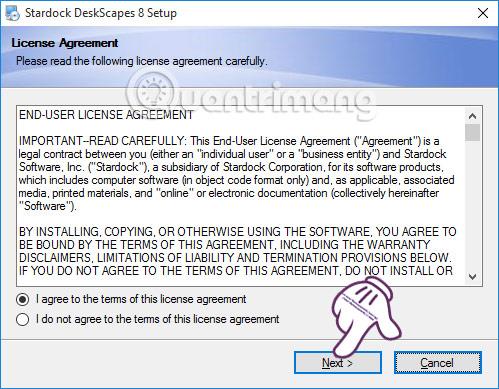
Стъпка 2:
След това DeskScapes 8 ще инсталира редица други програми. Най-добре е да махнете отметката от Yes, also install.... и след това щракнете върху Next , за да продължите.
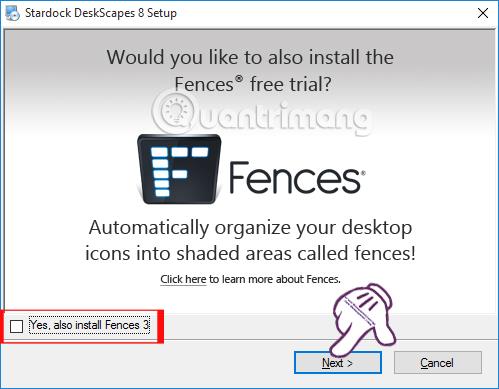
Стъпка 3:
След това, ако потребителят иска да промени инсталационната директория на DeskScapes 8 , щракнете върху бутона Промяна , след което щракнете върху Напред .
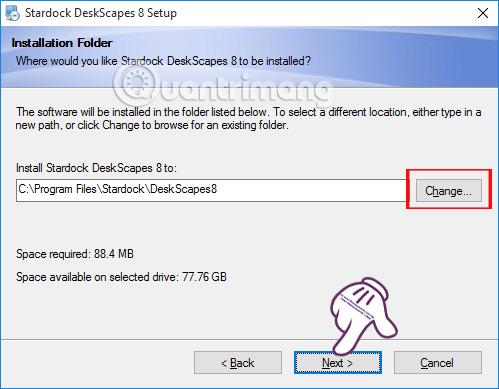
И накрая, изчакайте инсталационния процес на DeskScapes 8 в Windows, който да използвате.
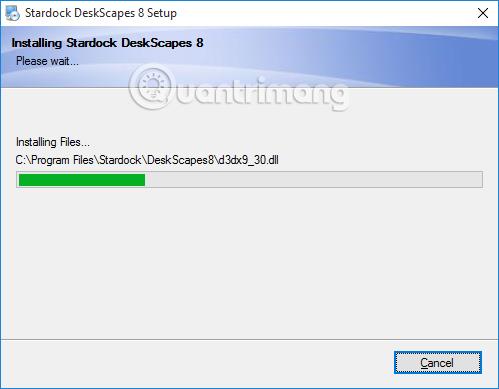
Стъпка 4:
Веднага след това ще се появят опции в интерфейса на DeskScapes 8. Щракнете върху Стартиране на 30-дневен пробен период , за да изпробвате програмата.
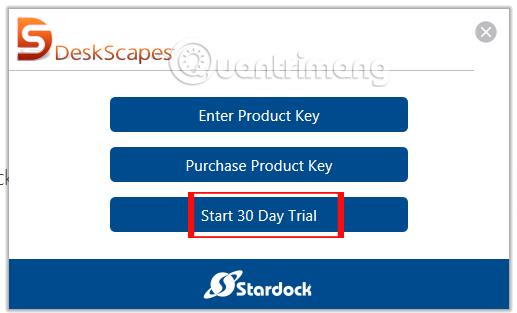
Стъпка 5:
Следващата задача е да въведете своя имейл адрес, за да се регистрирате за пробната версия на DeskScapes 8. Щракнете върху Продължи , за да продължите.
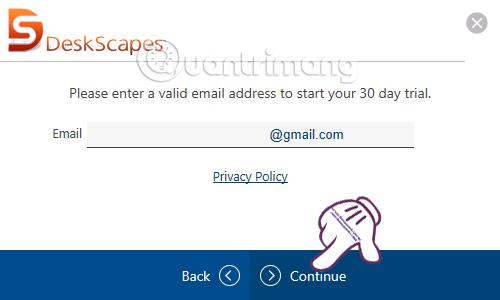
DeskScapes 8 ще изпрати на регистрирания имейл адрес връзка за активиране на акаунта.
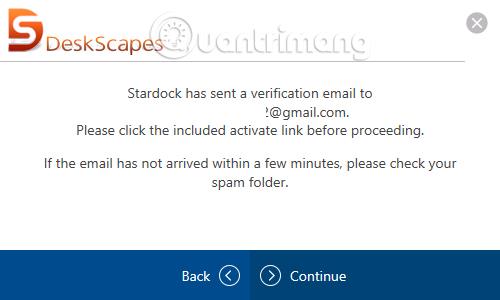
Сега отворете имейл адреса, регистриран за използване на DeskScapes 8 , след което щракнете върху бутона Активиране на 30-дневна следа , за да можете да използвате DeskScapes 8.
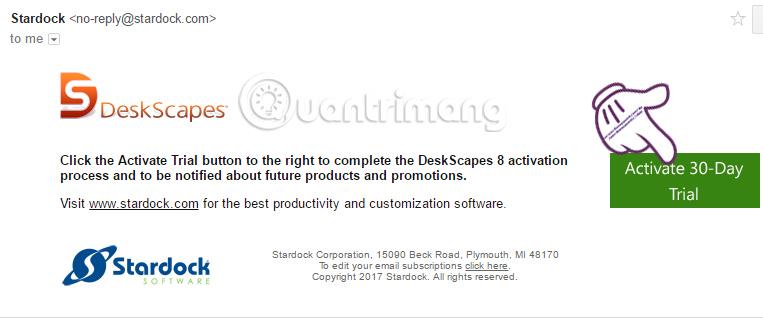
Стъпка 6:
Веднага след активирането ще получите известие за успех в инсталационния интерфейс на deskScapes8.
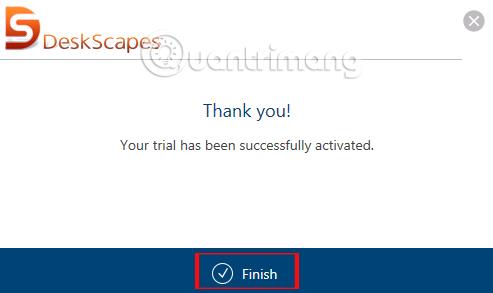
В същото време ще се появи пълният интерфейс на deskScapes8 на компютъра. Този първи интерфейс ще предостави на потребителите редица видеоклипове и неподвижни изображения, налични за използване като тапет за компютъра.
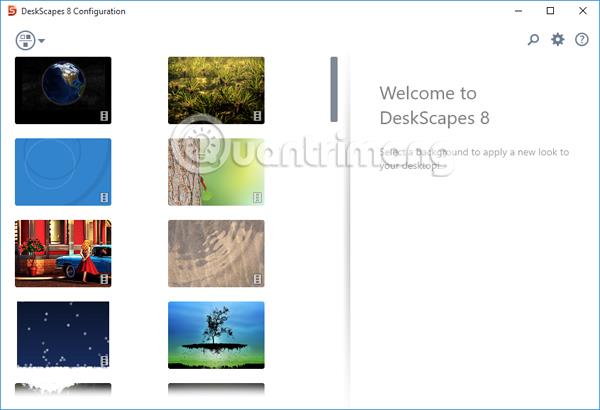
Стъпка 7:
Ако искате да използвате видеоклип, наличен на вашия компютър , щракнете върху иконата на зъбно колело . Появява се диалоговият прозорец Настройки , тук щракнете върху раздела Папки и изберете Добавяне .
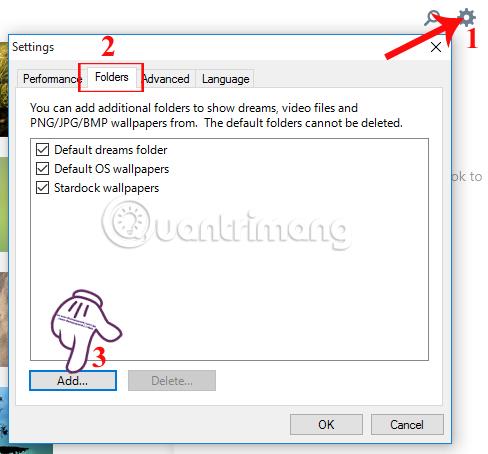
След това изберете папката, съдържаща видеоклипа, който искате да създадете като тапет на работния плот, и щракнете върху OK, за да запазите. Забележка към потребителите, DeskScapes 8 позволява използването само на видеоклипове във формат wmv .
Ако видеото не е във формат wmv, можем да използваме онлайн услуги за конвертиране на видео формат в wmv като Zamzar , Format Factory ,...

Появява се известие, нека щракнете върху Да .
Стъпка 8:
Когато щракнете върху видеоклипа като избрания тапет на Windows 10, в най-външния интерфейс ще има информация за видеоклипа. Щракнете върху бутона Ефекти, ако искате да добавите ефекти към видеоклипа.
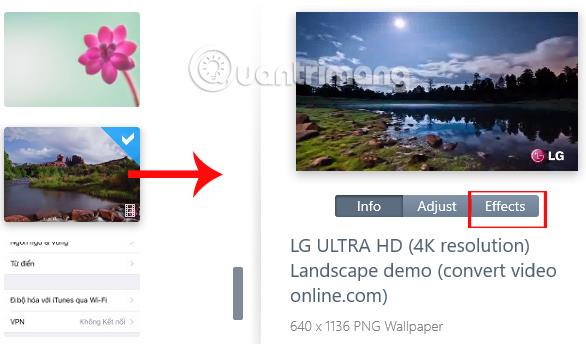
Има доста видео ефекти, които потребителите могат да прилагат. В зависимост от съдържанието и изображенията на видеоклипа, вие избирате подходящия ефект.
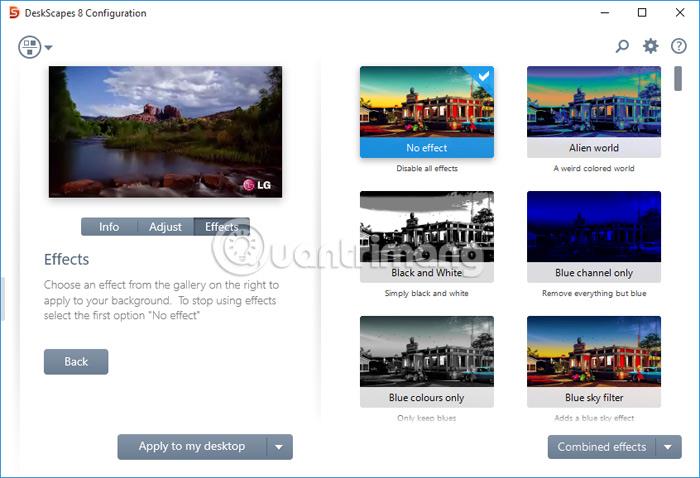
Стъпка 9:
След това щракнете върху бутона Прилагане към моя работен плот и след това продължете да избирате Прилагане към моя работен плот . В случай, че компютърът има няколко екрана, просто изберете екрана, който искате да приложите видеото като тапет.
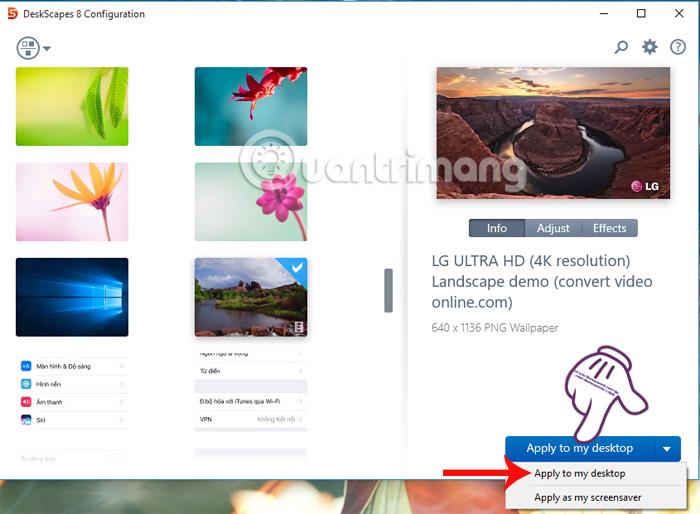
В диалоговия прозорец на DeskScapes 8 се появява известие , щракнете върху Да . Така вашият компютърен тапет с Windows 10 е преобразуван във видео със звук.
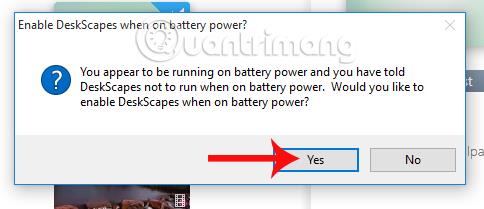
Стъпка 10:
Ако не искаме да използваме този движещ се видео тапет , можем да щракнете с десния бутон върху екрана на компютъра , след което да изберете Пауза/възобновяване на DeskScapes .
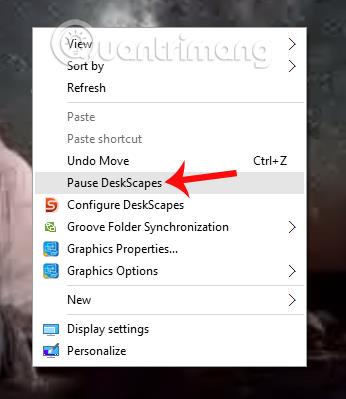
Само с горните два инструмента потребителите могат да избират всеки видеоклип като тапет за своя компютър, с движения, придружени от звук. Читателите обаче трябва да отбележат, че използването на видеоклип като тапет на Windows ще изразходва много повече батерия и RAM, така че е най-добре да изберете кратко видео.
С пожелание за успех!
Режимът на павилион в Windows 10 е режим за използване само на 1 приложение или достъп само до 1 уебсайт с гост потребители.
Това ръководство ще ви покаже как да промените или възстановите местоположението по подразбиране на папката Camera Roll в Windows 10.
Редактирането на файла hosts може да доведе до невъзможност за достъп до интернет, ако файлът не е модифициран правилно. Следващата статия ще ви насочи как да редактирате файла hosts в Windows 10.
Намаляването на размера и капацитета на снимките ще ви улесни да ги споделяте или изпращате на всеки. По-специално, в Windows 10 можете групово да преоразмерявате снимки с няколко прости стъпки.
Ако не е необходимо да показвате наскоро посетени елементи и места от съображения за сигурност или поверителност, можете лесно да го изключите.
Microsoft току-що пусна Windows 10 Anniversary Update с много подобрения и нови функции. В тази нова актуализация ще видите много промени. От поддръжката на писалка на Windows Ink до поддръжката на разширение на браузъра Microsoft Edge, менюто "Старт" и Cortana също са значително подобрени.
Едно място за управление на много операции направо в системната област.
В Windows 10 можете да изтеглите и инсталирате шаблони за групови правила, за да управлявате настройките на Microsoft Edge и това ръководство ще ви покаже процеса.
Тъмният режим е интерфейс с тъмен фон на Windows 10, който помага на компютъра да пести енергия от батерията и намалява въздействието върху очите на потребителя.
Лентата на задачите има ограничено пространство и ако редовно работите с множество приложения, може бързо да ви свърши мястото, за да закачите повече от любимите си приложения.









