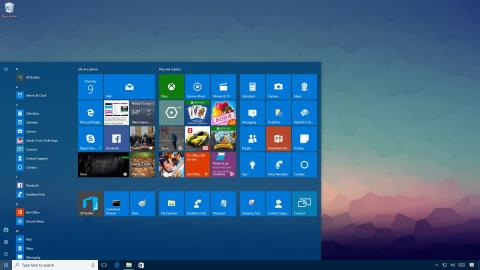Менюто "Старт" на Windows 10 е един от най-полезните и адаптивни инструменти. Можете да подредите новото оформление от лявата страна за достъп до настройки и други местоположения. В средата можете бързо да получите достъп до списъка с приложения, които сте инсталирали, а от дясната страна можете да настроите Live Tiles да показват непрекъснато актуализации.
Всичко, което преглеждате и персонализирате в менюто "Старт", се съхранява в база данни в папката TileDataLayer. Единственият проблем е, че когато най-малко очаквате, базата данни може да се срине, защото менюто не работи правилно. За да коригирате тази ситуация или ако искате да мигрирате настройките си, за да обновите настройките или да преместите настройките на нов компютър, след това можете да архивирате и възстановите базата данни на менюто "Старт" с всички персонализации на Windows 10.

1. Активирайте интегрирания администраторски акаунт в системата
Не можете да използвате акаунта си за вход, за да архивирате настройките на менюто "Старт". Това означава, че ще трябва да използвате друг акаунт или временно да активирате администраторския акаунт, вграден в Windows 10.
1. Натиснете клавишната комбинация Windows + X, за да отворите менюто Power User и изберете Computer Management .
2. В прозореца за управление на компютъра разгънете раздела Локални потребители и групи .
3. Изберете Потребители .
4. Щракнете два пъти върху акаунта на администратора .
5. Премахнете отметката от опцията Акаунтът е деактивиран , за да активирате акаунта.

6. Щракнете върху Прилагане .
7. Щракнете върху OK .
Като алтернатива можете да създадете нов администраторски акаунт, но решението за временно активиране на администраторския акаунт ще бъде по-бързо.
2. Как да архивирате настройките на менюто "Старт"?
За да архивирате текущите си настройки на менюто "Старт", следвайте стъпките по-долу:
1. Излезте от вашия акаунт в Windows 10.
2. Влезте с друг акаунт или администраторския акаунт, интегриран в системата.
3. Отворете File Explorer .
4. Щракнете върху раздела Изглед .
5. Поставете отметка на опцията Скрити елементи , за да покажете скритите файлове.

6. След това отидете до пътя:
C:\Users\YOUR-ACCOUNT-NAME\AppData\Local\TileDataLayer
Забележка:
В пътя по-горе заменете YOUR-ACCOUNT-NAME с името на потребителския акаунт, чиито настройки на менюто "Старт" искате да архивирате.
7. Щракнете с десния бутон върху папката Database - папката, съдържаща всички настройки и изберете Copy .

8. Отворете мястото, където искате да съхраните базата данни.
9. Щракнете с десния бутон върху него и изберете Поставяне .

3. Как да възстановя настройките на менюто "Старт"?
Ако не искате да настроите друг администраторски акаунт на вашия компютър, можете да използвате стъпките по-горе, за да активирате временно вградения администраторски акаунт в Windows 10.
За да възстановите настройките на менюто "Старт", следвайте стъпките по-долу:
1. Излезте от акаунта си.
2. Влезте с друг акаунт или администраторския акаунт, интегриран в системата.
3. Отворете File Explorer .
4. Щракнете върху раздела Изглед .
5. Поставете отметка на опцията Скрити елементи , за да покажете скритите файлове.

6. След това отидете до пътя:
C:\Users\YOUR-ACCOUNT-NAME\AppData\Local\TileDataLayer
Забележка:
В пътя по-горе заменете YOUR-ACCOUNT-NAME с името на потребителския акаунт, чиито настройки на менюто "Старт" искате да архивирате.
7. Щракнете с десния бутон върху папката Database - папката, съдържаща всички настройки и изберете Rename .
8. Преименувайте папката Database.bak и натиснете Enter .

9. Отворете местоположението, където съхранявате архивните файлове.
10. Щракнете с десния бутон върху папката Database и щракнете върху Copy .
11. Върнете се в папката TileDataLayer във вашия акаунт, както в стъпка 6.
12. Щракнете с десния бутон върху него и изберете Поставяне , за да възстановите настройките.

13. Излезте от акаунта си.
След като изпълните горните стъпки, влезте отново в акаунта си и менюто "Старт" ще бъде възстановено с всички ваши персонализирани настройки.
4. Изтрийте старата база данни и деактивирайте интегрирания адми��истраторски акаунт
Последната стъпка е да изтриете папката Database.bak и да деактивирате интегрирания администраторски акаунт в системата.
- За да изтриете старата база данни, следвайте стъпките по-долу:
1. Натиснете клавишната комбинация Windows + R, за да отворите командния прозорец Run.
2. Въведете командния ред по-долу в прозореца Run и натиснете Enter, за да отворите папката TileDataLayer:
%HOMEPATH%\AppData\Local\TileDataLayer
3. Щракнете с десния бутон върху папката Database.bak и изберете Изтриване .

- За да деактивирате вградения администраторски акаунт в Windows 10, следвайте стъпките по-долу:
1. Натиснете клавишната комбинация Windows + X, за да отворите менюто Power User и изберете Computer Management .
2. Разгънете Локални потребители и групи .
3. Изберете Потребители .
4. Кликнете два пъти върху акаунта на администратора .
5. Проверете Account is disabled, за да деактивирате акаунта.

6. Щракнете върху Прилагане .
7. Щракнете върху OK .
Вижте още няколко статии по-долу:
Късмет!