Как да блокирате типове реклами в Windows 10
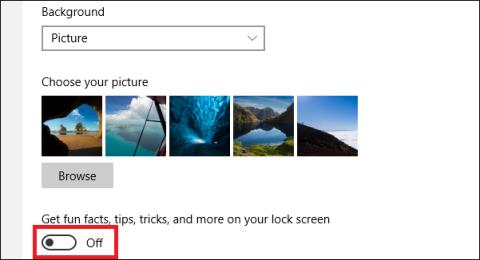
Windows 10 често идва с реклами веднага щом потребителят стартира компютъра, може би на заключения екран или направо в менюто "Старт".
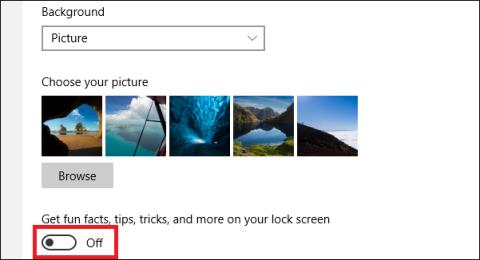
Ако използвате Windows 10, понякога се чувствате раздразнени от рекламите, които се появяват веднага щом потребителят стартира компютъра. Дори и с платената версия, Windows 10 все още може да дразни потребителите с тези реклами. Те могат да се появят точно на заключения екран на заключения екран поради интегриране в настройките за персонализиране или някои предложения за инсталиране на приложения в менюто "Старт",...
Въпреки това можем напълно да предотвратим това разочарование от рекламите в Windows 10, като незабавно коригираме някои настройки на компютъра.
1. Изключете рекламите на заключен екран Windows 10:
Няма да е много забавно, когато искате да влезете, за да използвате компютъра си и се появи поредица от реклами. Тези реклами работят на Windows Spotlight, вграден в настройките за персонализиране. Следователно, за да деактивираме всички реклами на заключения екран на Windows 10, ще коригираме секцията Персонализиране в Настройки.
Влизаме в пътя Настройки > Персонализиране > Заключен екран . След това плъзнете хоризонталната лента наляво, за да превключите обратно в режим Изключено в раздела Получаване на забавни факти, съвети, трикове и още на вашия заключен екран .
Читателите могат да видят по-подробна информация в статията Инструкции за изключване на реклами на екрана на заключен екран на Windows 10 .
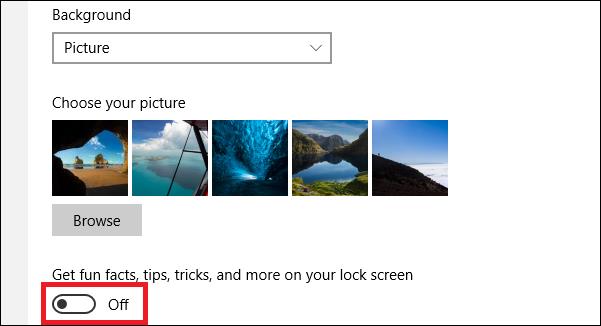
2. Деактивирайте рекламите в менюто "Старт":
При достъп до Старт на Windows 10 потребителите ще видят редица предложения за инсталиране на приложения на компютъра. И когато потребителят случайно щракне върху него, приложението ще бъде изтеглено и инсталирано на устройството. Тези предложения за инсталиране на приложения ще варират в зависимост от хронологията на всеки човек на търсене на приложения в Windows Store.
За да изключите тези предложения, следвайте Настройки > Персонализиране > Старт и след това изключете опцията за периодично показване на предложения в Старт .
Читателите могат да се позоват на други начини за изключване на предложенията за изтегляне на приложения в менюто "Старт" на Windows 10 в статията Как да изключите предложенията за изтегляне на приложения в менюто "Старт" на Windows 10? .
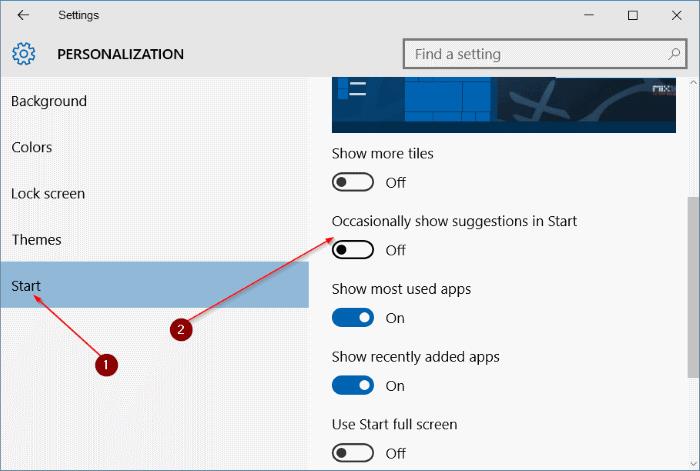
3. Реклами за инсталиране на Office или Skype:
Този тип реклама ще се появи в малък изскачащ прозорец в десния ъгъл на екрана. Обикновено ще предложи на потребителите да закупят продукти на Office или да инсталират Skype. Въпреки това, дори ако компютърът има инсталиран Skype, тази реклама все още се появява "неудобно".
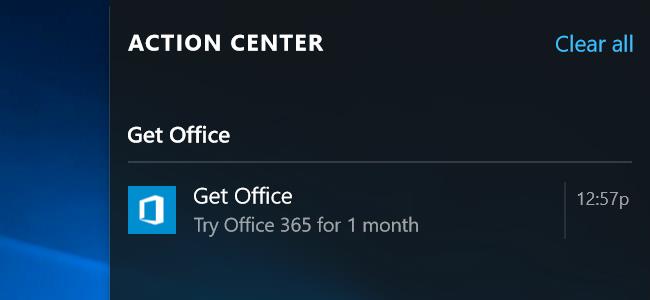
За да изключите тази реклама Get Office в Windows 10, отиваме в Настройки > Система > Известия и действия > Показване на известия от тези приложения , след което в списъка по-долу намираме приложението Get Office и го изключваме.
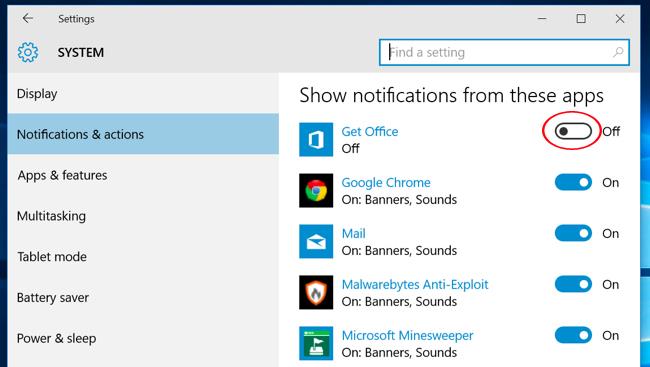
4. Персонализирана реклама в Windows 10 и браузър:
Това е функция, която е зададена по подразбиране в Windows 10. Потребителите ще получат идентификационен номер и Microsoft ще използва този идентификационен номер, за да запази хронологията на търсенето на приложения и дори може да различи навиците за търсене в Windows Store. Това ще доведе до нарушаване на поверителността на потребителя.
За да изключите тази функция, първо отидете на Настройки > Поверителност > Общи > изключете опцията Позволете на приложенията да използват моя рекламен идентификатор за изживяване в различни приложения (изключването на това ще нулира вашия идентификатор) .
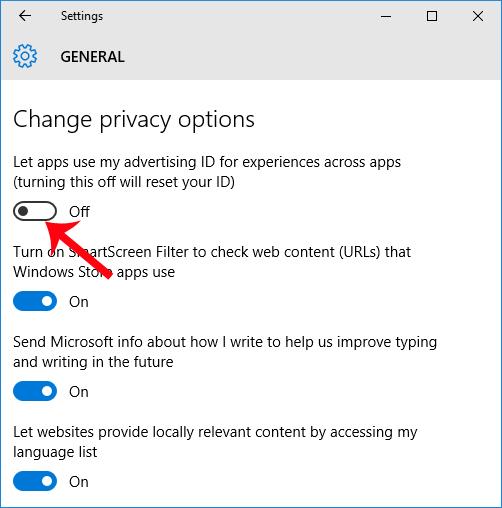
В случай, че искате да изключите тази функция на вашия браузър, потребителите могат да получат достъп до връзката по-долу.
След това изключете опцията за персонализирани реклами в този браузър, както е показано по-долу.
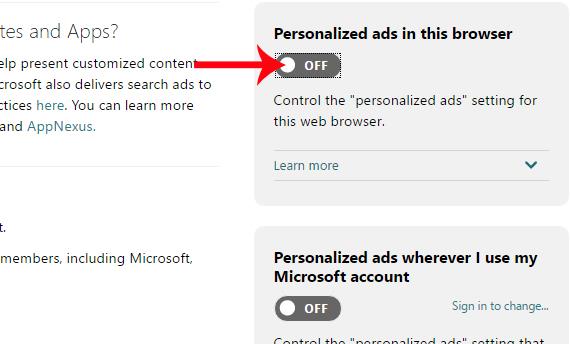
По-горе е как да изключите някои типове реклами, които се показват в Windows 10. Когато ги деактивирате, потребителите вече няма да бъдат засегнати от използването на компютъра и особено от нашите лични проблеми с поверителността.
Вижте следните статии за повече информация:
Режимът на павилион в Windows 10 е режим за използване само на 1 приложение или достъп само до 1 уебсайт с гост потребители.
Това ръководство ще ви покаже как да промените или възстановите местоположението по подразбиране на папката Camera Roll в Windows 10.
Редактирането на файла hosts може да доведе до невъзможност за достъп до интернет, ако файлът не е модифициран правилно. Следващата статия ще ви насочи как да редактирате файла hosts в Windows 10.
Намаляването на размера и капацитета на снимките ще ви улесни да ги споделяте или изпращате на всеки. По-специално, в Windows 10 можете групово да преоразмерявате снимки с няколко прости стъпки.
Ако не е необходимо да показвате наскоро посетени елементи и места от съображения за сигурност или поверителност, можете лесно да го изключите.
Microsoft току-що пусна Windows 10 Anniversary Update с много подобрения и нови функции. В тази нова актуализация ще видите много промени. От поддръжката на писалка на Windows Ink до поддръжката на разширение на браузъра Microsoft Edge, менюто "Старт" и Cortana също са значително подобрени.
Едно място за управление на много операции направо в системната област.
В Windows 10 можете да изтеглите и инсталирате шаблони за групови правила, за да управлявате настройките на Microsoft Edge и това ръководство ще ви покаже процеса.
Тъмният режим е интерфейс с тъмен фон на Windows 10, който помага на компютъра да пести енергия от батерията и намалява въздействието върху очите на потребителя.
Лентата на задачите има ограничено пространство и ако редовно работите с множество приложения, може бързо да ви свърши мястото, за да закачите повече от любимите си приложения.









