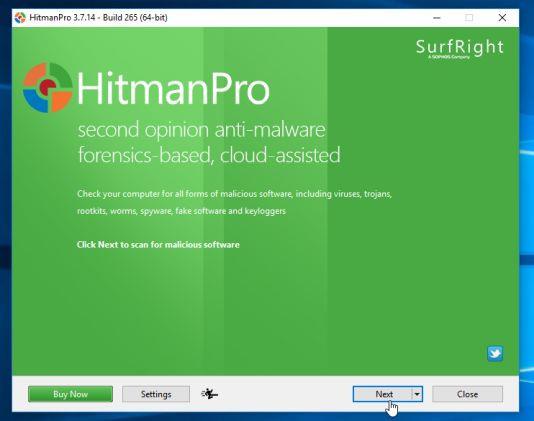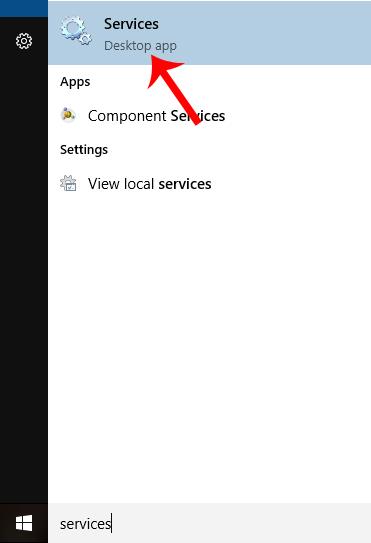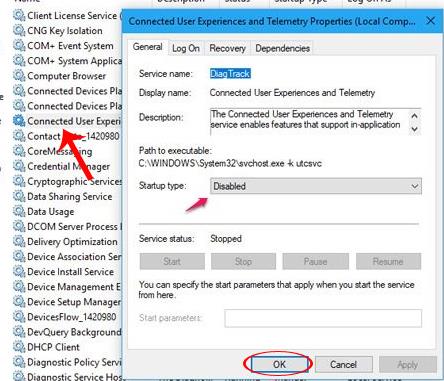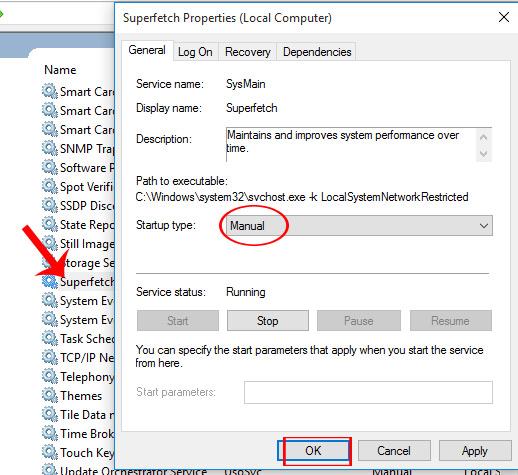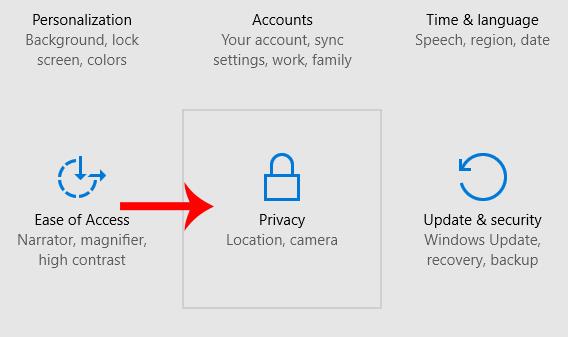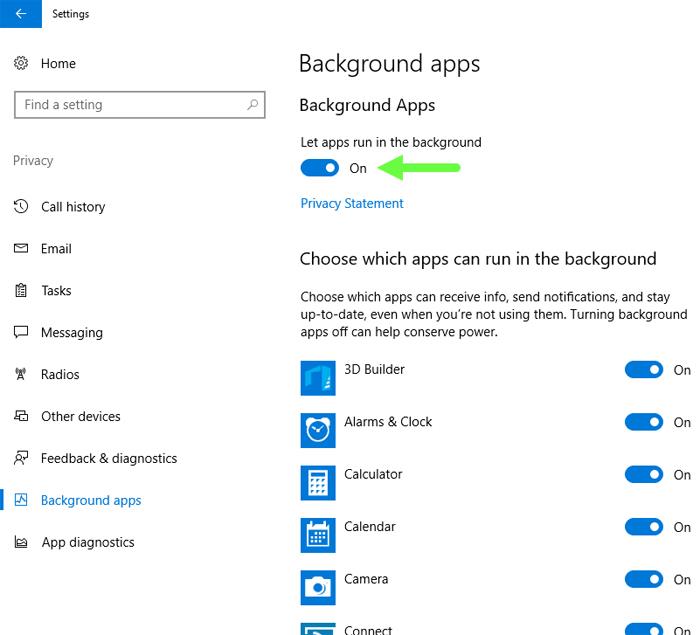Преди да изтеглят и инсталират официалните актуализации на Windows 10 Creator, пуснати от Microsoft, потребителите могат да надстроят тази версия с помощта на инструмента за поддръжка на Windows 10 Update Assistant, през който ви преведехме в статията. написа Как да изтеглите и надстроите Windows 10 Creators Update . Въпреки това, в Windows 10 Creator Updates версия 1703, много потребители съобщиха за пълна грешка на диска. При компютри с ниска конфигурация, когато надстроите до Windows 10 Creator Updates, той ще работи бавно и ще работи мудно, което ще се отрази на процеса на използване. Тази грешка е, защото Win по подразбиране стартира много програми веднага щом компютърът се включи, твърдият диск не може да го прочете навреме, което води до 100% грешка. Ако не можете да си позволите да преминете към SSD, можете да се обърнете към статията за това как да коригирате грешка при пълен диск на Windows 10 Creator Updates версия 1703.
Метод 1: Изключете свързаните потребителски изживявания и услугите за телеметрия и Superfetch
Етап 1:
В лентата за търсене потребителите въвеждат ключовите думи услуги и след това щракват върху резултатите от търсенето.
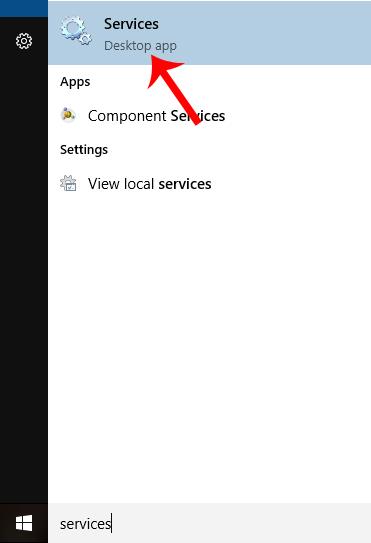
Стъпка 2:
В следващия интерфейс намерете и щракнете върху услугата за свързани потребителски изживявания и телеметрия . Появява се нов интерфейс на диалогов прозорец, тук щракнете върху раздела Общи и погледнете надолу към секцията Тип стартиране и превключете на Забранено . Щракнете върху OK, за да запазите промените.
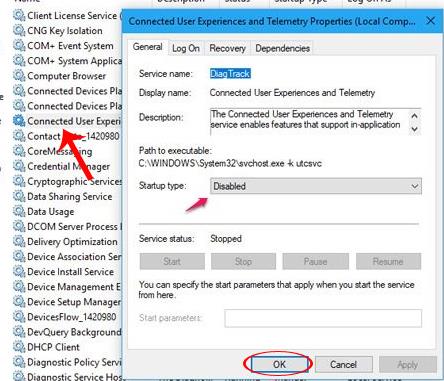
Стъпка 3:
След това намираме услугата Superfetch . Когато щракнете върху тази услуга и се появи нов диалогов прозорец, в раздела Общи погледнете надолу под секцията Тип стартиране и ще превключим на ръчен режим . Също така щракнете върху OK, за да запазите промените.
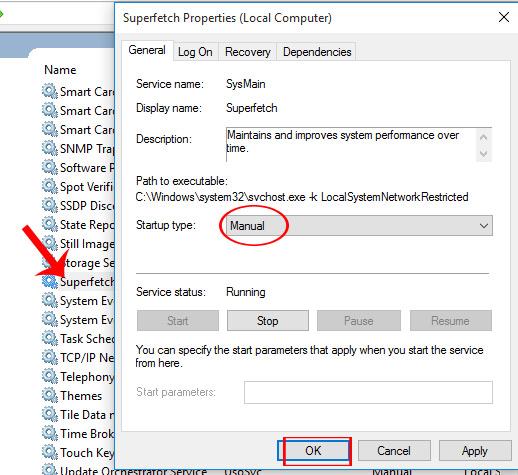
Стъпка 4:
Накрая потребителят натиска клавишната комбинация Ctrl + Shift + Esc, за да отвори диспечера на задачите и вижда, че съобщението за грешка на пълния диск няма да се появи.

Метод 2: Изключете приложенията, работещи във фонов режим на Windows 10 Creator Updates версия 1703
Етап 1:
Първо натиснете клавишната комбинация Windows + I на устройството, за да отворите Настройки и след това изберете Поверителност .
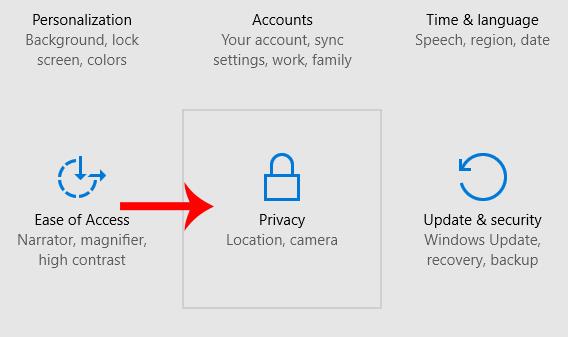
Стъпка 2:
В следващия интерфейс в списъка с менюта от лявата страна на интерфейса щракнете върху Фонови приложения . Поглеждайки отдясно на интерфейса, в раздела Нека приложенията да работят във фонов режим включете бутона Вкл. по -долу.
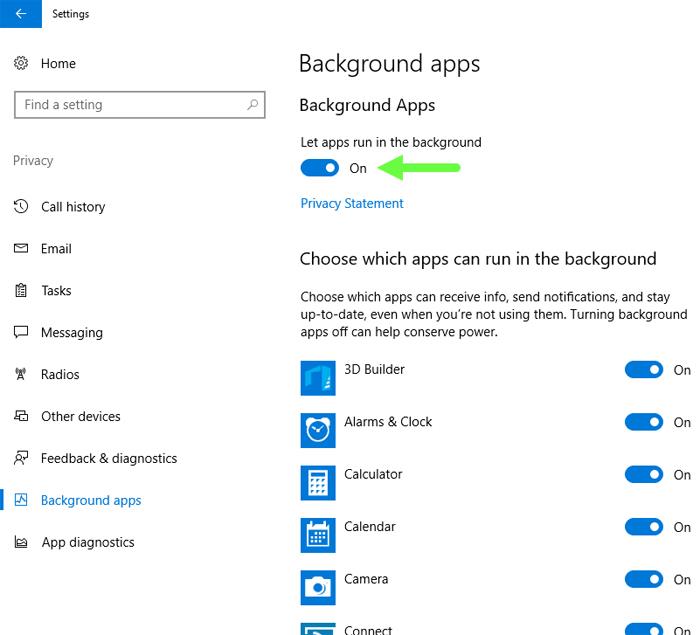
По-горе са 2 начина за коригиране на грешката с пълен диск при инсталиране и надграждане на Windows 10 Creator Updates. Не всеки може да го направи, като надстрои компютъра си до SSD, така че опитайте горния метод, за да коригирате грешката на пълния диск.
Вижте следните статии за повече информация:
- 7 начина и персонализации в статията ще помогнат на вашия Windows 10 „бърз като вятъра“