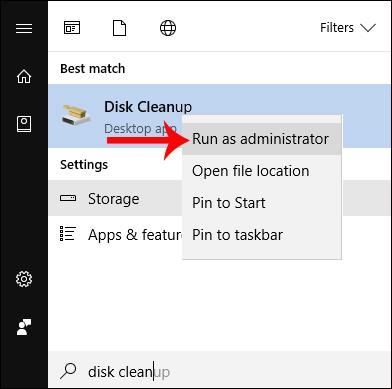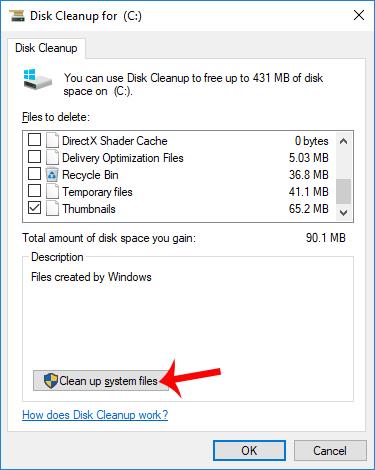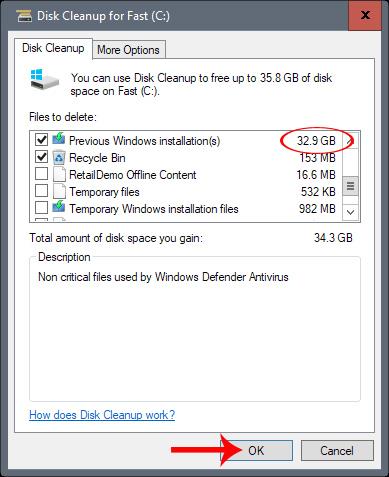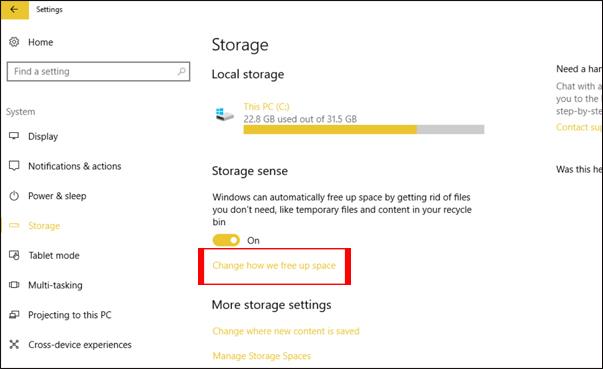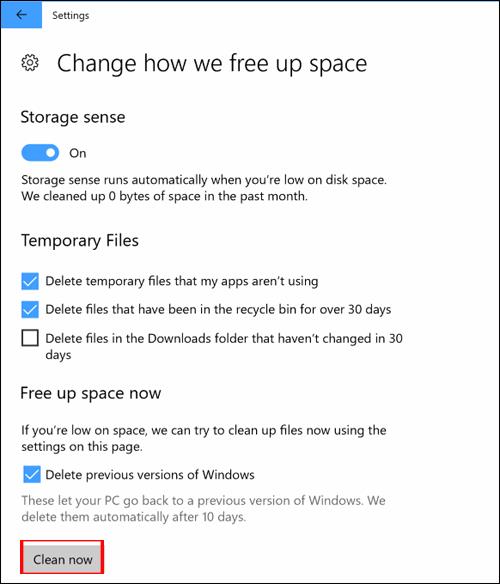Windows 10 Fall Creators официално стартира за потребителите, като носи много нови функции, промени в интерфейса, особено повишена производителност на устройството, както и подобрени функции за сигурност.
Надграждането до нова версия обаче винаги заема голямо количество памет поради остатъчни файлове, които не са обработени. Според някои хора пространството, което тези допълнителни файлове заемат, е до 30 GB след завършване на надстройката до Windows 10 Fall Creators Update . И така, как можем да изчистим всички тези излишни файлове и да възстановим 30 GB пространство за компютъра?
Метод 1: Използвайте инструмента за почистване на диска
Етап 1:
Щракваме върху бутона Старт , след което въвеждаме ключовата дума disk cleanup в лентата за търсене. След това щракнете с десния бутон върху Disk Cleanup, за да отворите подменюто и изберете Run as Administrator .
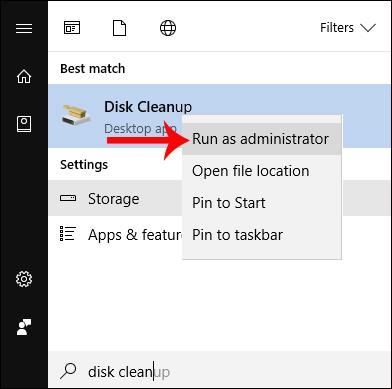
Стъпка 2:
Този инструмент ще сканира системната папка, съдържаща файлове за почистване. След това потребителят кликва върху Почистване на системните файлове и избира системния твърд диск на компютъра и избира OK, за да започне.
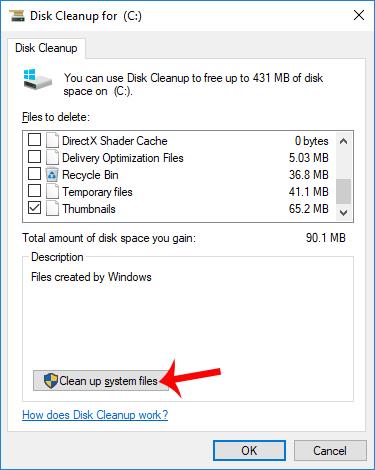
Стъпка 3:
Незабавно инструментът за почистване на диска ще изчисти паметта, заедно с новата опция Предишни инсталации на Windows . Това е разделът, съдържащ оставащите файлове след завършване на инсталирането на Windows 10 Fall Creators.
Изберете този елемент и след това щракнете върху OK по-долу, за да продължите с изтриването на останалите файлове.
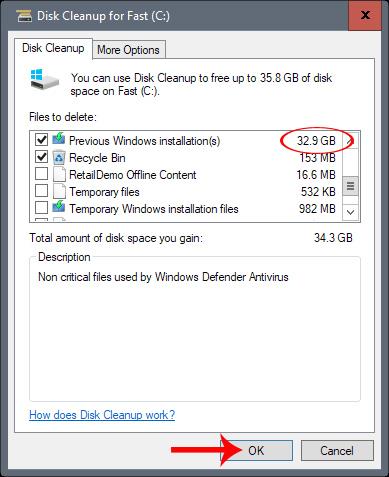
Метод 2: Нова функция за почистване в Storage
Тази нова версия на Windows 10 Fall Creators също е актуализирана, за да добави функция за почистване на паметта на компютъра.
Етап 1:
Първо отидете на Настройка > Система > Съхранение в интерфейса за настройка на вашия компютър. Превключвайки към интерфейса за съхранение, потребителите трябва да щракнат върху Промяна на начина, по който освобождаваме място точно под сензора за съхранение.
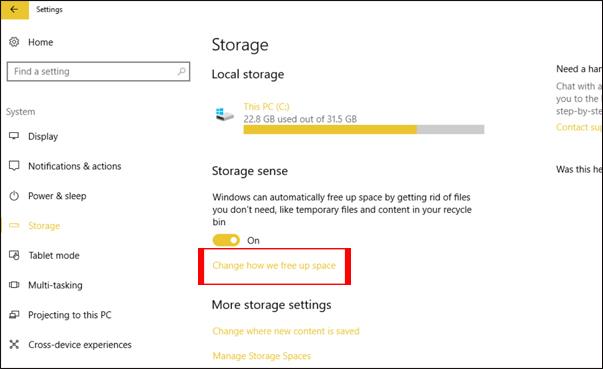
Стъпка 2:
Когато се отвори новият екран, отметнете Изтриване на предишни версии на Windows и изберете Изчистване сега .
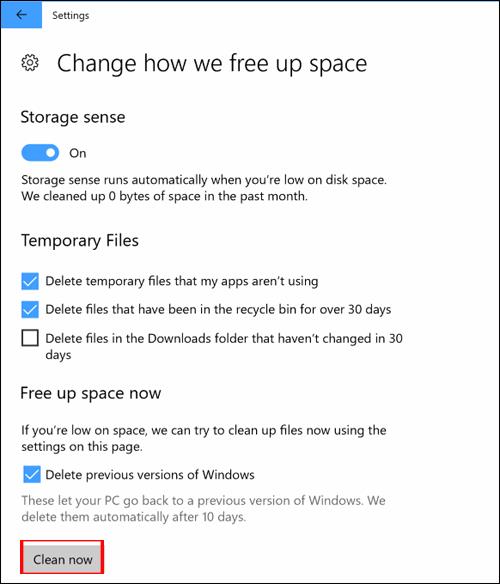
Така че сте премахнали напълно остатъчните файлове, останали след надграждане до Windows 10 Fall Creators, като използвате инструмента за почистване на диска или новата функция за почистване в опциите за съхранение. Само с няколко прости стъпки потребителите могат да си върнат 30 GB свободно пространство за системата след надграждане до Windows 10 Fall Creators.
С пожелание за успех!