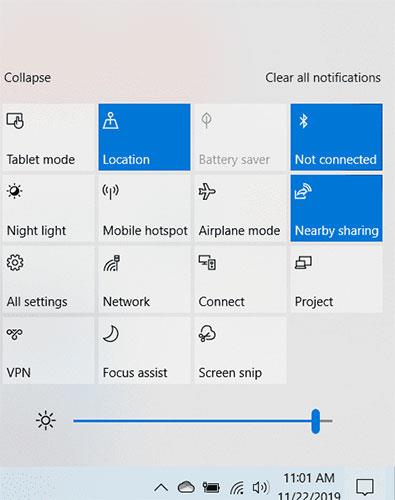Ако искате да споделяте файлове между два компютъра с Windows в една и съща мрежа, можете да използвате опцията за споделяне наблизо, налична в Windows 10. Работи като AirDrop, но работи само между компютри, а не на всяко устройство. Кое мобилно устройство? Споделянето наблизо използва комбинация от WiFi и Bluetooth за бързо изпращане на файлове.
Как да използвате Споделяне наблизо в Windows 10, за да спомогнете за бързото споделяне на файлове
За да използвате Споделяне наблизо, два компютъра трябва да са свързани към една и съща мрежа, да имат поне актуализацията на Windows 1803 и да имат активиран Bluetooth. Можете да изберете в настройките си от кого искате да получавате файлове, но все пак ще трябва да приемете всеки изпратен файл поотделно.
Отворете двата компютъра и щракнете върху Win+ , Aза да отворите Центъра за действие, след което активирайте Споделяне наблизо.
Можете също да намерите тази опция в Настройки > Система > Споделени преживявания .

Когато тази настройка е активирана:
1. Отидете до файла, който искате да споделите.
2. Щракнете с десния бутон върху файла.
3. Изберете Споделяне.

4. Щракнете върху името на компютъра, с който искате да споделите файла. (В този диалогов прозорец можете също да промените името на вашия компютър на нещо различно, за да поддържате устройствата по-добре организирани).
5. Ще видите „Споделяне към [име на компютър]“, докато компютърът ви чака друг компютър да приеме заявката за споделяне.

6. Ще се появи известие в Центъра за действие на другия компютър. За да отворите Центъра за действие, щракнете върху иконата на балонче за известия в долния десен ъгъл на екрана или натиснете Win+ Aна клавиатурата.
7. Щракнете върху Запазване , за да запишете файла на вашия компютър или върху „Запазване и отваряне“, за да запишете файла и да го отворите незабавно.
8. Изпращащият компютър след това ще изпрати файла до получаващия компютър. Прехвърлянето на данни може да отнеме известно време. Това зависи от размера на файла и скоростта на Bluetooth връзката.
Забележка: Ако не знаете къде да включите тази функция, вижте статията: Как да включите функцията Near Share в Windows 10.
Въпреки че AirDrop скоро няма да се появи при потребителите на Windows, има други опции за подобно изживяване. Ако сте опитвали този метод за споделяне на файлове преди, моля, споделете мислите си с други потребители в секцията за коментари по-долу!
Надявам се, че сте успешни.