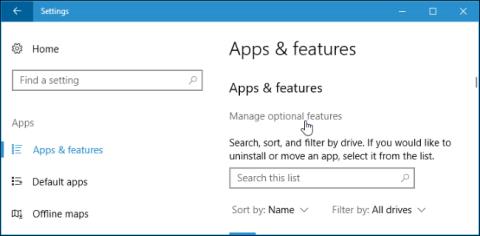През 2015 г. Microsoft обяви, че ще внедри вграден OpenSSH клиент в Windows. И най-накрая го направиха в актуализацията на Fall Creators на Windows 10. SSH клиентът е скрит в тази актуализация. Вече можете да се свържете към Secure Shell сървър от Windows, без да инсталирате PuTTY или друг софтуер на трета страна.
Това обаче все още е бета функция, така че можете да използвате PuTTY, докато не стане стабилна. Според програмата за проследяване на грешки на проекта в GitHub, SSH клиентът поддържа само ключове ed25519 в момента.
Как да инсталирате Windows 10 SSH клиент
SSH клиентът е част от Windows 10, но е „опционална функция“, така че не е инсталиран по подразбиране. За да инсталирате, отидете на Настройки > Приложения и щракнете върху „ Управление на допълнителни функции “ под Приложения и функции .

Кликнете върху „ Добавяне на функция “ в горната част на списъка с инсталирани функции. Ако имате инсталиран SSH клиент, той ще се появи в този списък.

Превъртете надолу, щракнете върху опцията „ OpenSSH Client (Beta) “ и щракнете върху „ Инсталиране “. Windows 10 също така предоставя OpenSSH сървър, който потребителите могат да инсталират, ако искат да стартират SSH сървър на своя компютър. Вие просто трябва да инсталирате OpenSSH сървър, ако наистина искате да стартирате сървър на вашия компютър и да не се свързвате със сървър, работещ на друга система.

Как да използвате SSH клиента на Windows 10
Вече можете да използвате SSH клиента, като изпълните командата ssh в PowerShell или прозорец на командния ред . За да отворите бързо прозореца на PowerShell, щракнете с десния бутон върху бутона "Старт" или натиснете клавиша Windows + X и изберете " Windows PowerShell " от менюто.
За да видите синтаксиса на командата ssh, просто изпълнете командата по-долу:
ssh
Ако видите съобщение за грешка, че командата не е намерена, ще трябва да излезете и да влезете отново. Рестартирането на компютъра също може да коригира тази грешка.

Тази команда работи точно като свързване към SSH сървър чрез командата ssh на други операционни системи като macOS или Linux. Неговият синтаксис или опциите на командния ред са същите.
Например, за да се свържете към SSH сървър с ssh.example.com, използвайки потребителското име "bob", изпълнете следната команда:
ssh [email protected]
По подразбиране тази команда ще се свърже към SSH сървър, работещ на порт 22. Възможно е обаче да се наложи да се свържете със сървър, работещ на различен порт. За да се свържете със сървъра на друг конкретен порт, използвайте командата -p. Например, ако сървърът приема връзки на порт 7777, ще изпълните:
ssh [email protected] -p 7777

Подобно на други SSH клиенти, трябва да приемете ключа на хоста по време на първата връзка. След това ще получите среда на командния ред за изпълнение на команди на отдалечената система.

Виж повече: