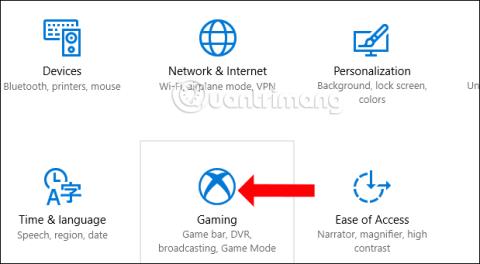В Windows 10 има наличен инструмент за видеозапис на екрана на играта, Game DVR. Този инструмент е подобен на Game Bar , като ви помага да записвате всеки момент от играта, без да е необходимо да инсталирате софтуер като Bandicam , Camtasia Studio ,...
Това е налична функция на приложението Xbox в Windows 10, която автоматично записва процеса на игра. Проблемът, с който се сблъскват потребителите обаче, е, че Game DVR е приложение, работещо във фонов режим на системата, така че консумира много ресурси. Ако не е необходимо да използвате това приложение, трябва да изключите Game DVR в системата. Статията по-долу ще ви насочи как да изключите приложението Game DVR на Windows 10.
Инструкции за деактивиране на Game DVR Windows 10
Етап 1:
Натиснете клавишната комбинация Windows + I, за да отворите интерфейса за настройки на Windows на вашия компютър. След това щракнете върху Настройки за игри .

Стъпка 2:
В списъка с настройки за игри на вашия компютър щракнете върху Game DVR в списъка отляво на интерфейса.

Гледайки съдържанието вдясно, за да изключите DVR за игри , плъзнете хоризонталната лента наляво, за да превключите в режим Изключено при Запис във фонов режим, докато играя игра и сте готови.

Освен това, ако не е необходимо да използвате лентата за игри, за да записвате видео на екрана, докато играете игри, трябва също да я изключите, за да запазите производителността на системата. Щракнете върху елемента с настройки на лентата за игри от лявата страна на интерфейса, след това погледнете надясно и плъзнете хоризонталната лента наляво при Записване на клипове от игри, екранни снимки и излъчване с помощта на лентата за игри , за да превключите в режим Изключено .

Така че, когато играете игри на компютър с Windows 10, няма да виждате лентата за игри или иконата DVR за игри. Ако трябва да използваме DVR за игри или лента за игри, за да записваме видео от екрана, трябва само да влезем в горния раздел, след това да плъзнем хоризонталната лента надясно и да го превключим обратно в режим Включено, за да го включим.
Виж повече:
С пожелание за успех!