Как да се присъедините към домейн на Azure Active Directory (ADD) в Windows 10

В този урок ще научите как да добавите домейн на Azure Active Directory (ADD) на компютър с Windows 10.

ИТ специалистите свързват компютри с Active Directory (AD) повече от десетилетие. Процесът на присъединяване към домейна е като „ритуал на посвещение“ за всеки ИТ специалист, когато започне първата си техническа работа. Присъединяването към AD на компютър позволява на администраторите да контролират този компютър чрез функции за единично влизане (SSO), приложения за групова политика и др. Свързването на компютри към AD обаче обикновено е ограничено до компютри с вътрешни мрежи. Сега, с Azure AD (AAD) и Windows 10, вече не сме ограничени от същите ограничения, както преди. Сега можем да използваме облака, за да добавим домейн към компютъра.
В тази статия ще ви бъде показано как да се присъедините към домейна ADD на вашия компютър. Но първо трябва да отговаряте на някои от следните условия: компютърът трябва да използва операционна система Windows 10, тъй като това е първата операционна система Windows с тази възможност и трябва да е регистриран за Azure, да настроите домейн Azure на него.
За да добавите домейн на Azure AD към вашия компютър с Windows 10, първо трябва да отидете на екрана с настройки. За да направите това, отидете в менюто "Старт" на Windows 10 и въведете " настройки " . В резултатите щракнете върху приложението Настройки и изберете Система в прозореца Настройки, който се появява.
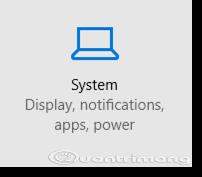
В системния прозорец изберете Относно и след това щракнете върху бутона Присъединяване към Azure AD .
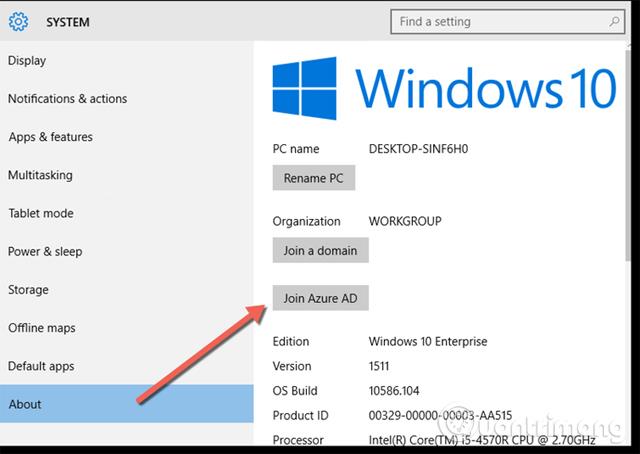
Въведете вашия фирмен имейл адрес и парола и щракнете върху Вход.
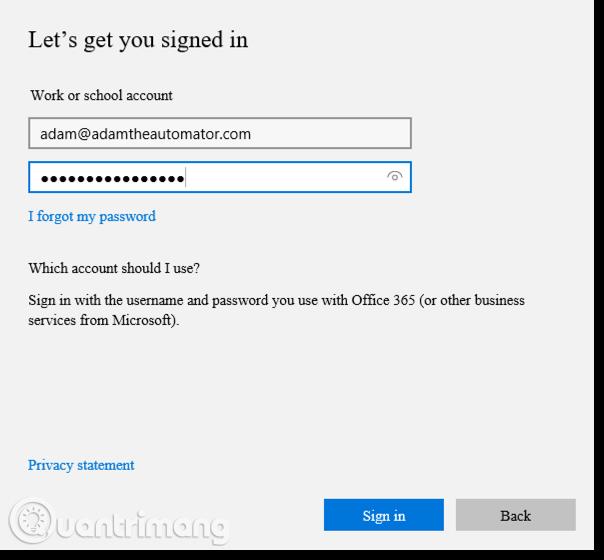
След това се появява съобщение, което ви напомня, че наистина искате да направите това. Тъй като вашият компютър с Windows 10 има добавен Azure AD, той поема контрола върху вашата организация. Това означава, че ако организацията има различни групови правила или други настройки, конфигурирани да се прилагат към всички компютри, вашият компютър незабавно ще приложи всички промени в настройките.

След като щракнете върху Присъединяване , устройството ще спре за момент, докато системата Windows 10 добави домейна и ако имате късмет, ще видите известие, че компютърът успешно се е присъединил към домейна.
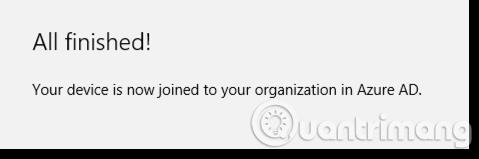
За да потвърдите, че устройството е добавено успешно към Azure AD, мож��те да отидете на класическия портал на Azure и да щракнете върху домейна ADD.
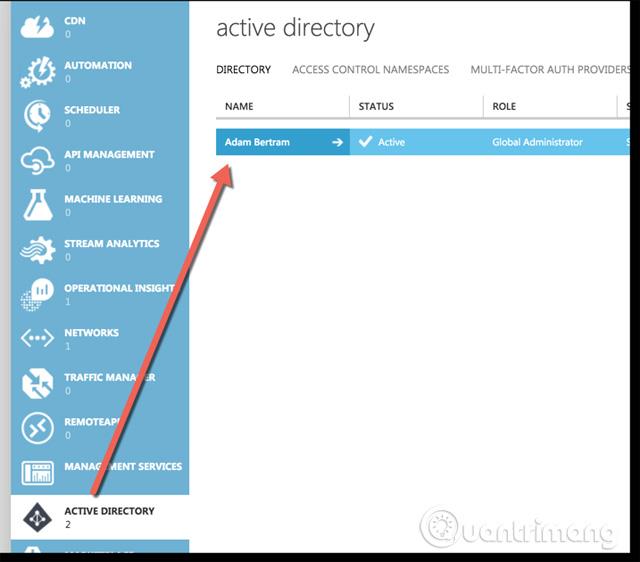
Тук щракнете върху Потребители и докоснете потребителското име, с което току-що сте се регистрирали.
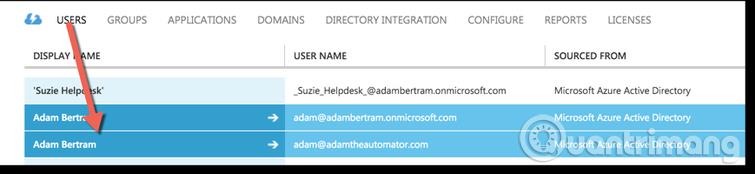
След това щракнете върху Устройства в горната част и ще видите името на компютъра, който току-що добави AAD.
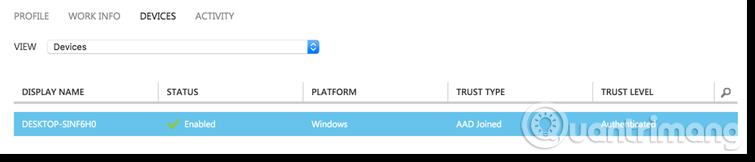
Ако видите името на компютъра, който току-що сте регистрирали, успешно сте се присъединили към вашия домейн Azure AD в Windows 10.
С пожелание за успех!
Виж повече:
Режимът на павилион в Windows 10 е режим за използване само на 1 приложение или достъп само до 1 уебсайт с гост потребители.
Това ръководство ще ви покаже как да промените или възстановите местоположението по подразбиране на папката Camera Roll в Windows 10.
Редактирането на файла hosts може да доведе до невъзможност за достъп до интернет, ако файлът не е модифициран правилно. Следващата статия ще ви насочи как да редактирате файла hosts в Windows 10.
Намаляването на размера и капацитета на снимките ще ви улесни да ги споделяте или изпращате на всеки. По-специално, в Windows 10 можете групово да преоразмерявате снимки с няколко прости стъпки.
Ако не е необходимо да показвате наскоро посетени елементи и места от съображения за сигурност или поверителност, можете лесно да го изключите.
Microsoft току-що пусна Windows 10 Anniversary Update с много подобрения и нови функции. В тази нова актуализация ще видите много промени. От поддръжката на писалка на Windows Ink до поддръжката на разширение на браузъра Microsoft Edge, менюто "Старт" и Cortana също са значително подобрени.
Едно място за управление на много операции направо в системната област.
В Windows 10 можете да изтеглите и инсталирате шаблони за групови правила, за да управлявате настройките на Microsoft Edge и това ръководство ще ви покаже процеса.
Тъмният режим е интерфейс с тъмен фон на Windows 10, който помага на компютъра да пести енергия от батерията и намалява въздействието върху очите на потребителя.
Лентата на задачите има ограничено пространство и ако редовно работите с множество приложения, може бързо да ви свърши мястото, за да закачите повече от любимите си приложения.









