Как да коригирате грешки на функцията Near Share в Windows 10

Near Share е функция на Windows 10 за споделяне на данни между близки устройства чрез Bluetooth или WiFi.

Текущите методи за пренос на данни са по-богати и по-разнообразни, от които потребителите могат да избират. На компютри с Windows 10 можем да използваме функцията Near Share за бързо прехвърляне на всякакви данни към компютър близо до вас чрез Bluetooth или WiFi връзка.
За да активираме Near Share в Windows 10, можем да го включим чрез Settings или Action Center. Тази функция обаче не винаги работи стабилно, може да съобщава за грешки и предаването на данни да не може да се извърши. Ако потребителите имат проблеми с функцията Near Share в Windows 10, те могат да следват корекцията по-долу.
Инструкции за коригиране на грешка Near Share в Windows 10
Функцията Near Share ще работи само на Windows 10 версия 1803 и по-нова. Така че по-ниските версии няма да имат тази функция.
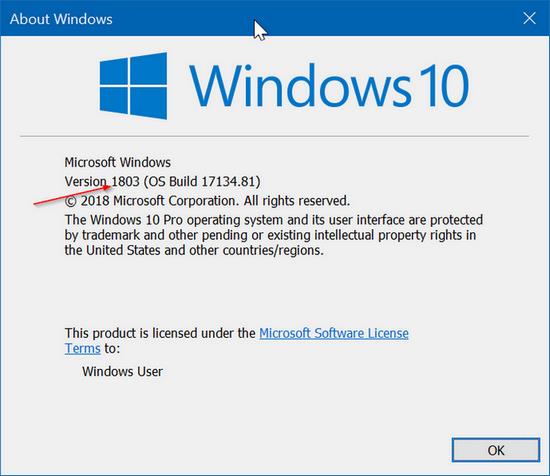
1. Проверете Bluetooth 4.0 или по-нова версия
За да използвате тази функция Near Share в Windows 10, компютърът трябва да има инсталиран Bluetooth 4.0 или по-нова версия .
Етап 1:
Щракнете върху иконата Старт в интерфейса на екрана и след това изберете Диспечер на устройства .
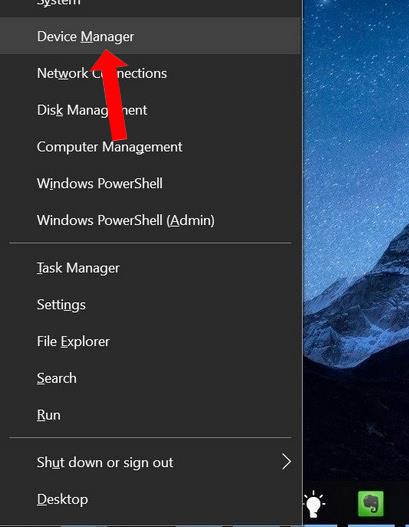
Стъпка 2:
В следващия интерфейс намерете секцията Bluetooth и щракнете с десния бутон върху Bluetooth адаптера на системата и изберете Properties .
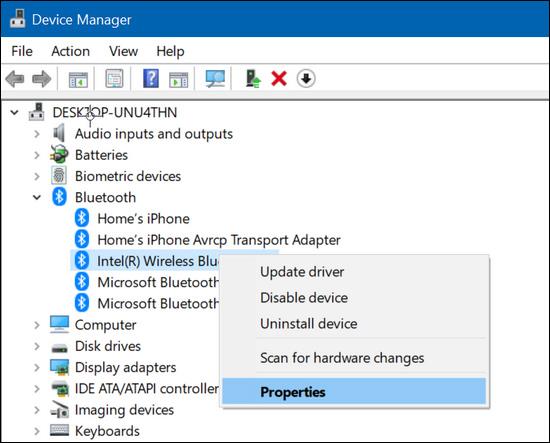
Стъпка 3:
Превключете към раздела Разширени и погледнете раздела Firmware , за да проверите версията на Bluetooth. Въз основа на списъка по-долу потребителите могат да знаят коя е версията на Bluetooth на компютъра.
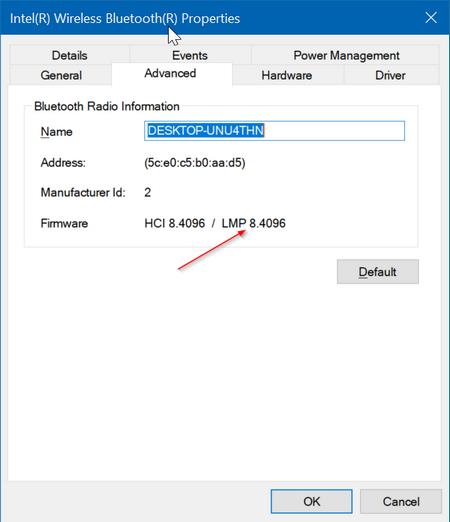
2. Проверете къде се намират двете устройства
Функцията Near Share ще се прилага само за устройства, които са близо едно до друго, така че се уверете, че двете устройства са близо едно до друго и не са поставени твърде далеч едно от друго.
3. Поставете отметка, за да активирате функцията Near Share
За да активираме функцията Near Share в Windows 10, ще влезем в секцията System в Windows Settings и ще изберем Share experiences. След това активирайте функцията Near Share, за да я използвате.
Освен това, ако потребителите искат да споделят файлове с други компютърни потребители, включете опцията Всички наблизо в секцията Мога да споделям или получавам съдържание от .
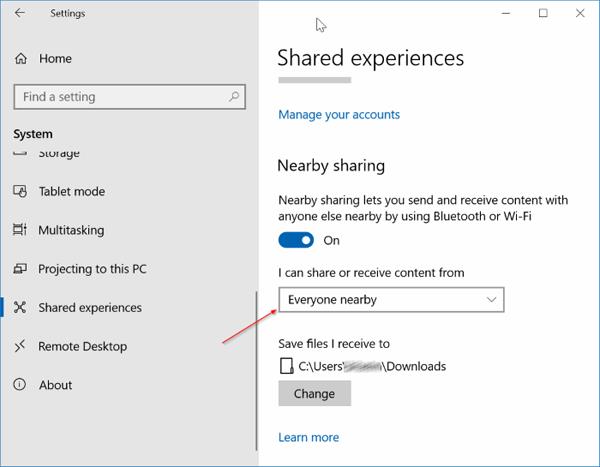
Така че, за да използвате функцията Near Share на Windows 10, компютърът трябва да инсталира версия 1803 или по-нова и след това да провери дали Bluetooth на устройството има инсталирана версия 4.0 или по-висока или не. Ако Near Share има проблеми, опитайте да го изключите и след това да го активирате отново, за да прехвърля данни.
Виж повече:
С пожелание за успех!
Режимът на павилион в Windows 10 е режим за използване само на 1 приложение или достъп само до 1 уебсайт с гост потребители.
Това ръководство ще ви покаже как да промените или възстановите местоположението по подразбиране на папката Camera Roll в Windows 10.
Редактирането на файла hosts може да доведе до невъзможност за достъп до интернет, ако файлът не е модифициран правилно. Следващата статия ще ви насочи как да редактирате файла hosts в Windows 10.
Намаляването на размера и капацитета на снимките ще ви улесни да ги споделяте или изпращате на всеки. По-специално, в Windows 10 можете групово да преоразмерявате снимки с няколко прости стъпки.
Ако не е необходимо да показвате наскоро посетени елементи и места от съображения за сигурност или поверителност, можете лесно да го изключите.
Microsoft току-що пусна Windows 10 Anniversary Update с много подобрения и нови функции. В тази нова актуализация ще видите много промени. От поддръжката на писалка на Windows Ink до поддръжката на разширение на браузъра Microsoft Edge, менюто "Старт" и Cortana също са значително подобрени.
Едно място за управление на много операции направо в системната област.
В Windows 10 можете да изтеглите и инсталирате шаблони за групови правила, за да управлявате настройките на Microsoft Edge и това ръководство ще ви покаже процеса.
Тъмният режим е интерфейс с тъмен фон на Windows 10, който помага на компютъра да пести енергия от батерията и намалява въздействието върху очите на потребителя.
Лентата на задачите има ограничено пространство и ако редовно работите с множество приложения, може бързо да ви свърши мястото, за да закачите повече от любимите си приложения.









