Какви функции има Windows 10?

Windows 10 идва с редица допълнителни функции, които можете да включите или изключите чрез диалоговия прозорец Функции на Windows.

Windows 10 идва с редица допълнителни функции, които можете да включите или изключите чрез диалоговия прозорец Функции на Windows . Много от тези функции са предназначени за бизнес мрежи и сървъри, докато други са полезни за всички. Статията по-долу ще обясни подробно всяка функция, както и как да активирате или деактивирате допълнителни функции в Windows 10 .
Всички тези функции на Windows 10 заемат място на вашия твърд диск, независимо дали сте ги активирали или не. Но не трябва да активирате всяка функция, тъй като това може да доведе до проблеми със сигурността и по-бавна производителност на системата. Активирайте само функции, от които се нуждаете и които действително ще използвате.
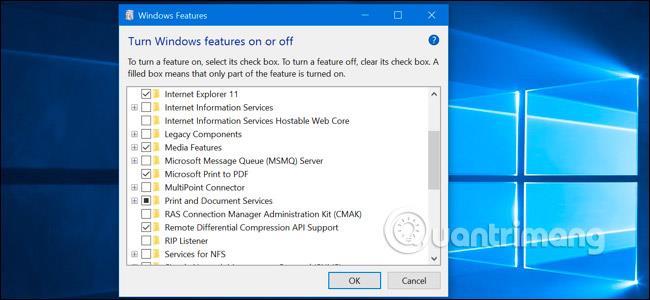
Как да видите опционалните функции на Windows и как да ги активирате/деактивирате
Windows 10 не предоставя начин за управление на тези функции от новото приложение за настройки . Ще трябва да използвате стария диалогов прозорец с функции на Windows , наличен в контролния панел , за да управлявате функции.
От този диалогов прозорец с функции на Windows можете да активирате функции като машината за виртуализация Hyper-V на Microsoft, уеб сървъра за интернет информационни услуги (IIS) и други, както и подсистемата на Windows за Linux. Можете също да премахнете достъпа до някои функции по подразбиране. Например, можете да изключите Internet Explorer, за да скриете стария уеб браузър от Windows 10. Функциите, които ще бъдат налични тук, зависят от версията на Windows 10, която използвате.
За да стартирате контролния панел , щракнете с десния бутон върху бутона "Старт" или натиснете Windows + X на клавиатурата, след което изберете " Контролен панел " от менюто.
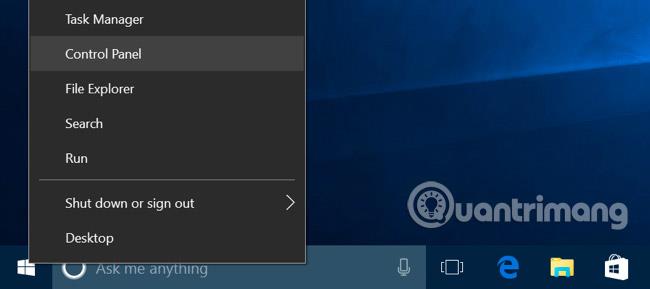
Щракнете върху „ Програми “ в списъка и след това изберете „ Включване или изключване на функции на Windows “ в секцията „Програми и функции“ .
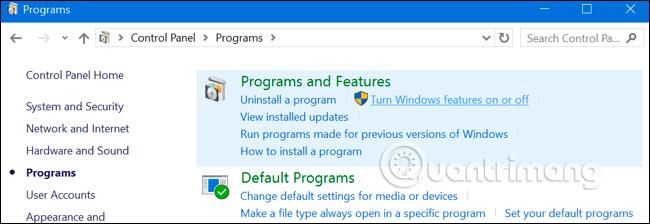
Можете също така бързо да стартирате този прозорец с една команда. За да направите това, отворете менюто "Старт" , въведете " optionalfeatures " и натиснете Enter . Можете също да натиснете клавиша Windows + R , за да отворите диалоговия прозорец Изпълнение , да въведете “ optionalfeatures ” и да натиснете Enter .
Появява се списък с налични функции на Windows. Ако дадена функция има отметка до нея, тя е активирана. Ако няма отметка, тази функция ще бъде деактивирана.
Ако видите квадрат в кутия, тази функция съдържа множество подфункции и само някои подфункции са активирани. Можете да разширите основната функция, за да видите дали нейните вторични функции са активирани.
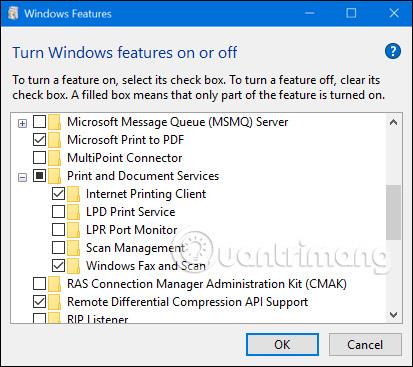
Щракнете върху „ OK “ и Windows ще приложи промените, които сте направили. В зависимост от функциите, които сте активирали или деактивирали, Windows може да изиска да рестартирате компютъра си , за да влязат в сила промените.
Можете да направите това напълно офлайн и без интернет връзка. Функциите се съхраняват на вашия компютър и не се изтеглят, когато ги активирате.
Какви са допълнителните функции на Windows 10?
И така, кои функции трябва да активирате или деактивирате? Следното е колекция от някои от функциите, налични в Windows 10 Professional, с много интересни функции, като Hyper-V сървър за виртуализация, изискващ Windows 10 Professional. Ако използвате Windows 10 Home, ще имате само някои функции. Ако използвате Windows 10 Enterprise или Education, ще имате още повече налични функции. Това са само най-често срещаните характеристики, които можете да видите.
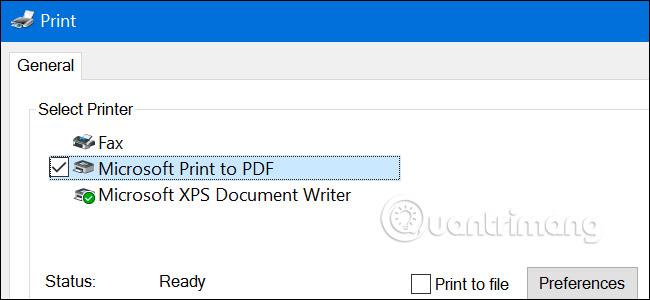
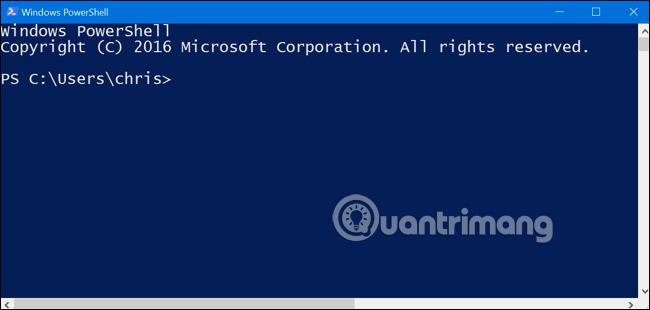
Повечето потребители на Windows никога няма да имат нужда от достъп до този прозорец, нито активно да управляват горните допълнителни функции. Windows 10 автоматично ще инсталира функции, поискани от програмата, когато е необходимо. Въпреки че за определени функции е по-удобно, ако знаете къде могат да бъдат активирани или деактивирани. Ако искате да знаете какви функции имате или не, посетете този раздел, за да проверите.
Късмет!
Виж повече:
Режимът на павилион в Windows 10 е режим за използване само на 1 приложение или достъп само до 1 уебсайт с гост потребители.
Това ръководство ще ви покаже как да промените или възстановите местоположението по подразбиране на папката Camera Roll в Windows 10.
Редактирането на файла hosts може да доведе до невъзможност за достъп до интернет, ако файлът не е модифициран правилно. Следващата статия ще ви насочи как да редактирате файла hosts в Windows 10.
Намаляването на размера и капацитета на снимките ще ви улесни да ги споделяте или изпращате на всеки. По-специално, в Windows 10 можете групово да преоразмерявате снимки с няколко прости стъпки.
Ако не е необходимо да показвате наскоро посетени елементи и места от съображения за сигурност или поверителност, можете лесно да го изключите.
Microsoft току-що пусна Windows 10 Anniversary Update с много подобрения и нови функции. В тази нова актуализация ще видите много промени. От поддръжката на писалка на Windows Ink до поддръжката на разширение на браузъра Microsoft Edge, менюто "Старт" и Cortana също са значително подобрени.
Едно място за управление на много операции направо в системната област.
В Windows 10 можете да изтеглите и инсталирате шаблони за групови правила, за да управлявате настройките на Microsoft Edge и това ръководство ще ви покаже процеса.
Тъмният режим е интерфейс с тъмен фон на Windows 10, който помага на компютъра да пести енергия от батерията и намалява въздействието върху очите на потребителя.
Лентата на задачите има ограничено пространство и ако редовно работите с множество приложения, може бързо да ви свърши мястото, за да закачите повече от любимите си приложения.









